Como corrigir o erro do cabo do Windows 10/11
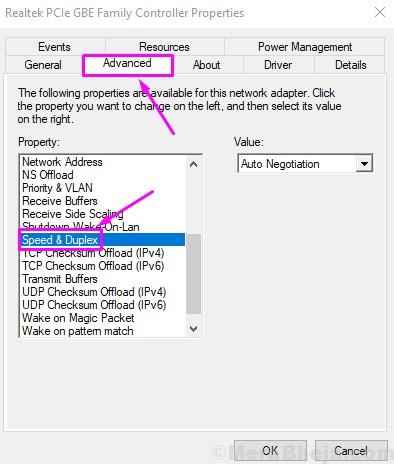
- 1179
- 101
- Mr. Mitchell Hansen
Atualmente, a internet é uma das partes mais importantes de nossas vidas digitais. Imagine, usando seu computador sem a internet. Muitos usuários do Windows 10 e Windows 11 estão relatando sobre o dia de frente Cabo de rede desconectado Erros, o que significa que seu computador é incapaz de detectar a conexão Ethernet corretamente, levando a erros.
A mensagem de erro geralmente é vista na tela de desktop ou notificação. Também pode ser visto no status da conexão da rede Ethernet. O erro não é a conexão Ethernet específica. Mesmo se você estiver usando uma conexão Wi-Fi, ela ainda pode aparecer e resultar em nenhuma conexão com a Internet. Depois de ver esse erro no seu computador, ele é conhecido por aparecer a cada poucas horas ou dias.
Se você também está enfrentando esse problema, não há nada para se preocupar. Vamos ajudá -lo a corrigir este erro usando nossos métodos. Basta executar os métodos mencionados abaixo, um por um, até que o problema seja resolvido.
Índice
- Como corrigir o erro de rede de cabo de rede
- Corrigir 1 - Alterar configurações duplex
- Corrigir 2 - Rede de redefinir
- Fix 3 - Desative a conexão Ethernet e execute uma reinicialização difícil
- Corrigir 4 - Desinstalar drivers de adaptadores Ethernet
- Corrigir 5 - Atualizar drivers de adaptador Ethernet
- Corrigir 6 - Verifique o hardware para problemas
Como corrigir o erro de rede de cabo de rede
A razão por trás desse problema pode variar de acordo com a configuração do computador. Cada computador tem sua própria configuração única. Algum computador pode enfrentar esse problema devido a drivers desatualizados ou defeituosos, enquanto outros podem mostrar o mesmo erro devido ao conflição de computadores ou de um aplicativo com a velocidade de conexão. Não importa o que pode ser o caso do seu computador, ajudaremos você a resolver este problema. Siga os métodos para se livrar deste erro.
Este método deve corrigir o problema. Se o problema ainda persistir, tente os seguintes métodos.
Corrigir 1 - Alterar configurações duplex
O Windows usa um sistema complexo conhecido como duplex, que gerencia as instruções da comunicação de rede. Os valores da configuração duplex são definidos automaticamente como padrão, o que é determinado pelo Windows para melhor desempenho. Muitos usuários relataram que as configurações duplex estavam causando o erro de rede de cabo de rede e eles o consertaram alterando suas configurações. Siga as etapas para fazer isso.
Passo 1 - Procurar Veja conexões de rede Na caixa de pesquisa do Windows 10. Clique no resultado da pesquisa.
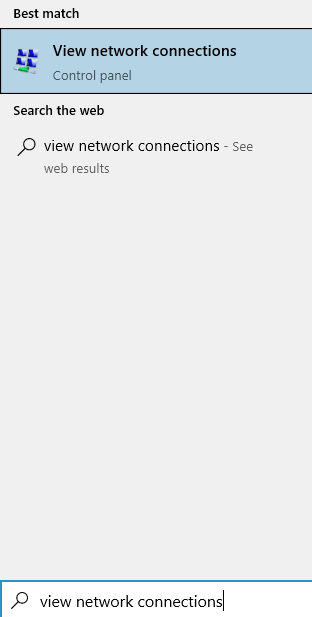
Etapa 2 - Agora, clique com o botão direito do mouse em seu Adaptador Ethernet e clique em propriedades.
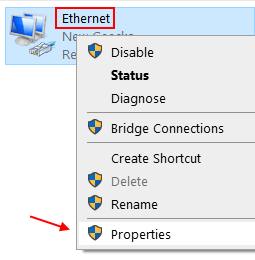
Etapa 3 - Selecione Agendador de pacotes QoS e depois clique em configure
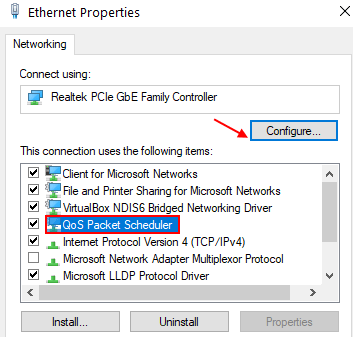
Etapa 4 - Clique em sim no prompt que aparece.
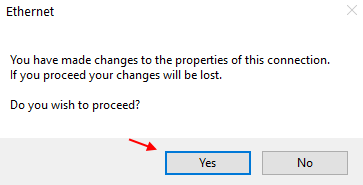
Etapa 5. Vá para Avançado guia e localize Velocidade e duplex em propriedade. Clique nele para selecioná -lo.
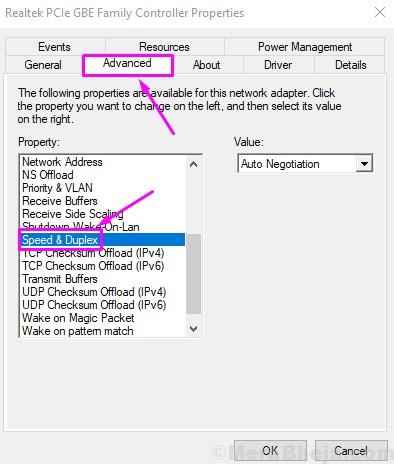
Etapa 6. Agora, mude seu valor para 100 Mbps meio duplex. Clique em OK.
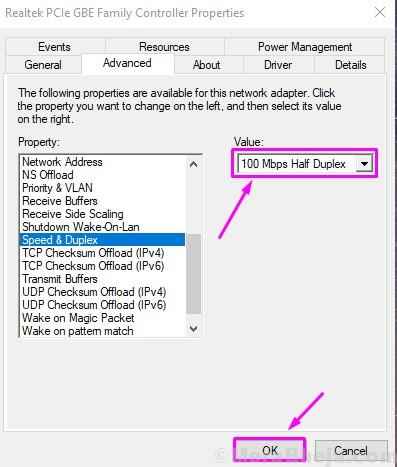
Etapa 7. Reinicie seu computador.
Nota: Se isso não ajudar. Basta mudar o valor para 10 Mbps completo duplex e verifique novamente e veja se funciona.
Reinsira o cabo Ethernet em seu computador e verifique se isso resolveu o problema, ou não. Se o problema ainda persistir, você pode alterar outros valores na Etapa 4 e verificar se ele corrige o problema. Se nenhum dos valores parece funcionar, siga o próximo método.
Corrigir 2 - Rede de redefinir
1. Procurar cmd Na caixa de pesquisa do Windows 10.
2. Agora, clique com o botão direito do mouse no ícone de prompt de comando e clique em executar como administrador.
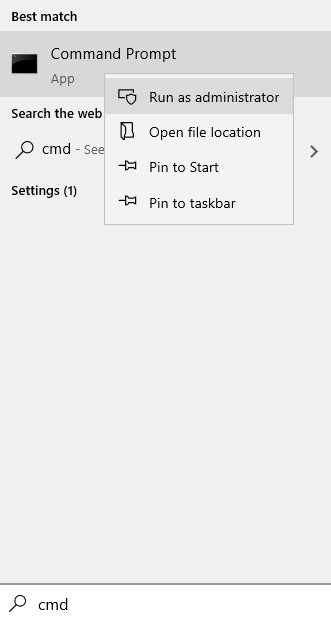
3. Agora, copie e cole os comandos um por um e pressione Enter cada vez para executá -los
ipconfig / flushdns
4. Depois disso, execute o comando dado abaixo
Netsh Winsock Reset
5. Agora, feche a janela CMD.
Corrigir 3 - Desative a conexão Ethernet e execute uma reinicialização difícil
Se acima de ambos os métodos não ajudaram o seu problema, você deve tentar realizar uma reinicialização difícil depois de desativar a conexão Ethernet. Uma reinicialização difícil envolve a remoção do cabo da fonte de alimentação e da bateria (para usuários de laptops) do computador. Isso descarrega todos os capacitores dentro do seu computador. Antes de fazer isso, você terá que desativar a conexão Ethernet também. Veja como executar este método.
Passo 1. Procure o ícone Wi-Fi ou o ícone adaptador de rede na barra de tarefas. Clique com o botão direito do mouse e selecione Configurações abertas de rede e internet.
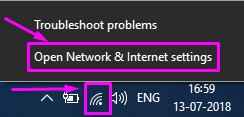
Passo 2. Sob Configurações relacionadas, Vá para Alterar opções de adaptador.
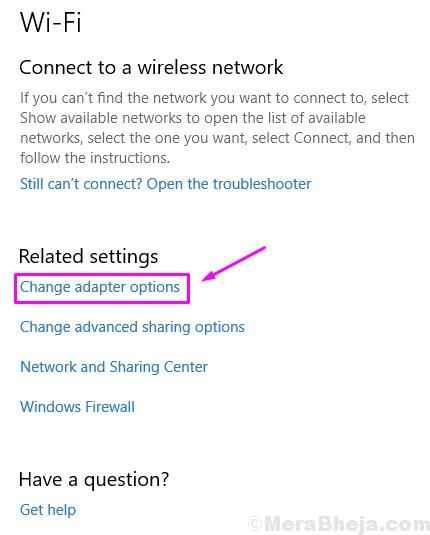
etapa 3. Agora, localize seu Conexão Ethernet e clique com o botão direito do mouse nele. Clique em Desativar.
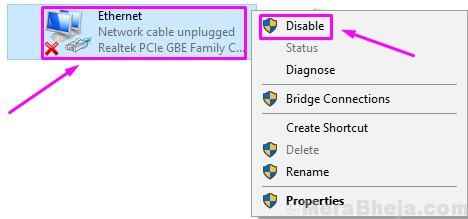
Passo 4. Desligue o computador e remova o cabo de alimentação dele. Se você estiver usando um laptop, remova sua bateria também. Além disso, desconecte o cabo Ethernet.
Etapa 5. Espere por bons 15 minutos.
Etapa 6. Conecte o cabo e a bateria ao seu computador e ligue -o. Não conecte o cabo Ethernet ainda.
Etapa 7. Clique com o botão direito do mouse no ícone Wi-Fi ou adaptador de rede e selecione Configurações abertas de rede e Internet.
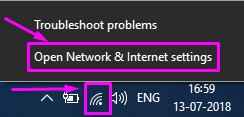
Etapa 8. Vá para Alterar opções de adaptador sob Configurações relacionadas.
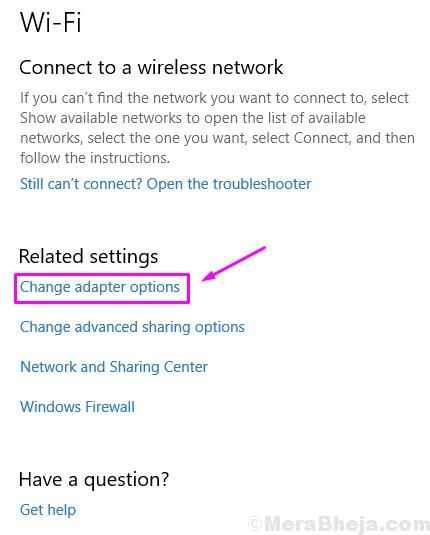
Etapa 9. Clique com o botão direito do mouse em sua conexão Ethernet e selecione Habilitar.
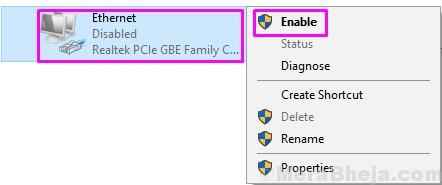
Etapa 10. Conecte o cabo Ethernet de volta em seu slot.
Verifique se este método resolveu seu problema ou não. Se o problema ainda persistir, tente o próximo método.
Corrija 4 - Desinstalar drivers de adaptador Ethernet
Outro motivo para o erro pode ser drivers defeituosos. Isso poderia ter acontecido, pois o Windows atualiza automaticamente os drivers através do Windows Update, e poderia ter instalado drivers errados ou corruptos. Portanto, neste método, desinstalaremos os drivers do adaptador Ethernet para que ele possa reverter para os motoristas padrão. Siga as etapas para executar este método.
Passo 1. Clique com o botão direito do mouse no botão de menu Iniciar e selecione Gerenciador de Dispositivos.
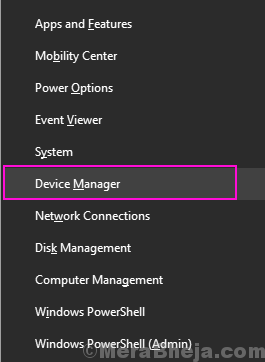
Passo 2. Expandir Adaptadores de rede e clique com o botão direito do mouse no seu Adaptador Ethernet. Selecione Desinstalar dispositivo.
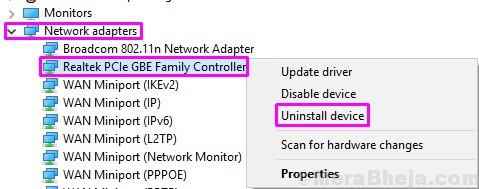
etapa 3. Quando solicitado a confirmação, marque a caixa ao lado Exclua o software de driver para este dispositivo e clique em Desinstalar.
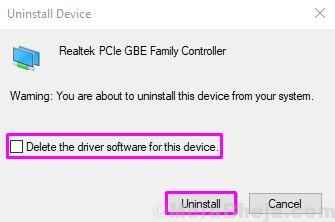
Passo 4. Agora, clique em Digitalizar mudanças de hardware.
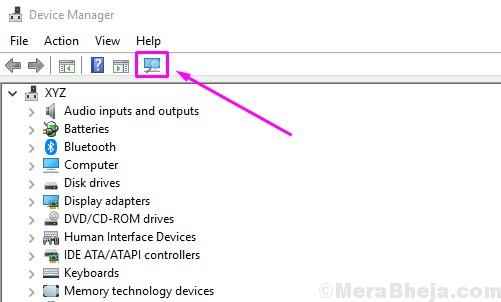
Depois de executar a última etapa, o Windows instalará os drivers padrão para o adaptador Ethernet. Verifique se isso resolveu seu problema. Se você ainda estiver enfrentando o problema, siga o próximo método.
Fix 5 - Atualizar drivers de adaptador Ethernet
Se rolar para trás, os motoristas não ajudaram, provavelmente os motoristas ficaram desatualizados no seu computador. Atualizar os motoristas deve resolver o problema. Siga as etapas para executar este método.
Passo 1. Clique com o botão direito do mouse no botão de menu Iniciar e selecione Gerenciador de Dispositivos.
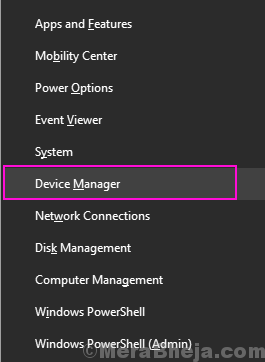
Passo 2. Expandir Adaptadores de rede e clique com o botão direito do mouse no seu Adaptador Ethernet. Selecione Driver de atualização.
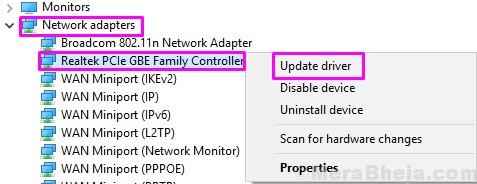
etapa 3. Clique em Pesquise automaticamente o software de driver atualizado.
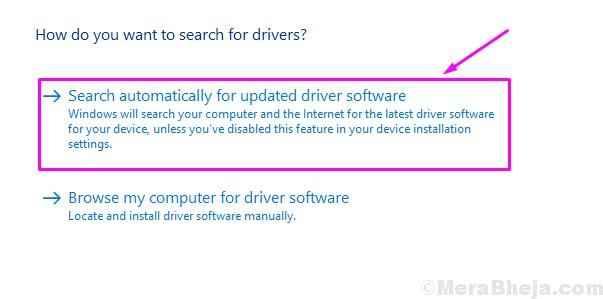
Agora o Windows vai baixar e instalar os drivers mais recentes para o adaptador Ethernet. Quando o processo estiver concluído, reinicie o computador e você ficará livre do erro.
Fix 6 - Verifique o hardware para obter problemas
Antes de começar com os métodos de solução de problemas no seu computador, você precisa garantir que tudo esteja bem com o hardware. Verifique o cabo Ethernet, nas duas extremidades e torne o mais certo, não está quebrado. O cabo Ethernet deve estar adequadamente conectado no slot correto no roteador. Além disso, se for possível, tente conectar o cabo Ethernet em outro computador. Verifique se a Internet funciona nela, ou não. Se tudo estiver bem no outro computador, o problema será originário de dentro do seu computador, que tentaremos corrigir nos métodos mencionados abaixo.
Esperamos podermos ajudá -lo a se livrar deste erro. Se você conseguiu corrigir esse erro usando algum outro método ou se tiver alguma dúvida sobre esse problema, mencione -o abaixo nos comentários.
★ Método enviado pelo usuário
1 - Clique com o botão direito do mouse Menu Iniciar botão.
2 - Clique em Gerenciador de Dispositivos.
3 - Expanda Adaptador de rede.
4 - Clique com o botão direito do mouse Adaptador Ethernet.
5 - Clique Propriedades.
6 - Clique em Avançado aba.
7 - Clique em Velocidade e duplex.
8 - Selecione 100 Mbps meio duplex.
9 - Clique em OK.
10 - Reiniciar computador.
- « Como atualizar os drivers do Windows 10/11
- [Resolvido] “Falha ao enumerar objetos no contêiner” Windows 10/11 Erro »

