Como corrigir o código de erro do Windows 10 10xc1900200
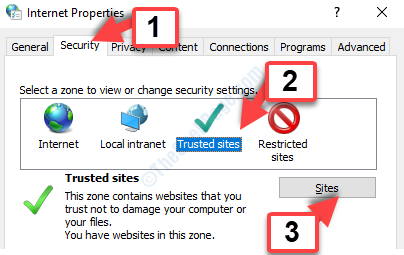
- 2738
- 369
- Loren Botsford
O Windows 10 é sem dúvida a versão mais popular do Windows OS nos últimos tempos e, portanto, muitos usuários querem atualizar seu sistema operacional. Você também pode atualizá -lo para a versão licenciada assim que seu período gratuito terminar. No entanto, muitos usuários se queixam de encontrar esse upgrade do Windows 10 Erro de código: 0xc1900200 Enquanto você está tentando atualizar para o Windows 10. Isso os impede de atualizar para o Windows 10.
No entanto, felizmente, esse erro pode ser corrigido e você pode atualizar com sucesso para o Windows 10. Vamos ver como.
Índice
- Método 1: desconectando qualquer disco rígido externo
- Método 2: Ao redefinir os componentes de atualização do Windows 10
- Método 4: Desbloqueando os servidores da Microsoft Update
- Método 4: modificando o tamanho da partição reservado
Método 1: desconectando qualquer disco rígido externo
Se houver um dispositivo USB conectado ao seu sistema enquanto você estiver atualizando para o Windows 10, essa é provavelmente a razão por trás desse erro. Os dispositivos USB ou os discos rígidos externos são muito úteis quando você procura fazer backup de dados, mas esses dispositivos podem interferir durante o processo de atualização do Windows 10.
Além disso, se você conectou um receptor Bluetooth USB, isso também pode interferir igualmente no processo de atualização. Portanto, é sugerido não conectar nenhum SOT do dispositivo USB Wile, o processo de atualização do Windows 10 está em. Certifique -se de que qualquer tipo de disco rígido externo, que inclua uma unidade de caneta, um smartphone (via plugue USB), impressora, etc. não estão conectados durante a atualização. Isso deve corrigir completamente o problema.
Mas, se você ainda está vendo o erro, pode tentar o segundo método.
Método 2: Ao redefinir os componentes de atualização do Windows 10
Passo 1: Vá para o botão Iniciar na sua área de trabalho e digite Prompt de comando no campo de pesquisa. Clique com o botão direito do mouse no resultado e selecione Executar como administrador Para abrir o Prompt de comando com direitos de administrador.
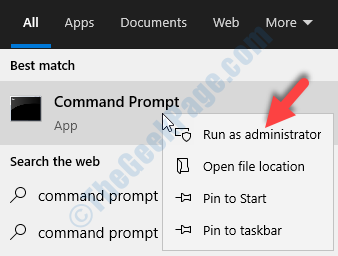
Passo 2: No Prompt de comando janela, execute os comandos abaixo um por um e bata Digitar Após cada comando:
-
Stop líquido WuaUserv
-
Net Stop Cryptsvc
-
bits de parada líquida
-
Net Stop MSISiserver
Isso interromperá os componentes específicos do Windows 10 que precisam ser redefinidos.
Etapa 3: Abra o Prompt de comando Janela no modo de administrador novamente, como mostrado em Passo 1 acima.
Agora, execute os comandos abaixo e bata Digitar cada vez:
Ren C: WindowsSoftwaredistribution Softwaredistribution.Ren mais antigo C: WindowsSystem32catroot2 catroot2.mais velho
Isso renomeará duas pastas, Distribuição de Software e Cartoot2.
Passo 4: Agora, execute os comandos abaixo no Prompt de comando e acertar Digitar Após cada comando:
-
Iniciar líquido WuaUserv
-
Iniciar líquido Cryptsvc
-
bits de partida líquida
-
Iniciar líquido MSISISERVER
Isso iniciará os bits, criptográfico, instalador MSI e o Windows Update Services. Uma vez feito, feche o Prompt de comando janela.
Isso deve resolver o problema de atualização, mas, se o problema persistir, tente o terceiro método.
Método 4: Desbloqueando os servidores da Microsoft Update
Passo 1: aperte o Windows + r Teclas juntas no seu teclado para abrir o Correr comando. Agora, digite inetcpl.cpl no campo de pesquisa e pressione OK.
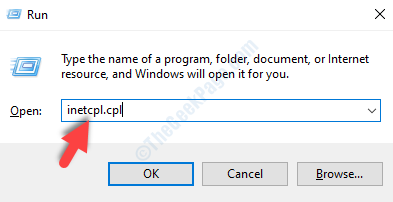
Passo 2: No opções de Internet caixa de diálogo, vá para o Segurança guia e selecione o Sites confiáveis ícone. Agora, clique no Sites botão.
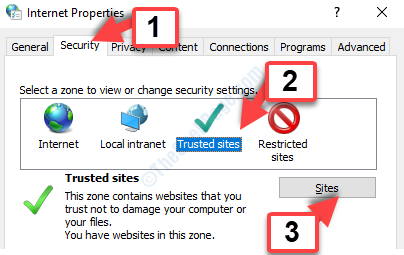
Etapa 3: No Sites confiáveis janela, desmarque a caixa ao lado de Requer verificação do servidor (https :) para todos os sites nesta zona.
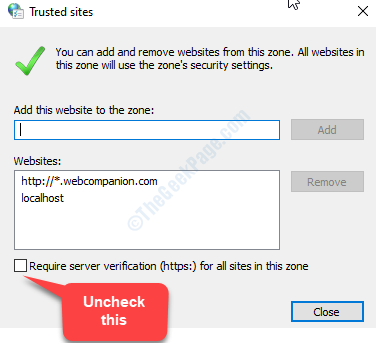
Passo 4: Agora, digite os endereços do site abaixo para o Adicione este site à zona Campo um por um e clique no Adicionar Botão ao lado dele cada vez que você insere um endereço:
http: // atualização.Microsoft.com
http: // windowsupdate.Microsoft.com
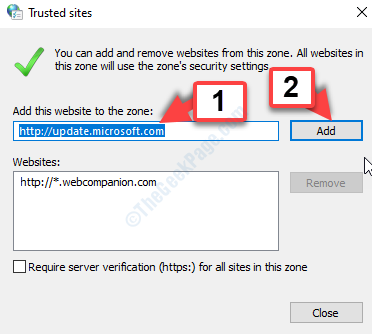
Uma vez feito com a adição dos dois sites, feche a janela. Então, de volta ao opções de Internet Janela, clique em OK Para salvar as mudanças e saída.
Agora, tente atualizar para o Windows 10 e não deve haver erros. Mas, se você ainda vir o erro, tente o 4º método.
Método 4: modificando o tamanho da partição reservado
A partição reservada em todos os sistemas é definida como um determinado tamanho e quando esse tamanho não é grande o suficiente, você não poderá atualizar para o Windows 10. É quando você pode ver o erro. Portanto, você deve aumentar o tamanho da partição reservada e, para isso, precisaria de um assistente de partição de terceiros. Existem alguns assistentes de partição gratuitos bem conhecidos por aí.
Você pode usar o Assistente de Partição Minitool grátis ou qualquer uma de suas alternativas de renome. Depois de instalar o assistente de partição, você pode aumentar o tamanho da partição reservado, substancialmente, por exemplo, de 400 MB para 1 GB. Você também pode precisar diminuir o tamanho das outras partições do disco rígido.
Apenas tenha muito cuidado ao alterar o tamanho da partição. Pode ser possível que você acabe excluindo uma partição específica que pode ser desastrosa para o seu sistema. Então, verifique se você é muito cauteloso.
Isso é tudo. Esses métodos devem resolver o código de erro do Windows 10 de atualização: 0xc1900200 e você pode continuar atualizando sem problemas.
- « Como corrigir o código de erro Atualizar 0x80070005 no Windows 10
- Corrija o erro “Não respondendo devido a um script de longa duração” no IE11 »

