Como corrigir o código de erro Atualizar 0x80070005 no Windows 10
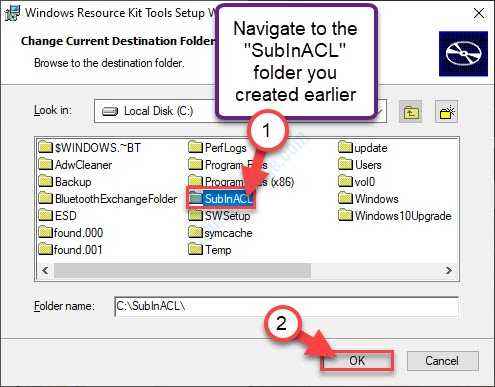
- 2817
- 900
- Ms. Travis Schumm
Você está vendo uma mensagem pop-up dizendo “Ocorreu um erro no programa durante a inicialização. Código de erro: 0x80070005““? Existem muitos motivos presumíveis que podem gerar esse código de erro no seu computador. Siga estas correções fáceis no seu computador para corrigir o problema em pouco tempo.
Índice
- FIX-1 Desative a segurança do Windows-
- FIX-2 Reiniciar o serviço VSC-
- Fix-3 Gerenciar permissão de acesso-
- FIX-4 Altere o atributo somente leitura das informações do volume do sistema-
FIX-1 Desative a segurança do Windows-
1. Imprensa Chave do Windows+i abrir Configurações.
2. No Configurações Janela, clique em “Atualização e segurança““.
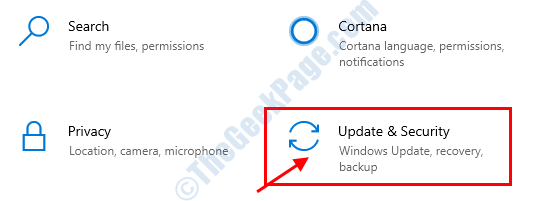
3. No Configurações Janela, no lado esquerdo, clique em “Segurança do Windows““.
4. No lado direito, clique em “Firewall e proteção de rede““.
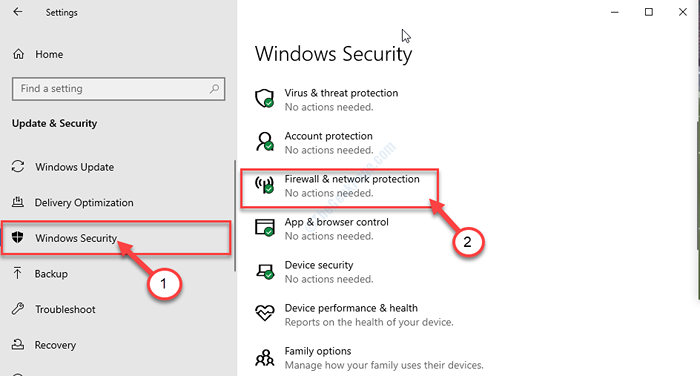
Segurança do Windows A janela será aberta.
5. No Firewall e proteção de rede Janela, clique no tipo de rede ao lado do qual você notará “(ativo)”
(Como este computador está conectado a um Privado rede. Então 'rede privada' é mostrada como 'ativo'. )

6. Agora, role para baixo até ver Firewall do Microsoft Defender.
7. Em seguida, mude Firewall do Microsoft Defender para 'Desligado'.
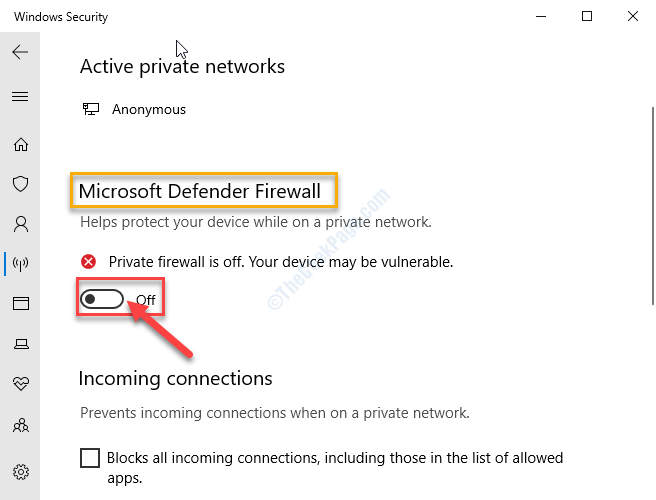
8. Agora, clique no 'Lar'Ícone (🏠) no lado direito para voltar ao Segurança do Windows janela.
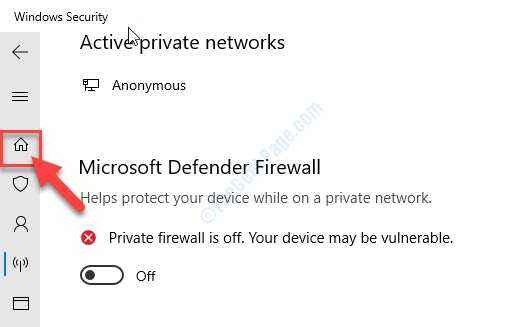
9. Agora, no Segurança do Windows Janela, clique em “Proteção contra vírus e ameaças““.
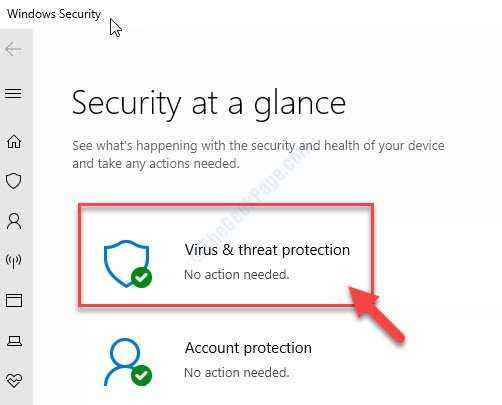
10. No lado direito, role para baixo para Configurações de proteção contra vírus e ameaças Seção, clique em “Gerenciar configurações”
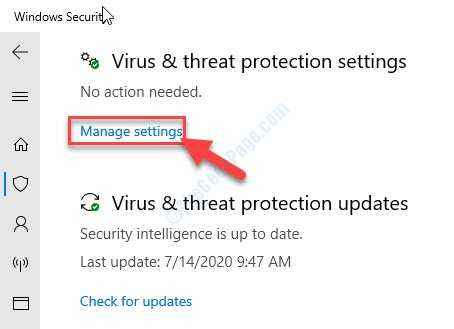
11. Em Configurações de proteção contra vírus e ameaças, no "Proteção em tempo real”Opção, alterne para“Desligado““.
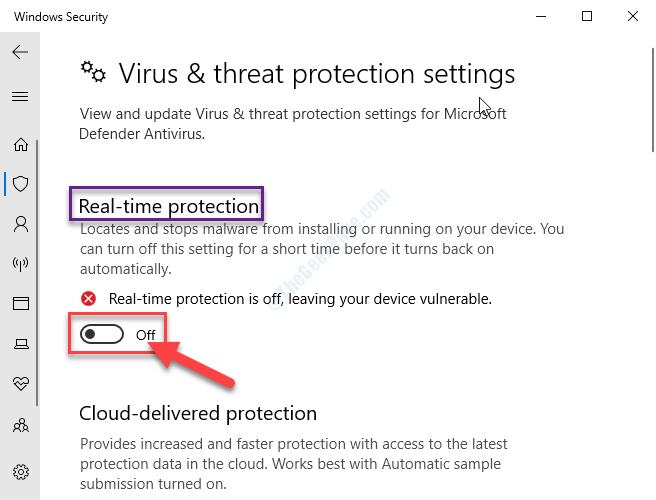
Reinício seu computador. Após a reinicialização, tente copiar-se novamente do arquivo/pasta.
IMPORTANTE:
Windows Defender Firewall e Protectio em tempo realn proteja constantemente seu computador de possíveis ameaças e perigos. Desligá -las tornará seu dispositivo vulnerável a essas ameaças. Então, sugerimos estritamente que você gire as duas configurações “Sobre”Imediatamente após tentar a solução no seu computador.
FIX-2 Reiniciar o serviço VSC-
Cópia de sombra de volume (VSC) Service organiza vários processos para criar uma cópia sombria de seus dados importantes.
1. Imprensa Chave do Windows+R abrir Correr Janela.
2. No Correr Janela, tipo “Serviços.MSc”E depois bate Digitar.

3. No Serviços Janela, role para baixo até ver o “Cópia de sombra de volume" serviço.
4. Agora, Clique com o botão direito do mouse sobre "Cópia de sombra de volume" Clique em "Começar““.
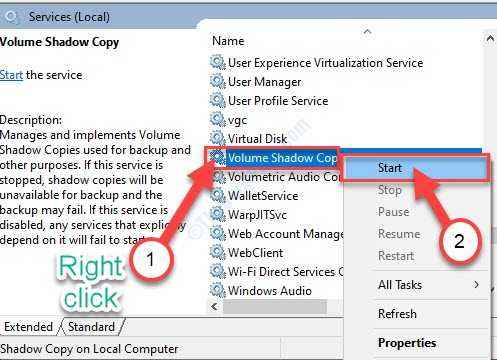
5. Agora, Clique com o botão direito do mouse no mesmo serviço e depois clique em “Reiniciar”Para reiniciar o serviço.
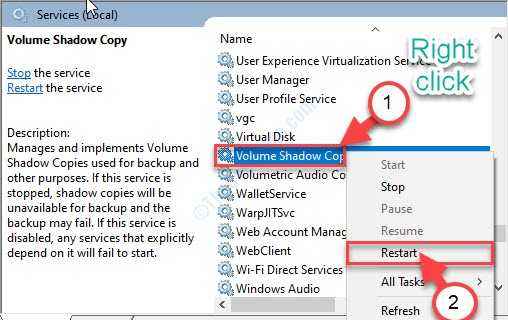
Feche o Serviços janela.
Verifique se a mensagem de erro ainda está aparecendo ou não.
Fix-3 Gerenciar permissão de acesso-
Esse problema também pode ocorrer devido à falta de permissão de acesso adequada.
OBSERVAÇÃO-
Você precisará criar um ponto de restauração no seu computador antes de prosseguir para a solução principal. Se você não sabe como fazer isso, siga nosso guia passo a passo sobre como criar um ponto de restauração. Caso se algo der errado, você pode restaurar facilmente seu sistema de volta ao normal novamente.
Etapa 1 Crie pasta subinacl na unidade C:-
1. Imprensa Chave do Windows+e Para abrir o Explorador de arquivos janela.
2. No Explorador de arquivos janela, Duplo click sobre "Disco local C:““.

3. Clique com o botão direito do mouse no espaço e depois clique em “Novo>”E depois escolha“Pasta““.
4. Nomeie a nova pasta como “Subinacl““.

Fechar Explorador de arquivos janela.
Etapa-2 download e instale o pacote subinacl-
1. Visite este link.
2. Clique em "Download”Para baixar o Subinacl instalador.
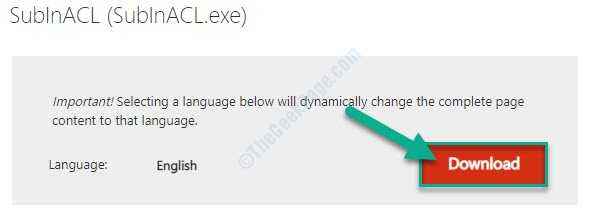
3. Agora, escolha um local de download adequado no seu computador e clique em “Salvar““.
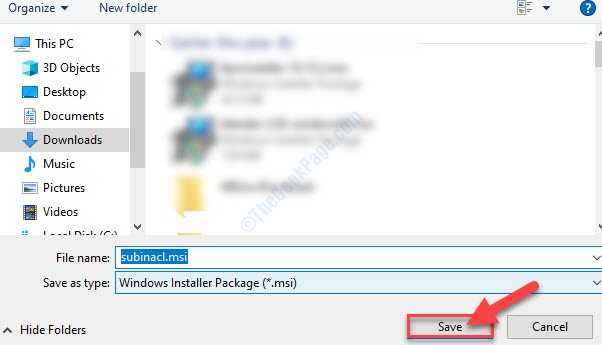
Feche a janela do navegador.
4. Vá para o local onde você baixou o instalador.
5. Duplo click no "Subinacl.msi”Para iniciar o processo de instalação.
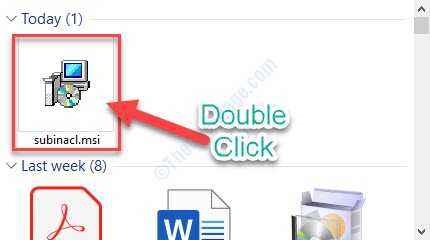
6. Clique em "Próximo““.
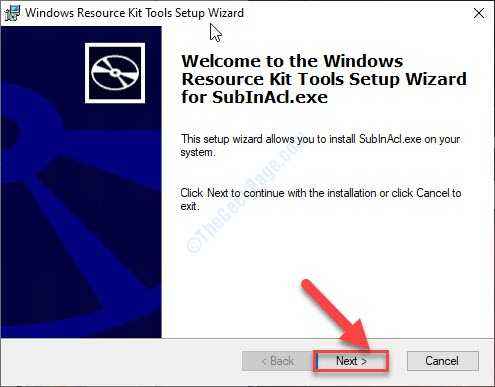
7. Em seguida, clique em “Navegar““.

8. Agora, navegue até a localização do “Subinacl”Pasta que você criou anteriormente.
9. Em seguida, clique em “OK““.
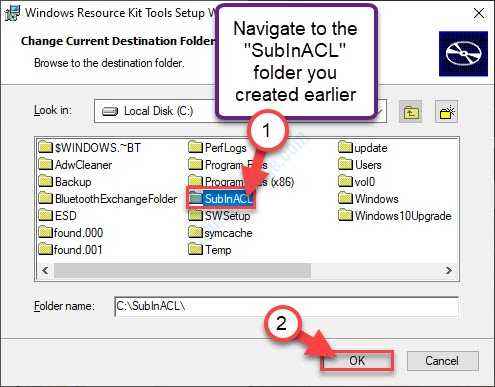
10. Agora, clique em “instale agora““.
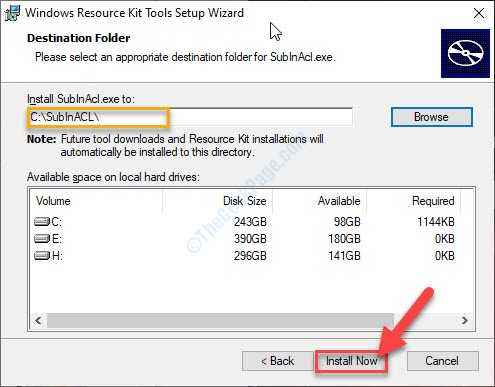
11. Depois que a instalação estiver concluída, clique em “Terminar”Para terminar o processo de instalação.
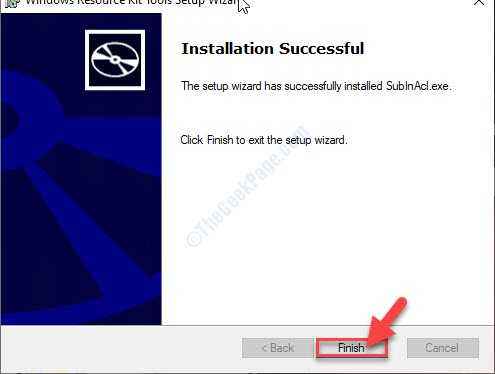
Etapa 3 Crie e execute um script-
Agora, você tem que criar e executar um arquivo em lote simples em seu computador.
1. Clique no Procurar caixa ao lado do ícone do Windows, digite “Bloco de anotações““.
2. Agora, clique em “Bloco de anotações”No resultado da pesquisa elevada.

3. cópia de essas linhas daqui e colar aqueles que estão em branco Bloco de anotações página.
@echo off Set OSBIT = 32 Se existir "%ProgramFiles (x86)%" Set OSBIT = 64 Definir RunningDir =%ProgramFiles%se%osbit%== 64 Definir RunningDir =%ProgramFiles (x86)%C: \ subinacl \ subinacl.EXE /Subkeyreg "hkey_local_machine \ software \ Microsoft \ Windows \ CurrentVersion \ Serviço baseado em componentes" /Grant = "NT Service \ TrustedInstaller" = F @echo Gotovo. @pausa
4. Depois disso, clique em “Arquivo”Na barra do menu e clique em“Salvar como““.
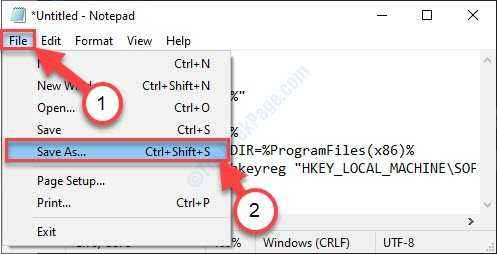
5. Agora, defina o “Nome do arquivo:" como "Script1.bastão”E clique em“Salvar como tipo:”E defina como“Todos os arquivos““.
6. Em seguida, clique em “Salvar”Para salvar o arquivo em lote.

Feche o Bloco de anotações janela.
7. Vá para o local onde você acabou de salvar o arquivo em lote.
8. Agora, Clique com o botão direito do mouse sobre "Script1.bastão“, E então, clique em“Executar como administrador““.
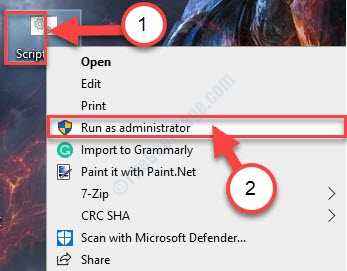
Espere até que o processo esteja completo.
Reinício seu computador.
Verifique se isso ajuda.
Etapa 4 Crie e execute outro script-
Você tem que executar outro script no seu computador.
1. Abrir Bloco de anotações no seu computador.
2. cópia de e colar essas linhas no espaço em branco Bloco de anotações página.
@echo off c: \ subinacl \ subinacl.EXE /Subkeyreg hkey_local_machine /Grant = Administradores = f C: \ subinacl \ subinacl.EXE /Subkeyreg hkey_current_user /Grant = Administradores = f C: \ subinacl \ subinacl.EXE /Subkeyreg hkey_classes_root /Grant = Administradores = f C: \ subinacl \ subinacl.EXE /SUBDIRETIOS % SystemDrive % /Grant = Administradores = F C: \ subinacl \ subinacl.EXE /Subkeyreg hkey_local_machine /Grant = System = f C: \ subinacl \ subinacl.EXE /Subkeyreg hkey_current_user /Grant = System = f C: \ subinacl \ subinacl.EXE /Subkeyreg hkey_classes_root /Grant = System = f C: \ subinacl \ subinacl.exe /subdirectories % SystemDrive % /Grant = System = F @echo gotovo. @pausa
3. Clique em "Arquivo”E então, clique em“Salvar como““.

4. Então, defina o “Nome do arquivo:" como "Script2.bastão" e para "Salvar como tipo:“, Defina como“Todos os arquivos““.
5. Agora, clique em “Salvar”Para salvar o arquivo em lote.
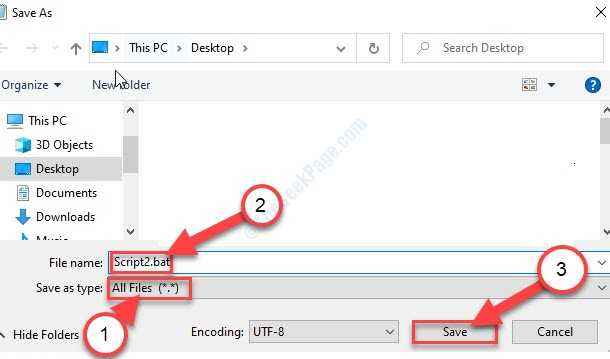
Feche o Bloco de anotações janela.
6. Vá para o local onde você acabou de salvar o arquivo em lote.
7. Agora, Clique com o botão direito do mouse sobre "Script2.bastão“, E então, clique em“Executar como administrador““.
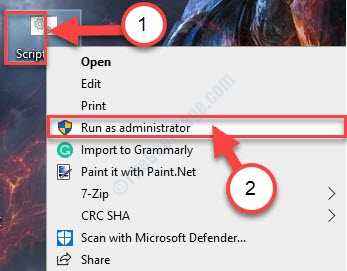
Depois que o arquivo em lote terminar de executar os comandos, reinicie seu computador.
Depois de reiniciar o computador, você não verá a mensagem de erro novamente.
FIX-4 Altere o atributo somente leitura das informações do volume do sistema-
Alterando o status somente leitura de Informações sobre volume do sistema pode resolver este problema.
1. Imprensa Chave do Windows+e Para abrir o Explorador de arquivos janela.
2. No Explorador de arquivos janela, Duplo click sobre "Disco local C:““.

3. Agora você precisa clicar em “Visualizar”Na barra de menus.
4. Agora, clique em “Opções““.
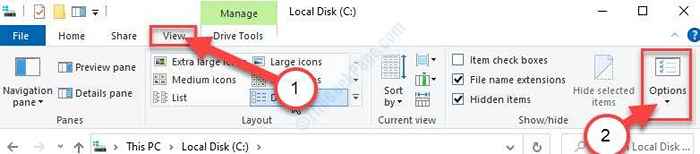
5. Quando a opção de pastaS Janela aparece, clique no “Visualizar" aba.
6. Então, verificar a opção "Mostre arquivos, pastas e unidades ocultas““.

7. Agora, role para baixo e desmarque a opção "Ocultar arquivos de sistema operacional protegido (recomendado)““.
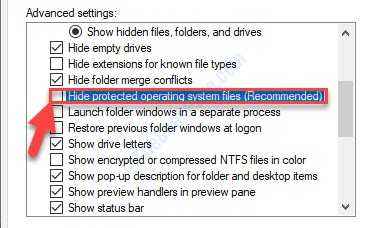
8. Se houver uma mensagem de confirmação, clique em “Sim““.
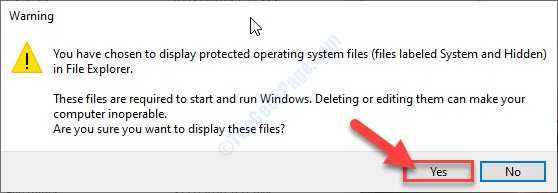
9. Em seguida, clique em “Aplicar”E depois clique em“OK““.
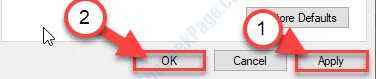
10. Agora, você verá o 'Informações sobre volume do sistema'Pasta in C: dirigir.
11. Clique com o botão direito do mouse no "Informações sobre volume do sistemaPasta e clique em “Propriedades““.
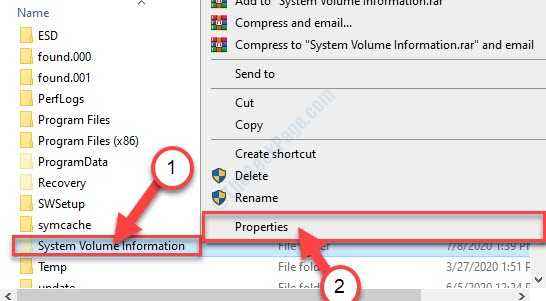
11. Em Propriedades Janela, não deixe de deixar um 'Caixa'Marca de seleção no “Somente leitura”Opção.
12. Finalmente, clique em “Aplicar”E depois clique em“OK““.
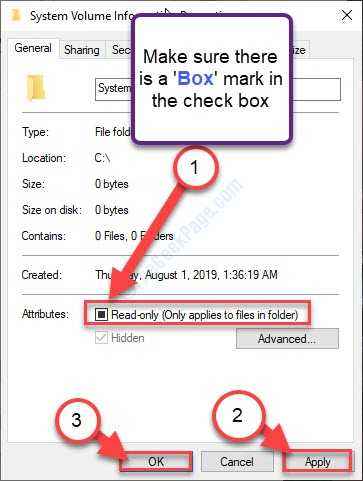
Feche o Explorador de arquivos janela.
- « Como corrigir o erro de estado de ponto flutuante inválido no Windows 10
- Como corrigir o código de erro do Windows 10 10xc1900200 »

