Como corrigir a barra de tarefas do Windows 10 não funcionando
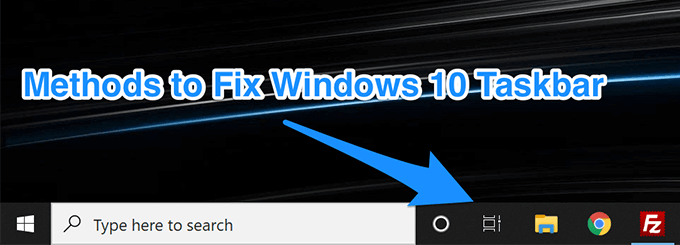
- 3591
- 108
- Maurice Champlin
A barra de tarefas do Windows 10 não está funcionando é um dos problemas comuns que você pode encontrar ao usar o computador Windows. Quando ocorrer, você descobrirá que sua barra de tarefas apenas para de responder às suas ações. Às vezes, pode ficar congelado também e você nem será capaz de trazer seu cursor para lá.
Se você estiver experimentando a barra de tarefas do Windows 10 não está funcionando em sua máquina, existem algumas maneiras de usar para possivelmente contornar o problema. Esses métodos corrigem os elementos que ficam atrás do recurso e tentam fazer sua barra de tarefas funcionar novamente.
Índice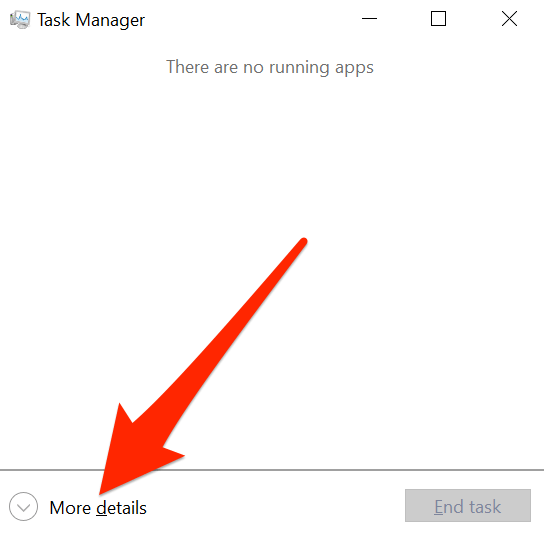
- Clique no Processos guia na parte superior e você encontrará todos os seus programas de corrida.
- Encontre o processo que diz explorador de janelas, Clique com o botão direito do mouse e selecione Reiniciar.
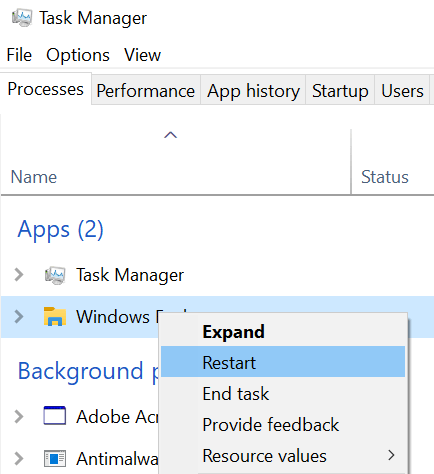
- Isso reiniciará o explorador e sua barra de tarefas deve funcionar então.
Reinicie o Windows Explorer usando o prompt de comando
Outra maneira de relançar o Windows Explorer é usar o utilitário de prompt de comando no seu PC.
- Use a pesquisa Cortana para pesquisar e abrir Prompt de comando.
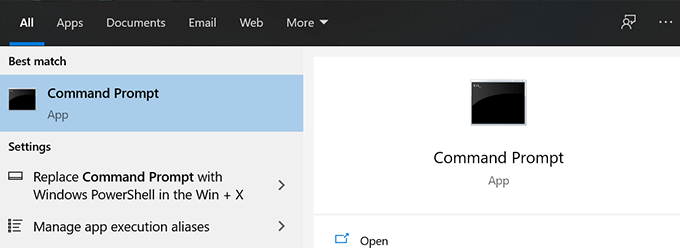
- Digite o seguinte comando e pressione Digitar.
TaskKill /f /im explorer.exe
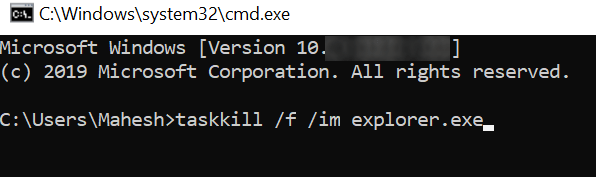
- Você deve descobrir que tudo na sua tela se foi. Digite o seguinte comando para trazer tudo de volta.
explorador.exe
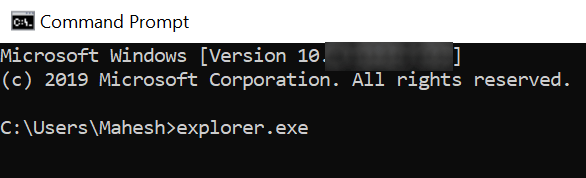
Corrija os problemas da barra de tarefas do Windows 10, registrando novamente a barra de tarefas
Sua barra de tarefas pode ter sido desregrada ao seu sistema e é por isso que está agindo da maneira que é. Se for esse o caso, você pode registrar novamente o utilitário usando o PowerShell e isso restaurará a funcionalidade quando sua barra de tarefa do Windows 10 não estiver funcionando.
Tudo o que você basicamente precisa fazer é executar um comando em PowerShell e está pronto para ir.
- aperte o janelas chave, procure por Windows PowerShell, e iniciá -lo.
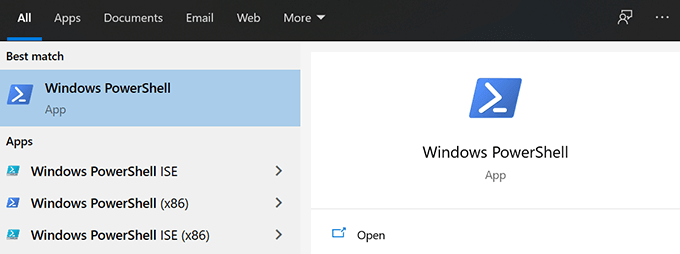
- Entre no comando a seguir na janela do PowerShell e pressione Digitar.
Get -AppxPackage -Alusers | Foreach add -AppxPackage -DisableDeselvOnmentMode -Register “$ ($ _.InstallLocation) AppXManifest.xml ”
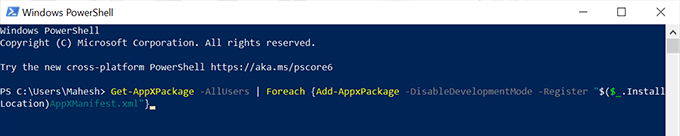
- Feche a janela do PowerShell.
- Verifique se o seu computador mostra arquivos ocultos. Em seguida, vá para o seguinte caminho usando o File Explorer.
C: \ Usuários \\ AppData \ Local \ - Encontre a pasta nomeada Tiledatalayer, Clique com o botão direito do mouse e selecione Excluir.
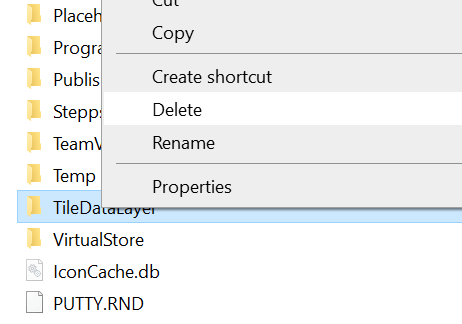
Impedir que certos aplicativos sejam lançados na startup
Uma possível razão pela qual a barra de tarefas do Windows 10 não está funcionando é porque existem certos aplicativos lançados no início do seu computador e interferem no funcionamento da barra de tarefas. Se você acha que esse pode ser um possível motivo para o problema, você pode ir em frente e deixar esses aplicativos desativados de serem lançados na inicialização do seu computador.
- Inicie o Configurações aplicativo usando a pesquisa Cortana.
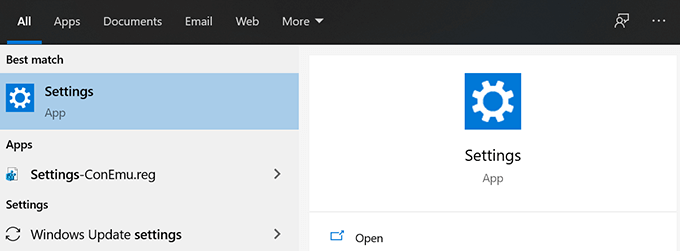
- Clique na opção que diz Aplicativos Para gerenciar as configurações do seu aplicativo.
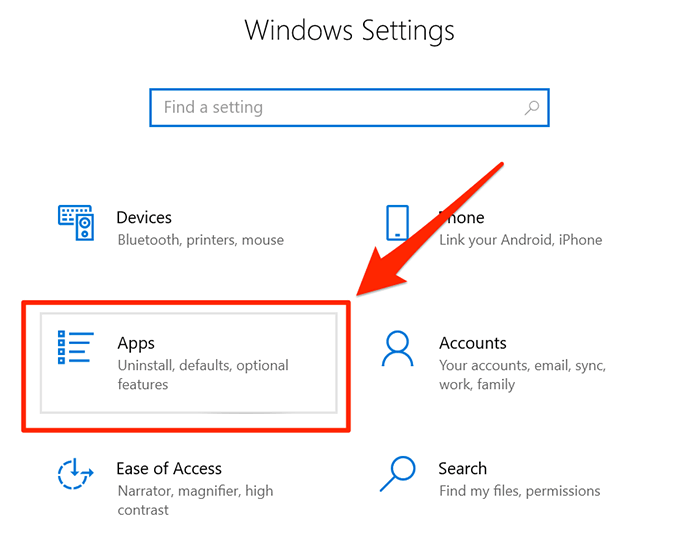
- Selecione Comece Na barra lateral esquerda para visualizar uma lista de aplicativos que abrem na inicialização.
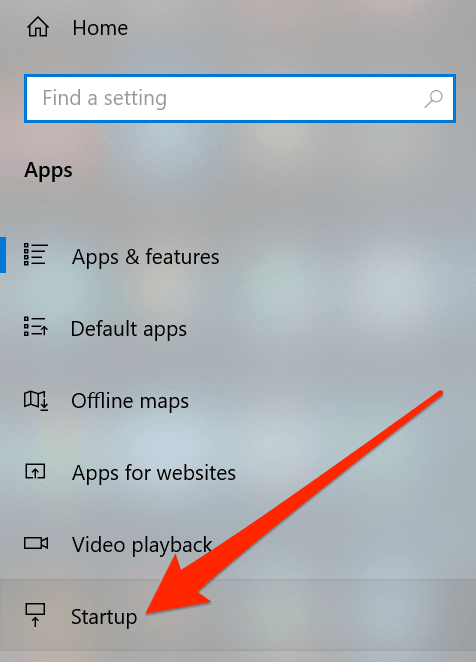
- No painel lateral direito, você verá uma lista de aplicativos que podem ser executados na inicialização do seu computador. Se você acredita que um determinado aplicativo pode estar causando o problema da barra de tarefas, você pode alternar sua alternativa para DESLIGADO posição para desativar o aplicativo.
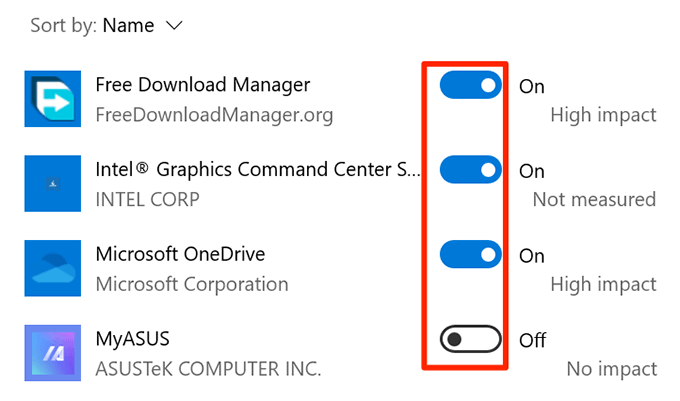
Rollback uma atualização recente do Windows para corrigir os problemas da barra de tarefas
O principal objetivo de uma atualização do Windows é corrigir bugs existentes e fornecer novos recursos. No entanto, certas atualizações podem quebrar os recursos existentes, incluindo a barra de tarefas no seu computador. Nessa situação, reverter a atualização é uma boa maneira de corrigir o problema.
- Abra o Configurações aplicativo.
- Clique na opção que diz Atualização e segurança Para ver suas atualizações.
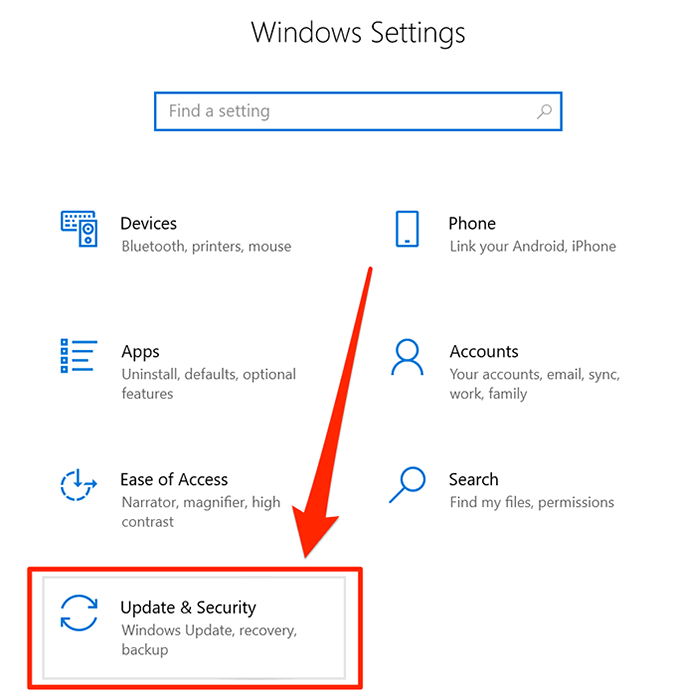
- Clique em Recuperação no menu da barra lateral esquerda.
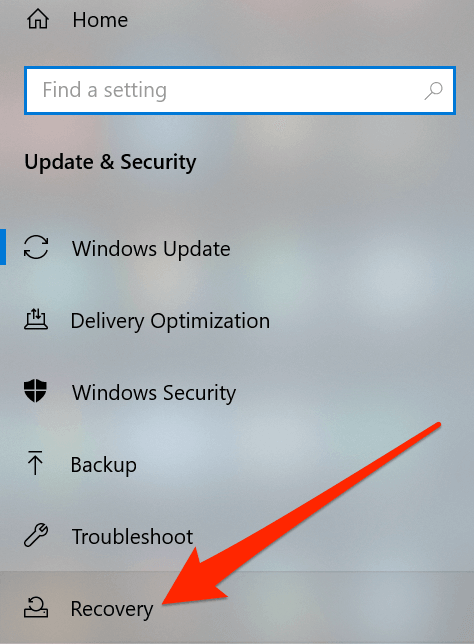
- Clique no iniciar botão sob o Volte para a versão anterior do Windows 10 seção. Em seguida, siga as instruções na tela para concluir a tarefa.
Use outra conta de usuário no computador
Às vezes, algumas tarefas não intencionais podem acabar causando danos aos principais recursos do sistema. Sua barra de tarefa do Windows 10 não está funcionando pode ser o resultado de uma ação como essa.
Nesses casos, vale a pena verificar se a barra de tarefas funcionar em outra conta de usuário em seu computador. Então lhe dará uma idéia do que causou o problema e você pode desfazer sua ação para consertá -la.
- Se você ainda não tem uma conta secundária no seu PC, crie uma entrando Configurações> Contas> Família e outros usuários e clicando em Adicione outra pessoa a este PC.
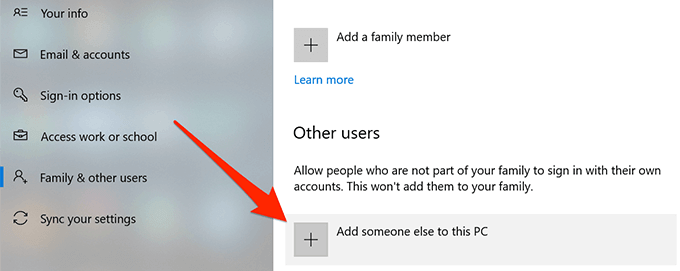
- Depois que a conta estiver configurada, pressione o janelas botão, clique no ícone do seu perfil e selecione sair.
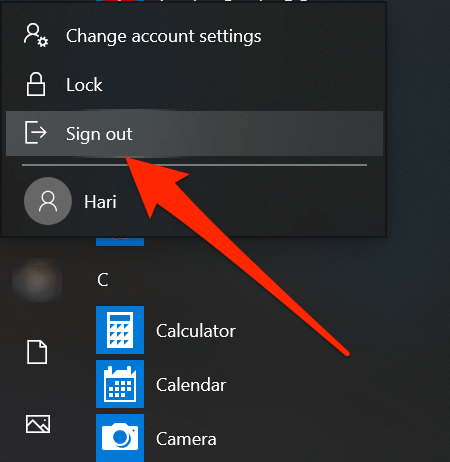
- Faça login na sua conta secundária e veja se a barra de tarefas funciona.
Reversão para um ponto de restauração do sistema
Restaurar um ponto de restauração do sistema ajuda você a desfazer quaisquer mudanças significativas que você possa ter feito recentemente em seu computador. Isso deve trazer sua máquina de volta ao que era antes de você fazer alguma alteração nela.
- Procurar Restauração do sistema em Cortana e abra -o.
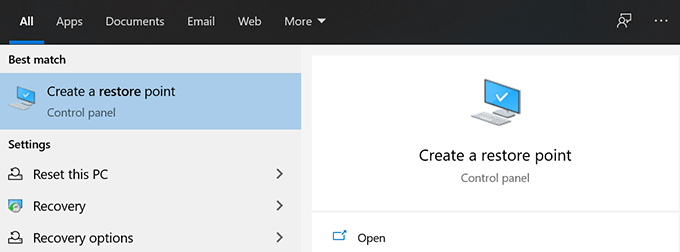
- Clique no Restauração do sistema botão.
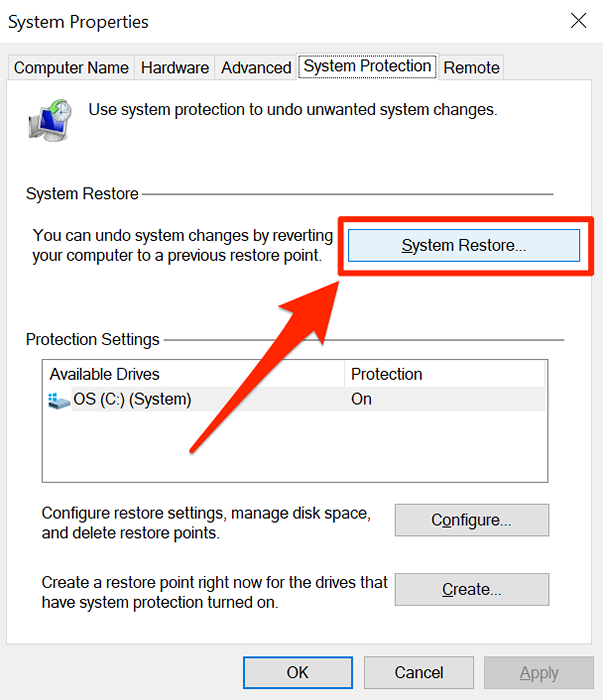
- Bater Próximo, Escolha o seu ponto de restauração e clique em Próximo outra vez.
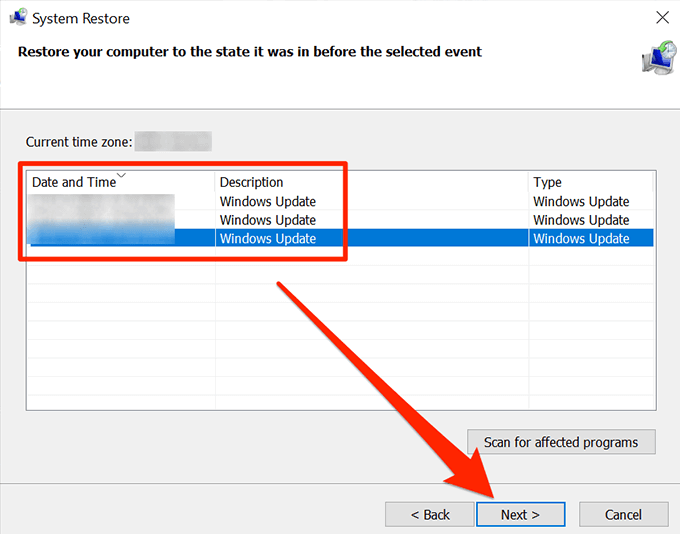
- Quando o ponto de restauração é restaurado, sua barra de tarefas deve estar funcionando.
A barra de tarefas é um dos elementos importantes de um computador Windows e não está funcionando é um grande inconveniente para os usuários. Esperamos.
- « Como consertar a sensibilidade do microfone no Windows 10
- Como criar seu próprio pop -up de cupom no WordPress »

