Como corrigir o problema do calendário Windows 10
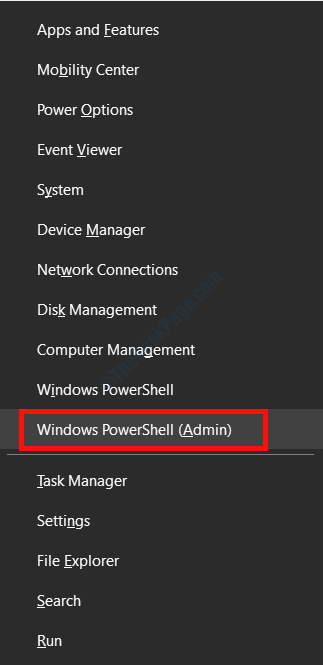
- 4972
- 1350
- Enrique Gutkowski PhD
Muitos usuários do Windows relataram que não podem abrir o aplicativo de calendário e está acinzentado no sistema. Quando eles tentam abrir o aplicativo, uma janela em branco se abre e fecha automaticamente. Seria muito frustrante para aqueles que usam aplicativos de calendário no computador para definir suas agendas diárias.
Principalmente esse erro ocorre após a aplicação da atualização do Windows, o motivo por trás disso é a instalação inadequada do pacote de atualização. As soluções para este problema são fáceis, basta seguir o procedimento abaixo e você pode usar o aplicativo de calendário novamente.
Índice
- Solução 1 - Reinstale o aplicativo de calendário
- Solução 2 - Atualizar driver de placa gráfica
- Solução 3 - Registre o Windows Store
Solução 1 - Reinstale o aplicativo de calendário
Remover o calendário defeituoso e depois instalar novamente é o método mais fácil para resolver este problema.
Etapa 1: Pressione Windows + X e depois selecione Windows PowerShell (Admin) opção.
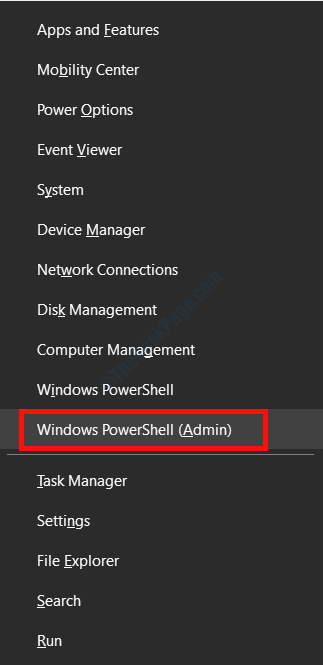
Etapa 2: Selecione Sim No prompt de controle da conta de usuário.
Etapa 3: Digite o seguinte comando na janela PowerShell.
Get-AppxPackage * WindowsCommunicationsApps * | Remover-AppxPackage
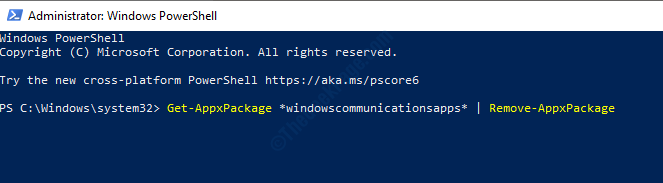
Etapa 4: visite esta página da web para instalar Aplicativo Windows Mail e Calendário. Depois de instalar o aplicativo Fresh Windows Mail e Calendar, você não terá que enfrentar o problema de enrolamento.
Solução 2 - Atualizar driver de placa gráfica
Devido a algumas falhas, às vezes os ladrilhos de menu inicial são acinzentados. Atualizar o driver da placa gráfica corrige este problema. Siga as etapas abaixo para atualizar os drivers de placa gráfica.
Etapa 1: abra a caixa de corrida pressionando o Windows + R, digite dxdiag, e depois pressione Enter. Ele abrirá a janela DirectX Diagnostic Tool.
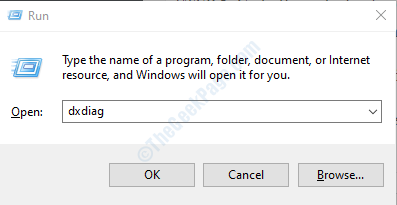
Etapa 2: anote seu sistema operacional na guia do sistema e depois o modelo de placa gráfica na guia Display.
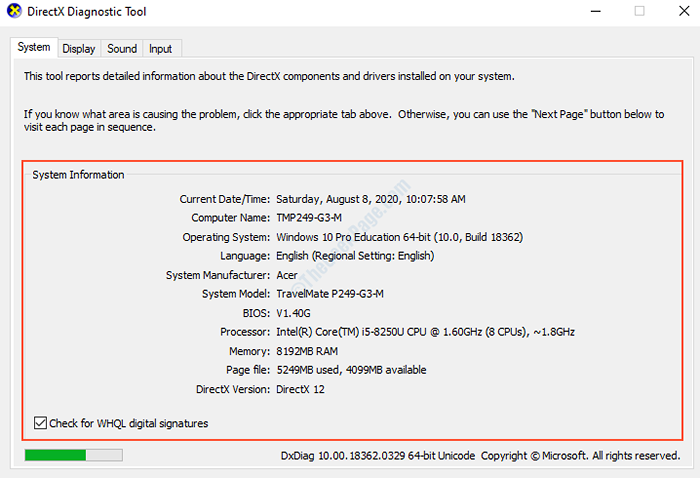
Etapa 3: vá para o local na rede Internet do seu gráfico cartão fabricante, Seção de motoristas abertos. Selecione seu sistema operacional, modelo, idioma, etc. e faça o download do driver mais recente disponível.
Etapa 4: Abra o arquivo do instalador baixado e instalar no seu computador.
Reinicie o seu computador após a instalação do driver e verifique se as telhas do menu Iniciar estão funcionando novamente.
Solução 3 - Registre o Windows Store
Às vezes, o problema é com as credenciais da Windows Store, registrando -se novamente na Windows Store resolve o problema para a maioria dos usuários. Siga estas etapas para registrar novamente sua loja Windows.
Etapa: Abra a janela do Windows PowerShell como administrador pressionando Windows + X e selecionando o janelas Powershell (Admin) opção.
Etapa 2: digite o seguinte comando e pressione Enter para executá -lo.
Get-AppxPackage | Foreach add -AppxPackage -DisableDeselvOnmentMode -Register "$ ($ _.Installlocation) \ appxmanifest.xml "
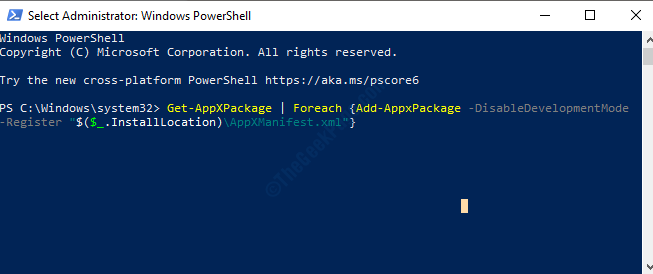
Aguarde o processo complete e feche a janela.
Etapa 3: Abra a janela de corrida pressionando Janela + r, tipo wsreset.exe, e pressione Enter. Este programa redefinirá a Windows Store para você.
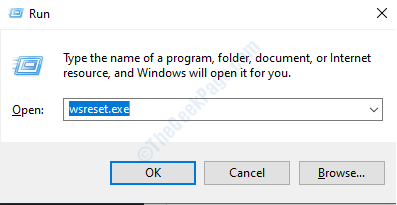
Etapa 4: Selecione Sim no prompt de controle de acesso ao usuário.
Isso redefinirá sua loja Windows e agora você pode usar todos os seus aplicativos da Windows Store.
- « Driver descarregado sem cancelar operações pendentes no Windows 10
- Microfone ausente no gerente de dispositivos após desativar em propriedades de som »

