Driver descarregado sem cancelar operações pendentes no Windows 10
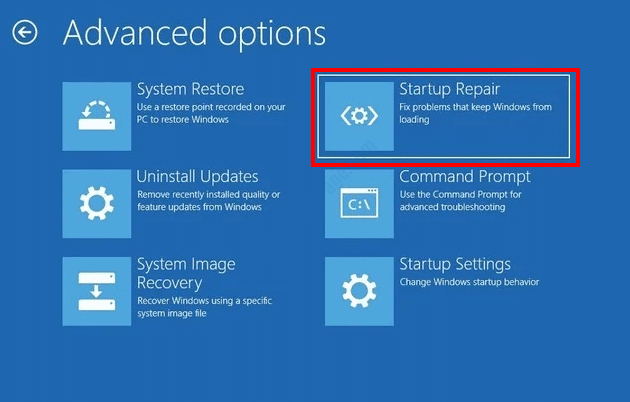
- 3488
- 870
- Enrique Gutkowski PhD
O motorista descarregado sem cancelar o erro de operações pendentes no Windows 10 incomodou muitos usuários. Se esse problema do BSOD estiver incomodando você, pode ser devido a drivers de dispositivo com defeito ou desatualizados instalados no seu PC. Neste artigo, tentamos corrigir o problema usando várias soluções que funcionaram para muitos usuários. Essas soluções incluem métodos que você pode tentar 1) Se você conseguir executar o Windows 2) se não conseguir executar o Windows.
Índice
- Solução 1 - Atualize os drivers de dispositivo no seu PC
- Solução 2- Atualizar o Windows 10
- Solução 3 - Execute o solucionador de problemas da tela azul
- Solução 4 - Execute o SFC Scan no PC
- Solução 5 - Execute a varredura
- Solução 6 - Atualizar BIOS
- Solução 7 - Execute o reparo de inicialização
- Solução 8 - Realize uma restauração do sistema
- Solução 9 - Redefina seu PC
Solução 1 - Atualize os drivers de dispositivo no seu PC
Você pode começar a corrigir o driver descarregado sem cancelar o erro de operações pendentes no Windows 10, atualizando os drivers de dispositivo no seu PC.
Passo 1: Abrir Gerenciador de Dispositivos no seu PC. Para isso, pressione Win + X Teclas juntas e do menu que abre, clique no Gerenciador de Dispositivos opção.
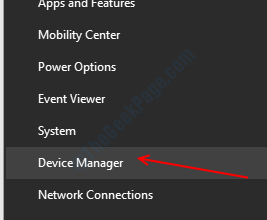
Passo 2: Na janela Gerenciador de dispositivos, você verá vários dispositivos. Estes são os dispositivos instalados no seu PC. Clique em um dispositivo para expandir e ver os drivers associados a ele. Agora, clique com o botão direito do mouse em um motorista e clique no Driver de atualização opção.
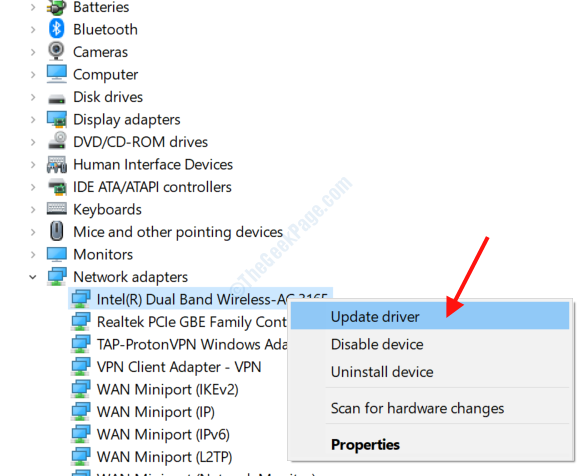
etapa 3: Uma nova janela se abrirá. Aqui, clique no Pesquise automaticamente o software de driver atualizado opção. Se uma versão mais recente do driver for encontrada, seu PC atualizará automaticamente para você.
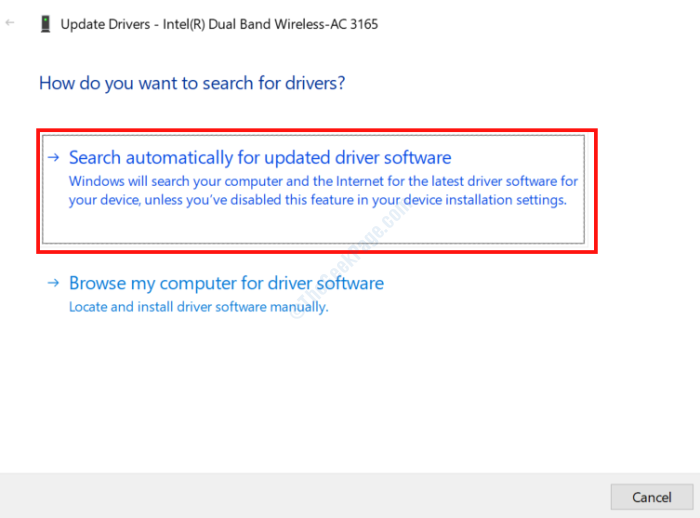
Passo 4: Siga o mesmo processo para todos os drivers.
O processo é demorado, mas se você quiser economizar tempo, pode ir em frente e experimentar esses softwares de atualização do driver.
Solução 2- Atualizar o Windows 10
Outra maneira de corrigir o driver descarregado sem cancelar o problema de operações pendentes é atualizar o Windows no seu PC. Siga esses passos:
Passo 1: Aperte o Win + i teclas juntas para lançar o Configurações aplicativo no seu PC. Lá, procure por Atualizações e segurança opção e clique nele.
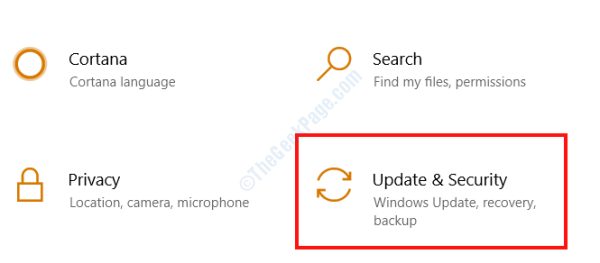
Passo 2: Na janela de atualização e segurança que abre, vá para o atualização do Windows opção no painel esquerdo. Em seguida, clique no Verifique se há atualizações opção no painel direito.
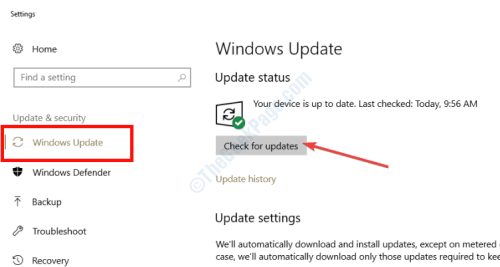
O Windows verificará a Internet para ver se alguma versão atualizada do Windows instalada no seu PC está disponível. Caso esteja disponível uma atualização, você precisará seguir as instruções na tela para concluir o processo. Depois que o Windows 10 é atualizado, veja se o problema foi resolvido por ele.
Solução 3 - Execute o solucionador de problemas da tela azul
Para lidar com vários problemas que as janelas podem enfrentar, ele possui uma ferramenta de solução de problemas em construção. Para corrigir problemas de dispositivo e driver que podem causar erros do BSOD, você pode executar o solucionador de problemas da tela azul. Veja como executá -lo:
Passo 1: Abra o Atualizações e segurança janela do Configurações menu por etapas seguintes fornecidas em Solução 2.
Passo 2: No Atualizações e segurança Janela, selecione o Solucionar problemas opção do painel esquerdo. Então, no painel direito, selecione o Tela azul opçãoe clique no Execute o solucionador de problemas opção.
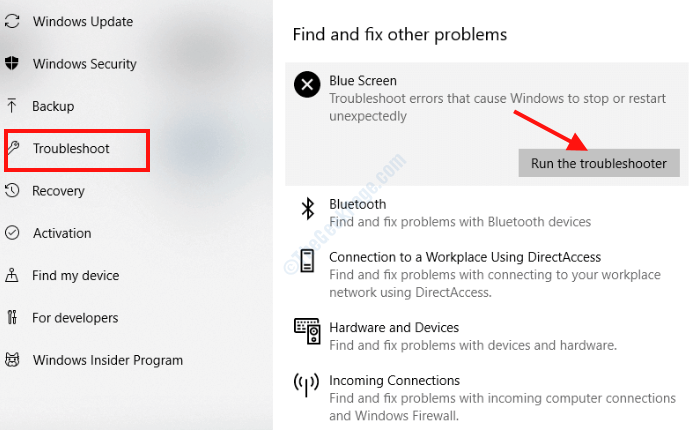
O solucionador de problemas da tela azul procurará problemas no seu PC que possam estar causando o motorista descarregado sem cancelar o erro de operações pendentes BSOD. Depois que o problema for encontrado, ele será corrigido automaticamente.
Após a conclusão do processo, reinicie seu PC e veja se você ainda está recebendo a mensagem de erro.
Solução 4 - Execute o SFC Scan no PC
Às vezes, arquivos com defeito ou corrompido no seu PC podem fazer com que os erros do BSOD ocorram. Assim, torna -se importante digitalizar e consertá -los. Para corrigir esses problemas, você precisará executar uma varredura SFC no seu PC.
Passo 1: Aperte o Começar botão no seu PC, depois no tipo de caixa de pesquisa cmd. Nos resultados da pesquisa, você encontrará Prompt de comando. Clique com o botão direito do mouse e selecione o Executar como administrador botão.
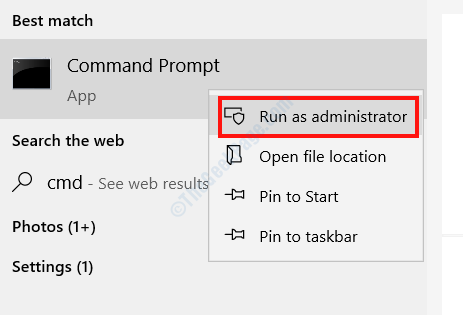
Passo 2: A janela Prompt de comando será aberta com privilégios de administrador. Digite o seguinte comando nele e depois pressione o Digitar botão:
sfc/ scannow
Espere até a varredura completar. Uma vez feito, feche a janela do prompt de comando e reinicie seu PC.
Solução 5 - Execute a varredura
Alguns usuários também relataram que a execução de uma varredura fez o truque para eles e o motorista descarregado sem cancelar o erro de operações pendentes foi corrigido. Você pode executar uma varredura de disco padrão se puder inicializar no Windows. Se você não puder acessar o Windows, tente a varredura com mídia de instalação do Windows.
Etapas para executar a varredura padrão de DISP:
Passo 1: Abra o prompt de comando no modo de administrador seguindo as etapas fornecidas em solução - 4.
Passo 2: Na janela Prompt de comando, digite o seguinte comando e depois aterre ao Digitar chave:
Dispon
Depois que a varredura estiver concluída, dê um reiniciado ao seu PC. Foi o problema corrigido? Caso contrário, tente o próximo método.
Etapas a serem executadas com mídia de instalação do Windows
Você só pode executar esta varredura quando tiver uma mídia de instalação do Windows com você. Pode estar em uma unidade de flash ou DVD. Você pode criar um com uma unidade flash; Basta seguir as etapas dadas aqui: Como criar mídia de instalação do Windows do Windows 10
Agora que você tem mídia de instalação do Windows, siga as etapas abaixo:
Passo 1: Insira a mídia de instalação no seu PC e lige -o. Após a startup, você entrará automaticamente no Modo de configuração do Windows. Caso contrário, em uma tela preta, você terá opções para selecionar Inicialize no Windows ou Execute a mídia de instalação. Selecione a mídia de instalação para Digite a configuração do Windows.
Passo 2: Na tela de configuração do Windows, selecione seu idioma preferido, clique Próximo, depois na próxima tela, selecione Repare seu computador.
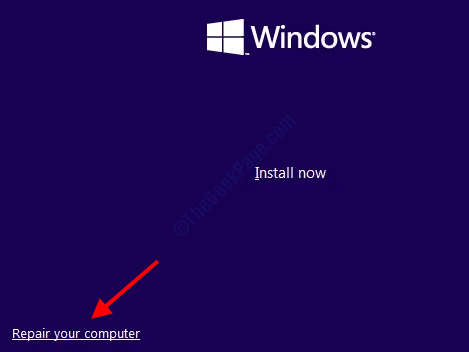
etapa 3: Agora, selecione o Solucionar problemas opção.
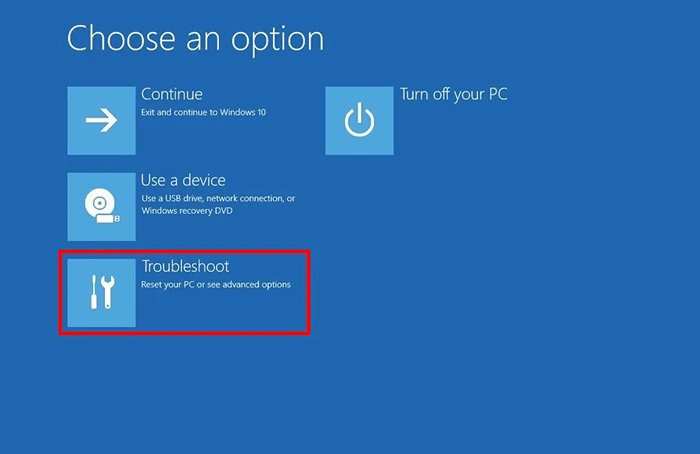
Passo 4: Na próxima tela, selecione o Opções avançadas.
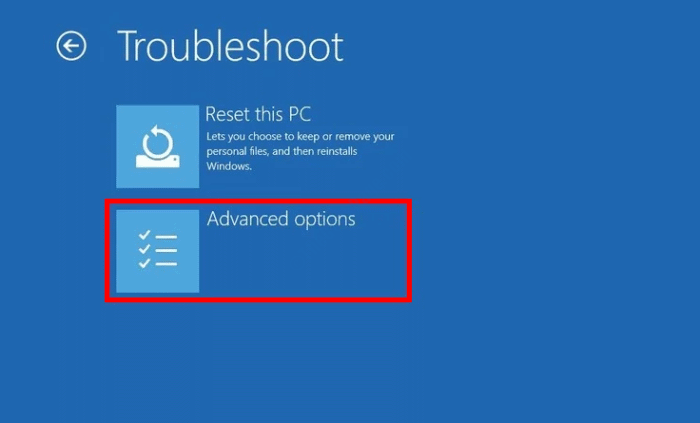
Etapa 5: Aqui, clique no Prompt de comando opção.
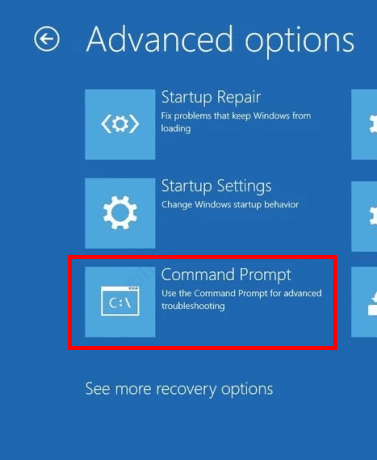
Etapa 5: Digite o seguinte comando no prompt de comando e pressione o Digitar chave:
Dispon
Etapa 6: Em seguida, digite o próximo comando e pressione Digitar:
Dispon
Etapa 7: Para a etapa final, copie o próximo comando, mas substitua o X nele com o nome da unidade onde o mídia de instalação do Windows é montado. Depois disso, pressione o Digitar botão.
DIST /ONLINE /LIMPE-AMAGE /RESTOREHEALTH /Fonte: WIM: X: FontesInstall.WIM: 1 /LIMITACCESS
Depois que o comando for executado com sucesso, reinicie seu PC e olhe se o problema foi corrigido.
Solução 6 - Atualizar BIOS
Se nenhum dos métodos acima funcionou, convém atualizar o BIOS do seu PC. Atualizar o BIOS é um processo avançado e deve ser realizado apenas se você souber o que está fazendo. Um pouco de erro e isso pode deixar seu PC inútil com dano irreversível.
Para realizar uma atualização do BIOS, é altamente recomendável que você dê uma olhada no manual do usuário da placa -mãe do seu PC. O processo de atualização varia de acordo com o fabricante da placa -mãe.
Solução 7 - Execute o reparo de inicialização
Uma das soluções que ajudaram muitos usuários a corrigir o motorista descarregado sem cancelar o erro de operações pendentes no Windows 10 foi a realização de um reparo de inicialização no seu PC. Aqui estão as etapas que você deve seguir:
Passo 1: A primeira etapa exigirá que você insira o modo de reparo automático do Windows. Para isso, reinicie seu PC e, assim que começar a inicializar e a primeira tela aparece com o logotipo do fabricante, pressione o botão de energia física por cerca de 5 segundos. O PC irá reiniciar novamente. Repita o processo por 3-4 vezes até entrar no modo de reparo automático.
Passo 2: Quando você entrar neste modo, clique no Solucionar problemas opção.
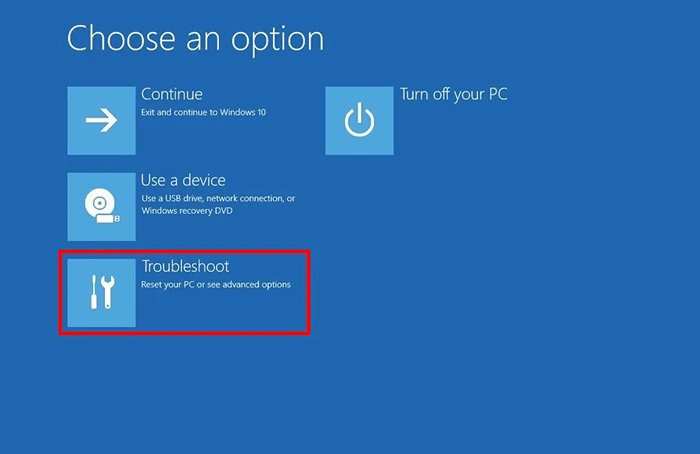
etapa 3: Na próxima tela, clique no Opção avançada.
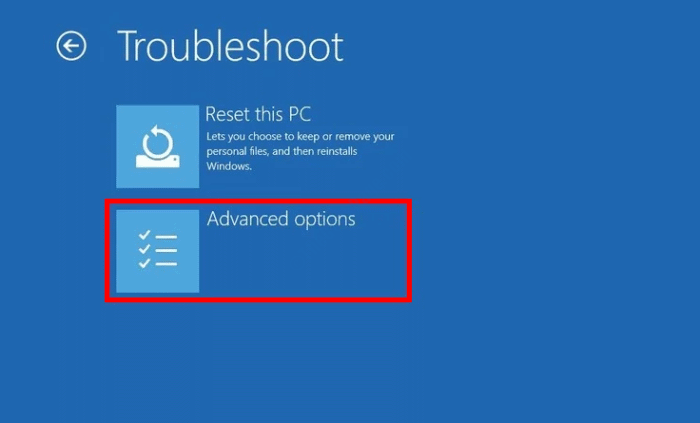
Passo 4: Em seguida, clique no Reparo de inicialização opção.
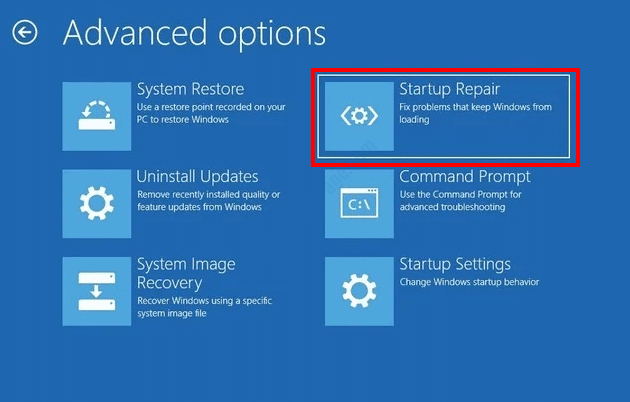
Agora, siga as instruções na tela para realizar o processo de reparo de inicialização. Depois que o reparo estiver pronto, verifique se o problema é corrigido.
Solução 8 - Realize uma restauração do sistema
Uma restauração do sistema é um processo de restaurar seu PC de volta a um estado quando estava funcionando bem. Você pode realizar esse processo se conseguir inicializar no Windows, ou mesmo se não conseguir inicializar nele.
Observe que, se você não criou um ponto de restauração do sistema no seu PC, não poderá realizar este processo. Nesse caso, pule para a próxima solução.
Restauração do sistema, se não conseguir inicializar no Windows
Passo 1: Digite o modo de reparo automático do Windows seguindo as instruções fornecidas em Etapa 1 da solução 7.
Passo 2: Agora, vá para Solução de problemas> Opções avançadas> Restauração do sistema.
etapa 3: A seguir Restauração do sistema janela vai se abrir. Selecione os Próximo opção.
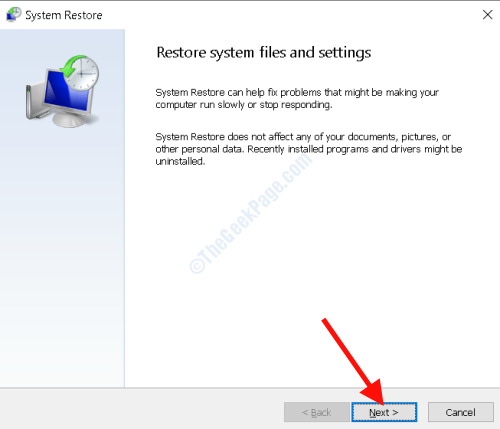
Passo 4: Na próxima janela, você poderá ver os pontos de restauração que você criou no passado. Selecione o ponto de restauração quando você não estava enfrentando o Driver descarregado sem cancelar operações pendentes BSOD Issue e clique em Próximo.
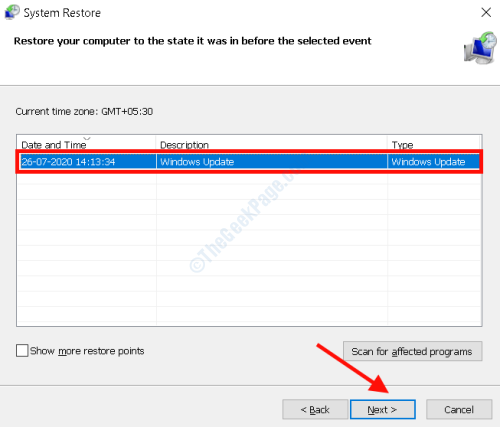
Agora, você precisará seguir as instruções para realizar a restauração; Isso pode demorar um pouco. Você poderá resolver o problema com este processo.
Restauração do sistema Se você puder inicializar no Windows
Passo 1: Imprensa Win + r Teclas juntas, então na caixa de corrida, digite rstrui e pressione Digitar chave.
Passo 2: O Restauração do sistema A janela aparecerá como mostrado no método acima. Siga o procedimento exato, conforme mencionado acima, para realizar Restauração do sistema.
Solução 9 - Redefina seu PC
Se você conseguir fazer login no Windows, poderá redefinir seu PC para corrigir o driver descarregado sem cancelar o erro de operações pendentes no Windows 10. Para as etapas para redefinir o PC, siga as etapas fornecidas aqui: Como redefinir o Windows 10 sem perder arquivos
Como redefinir o PC se não conseguir acessar o Windows
Passo 1: Siga as instruções fornecidas em Passo 1 de Solução 7 para entrar no Modo de reparo automático.
Passo 2: Aqui, vá para Solução de problemas> Redefina este PC.
etapa 3: Na próxima tela, selecione o Mantenha meus arquivos opção.
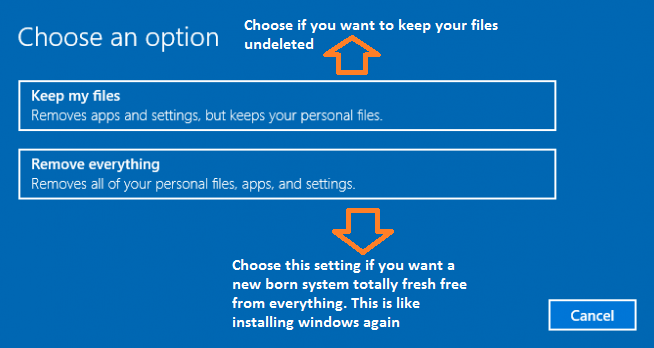
Passo 4: Siga as instruções na tela agora para iniciar o processo de redefinição.
Depois que a redefinição estiver concluída, você poderá se livrar com sucesso do Driver descarregado sem cancelar operações pendentes Erro do Windows 10.
- « Este tema não pode ser aplicado ao erro da área de trabalho no Windows 10 Fix
- Como corrigir o problema do calendário Windows 10 »

