Como consertar o wiftx.Sys falhou com erro BSOD no Windows 10/11
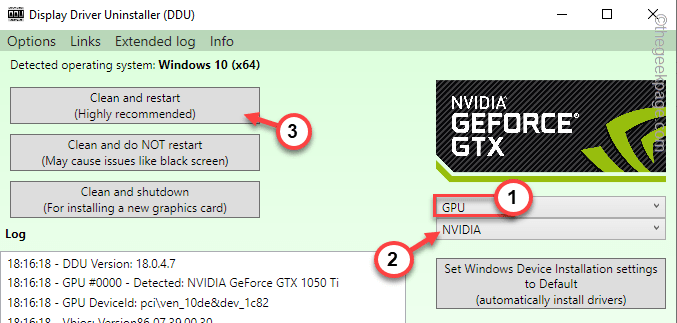
- 1466
- 364
- Enrique Crist
WIFICX.SYS é um driver de extensão de classe Wi -WiFi que é um componente legítimo do Windows dos dispositivos WiFi no seu computador. Mas, recentemente, um punhado de usuários no Windows 11 se queixou de múltiplas ocorrências de tela azul de problemas de morte devido ao WIFICX.arquivo SYS. Geralmente, um dispositivo de interface humana ou um HID é responsável por este problema. Portanto, apenas remover/desinstalar o dispositivo no seu computador deve resolver a situação.
Índice
- Corrigir 1 - Remova os dispositivos de interface humana
- Corrigir 2 - Executar o verificador de driver para drivers não -MS
- Corrigir 3 - Desativar/desinstalar o antivírus
- Fix 4 - Use DDU para limpar o driver da GPU
- Corrigir 5 - Execute um SFC, Dish Cheol
Corrigir 1 - Remova os dispositivos de interface humana
Na maioria dos casos, os dispositivos de interface humana que você conectou ao seu sistema causam conflitos e criam esse problema.
Os dispositivos de interface humana incluem quaisquer acessórios que você conectou ao seu sistema. Sim, isso também inclui qualquer mouse, teclado, fones de ouvido ou alto -falantes conectados ao sistema.
1. Desconecte um HID (suponha que os alto -falantes) do seu computador.
2. Então, pressione o Tecla do Windows+X teclas juntas.
3. Em seguida, toque “Gerenciador de Dispositivos”No menu de contexto para abrir isso.
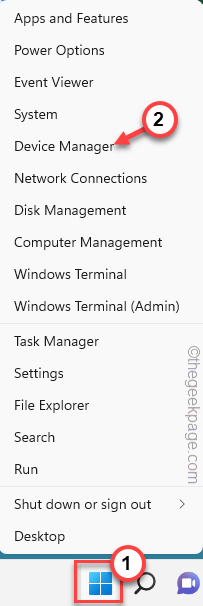
4. Agora, dentro deste gerente de dispositivo, procure o driver que você acabou de desapegar.
Suponha que você separou os alto -falantes do seu sistema. Então, procure o dispositivo do alto -falante na lista.
5. Depois de identificar isso, tire-o à direita e toque “Desinstalar dispositivo““.
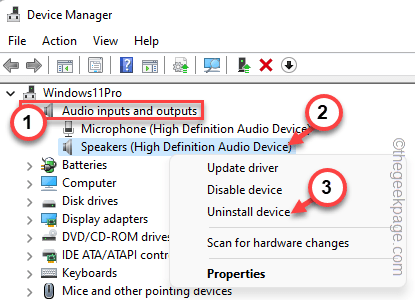
Agora, faça a ação que levou a questão do BSOD.
Dessa forma, remova e desinstale todos os drivers de dispositivo um por um, repetindo as etapas para identificar o dispositivo culpado.
OBSERVAÇÃO -
Vários usuários recomendaram a desinstalação do wifi ou todos os adaptadores de rede do seu sistema. Então, tente desinstalar esses motoristas e reiniciar o sistema.
Corrigir 2 - Executar o verificador de driver para drivers não -MS
Você pode executar o verificador do motorista sobre o driver não-Microsoft para digitalizar e identificar qualquer driver com defeito.
1. Basta pressionar o Chave do Windows+R Teclas juntas para lançar a caixa de corrida.
2. Então, escrever isso na caixa e bata Digitar.
verificador
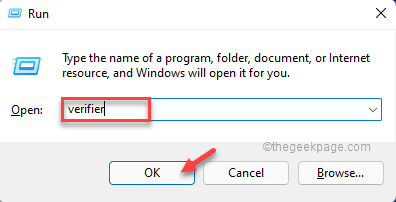
3. Na primeira página, clique no “Crie configurações personalizadas (para desenvolvedores de código)”Opção.
4. Então, toque “Próximo”Para prosseguir.
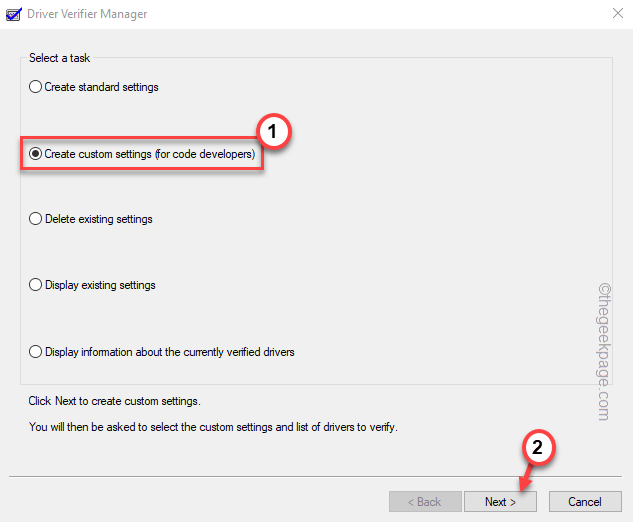
5. Agora, você notará uma lista de testes apareceu.
6. Em seguida, verifique todos os testes exceto o "Simulação randomizada de baixos recursos" teste.
7. Finalmente, toque “Próximo““.
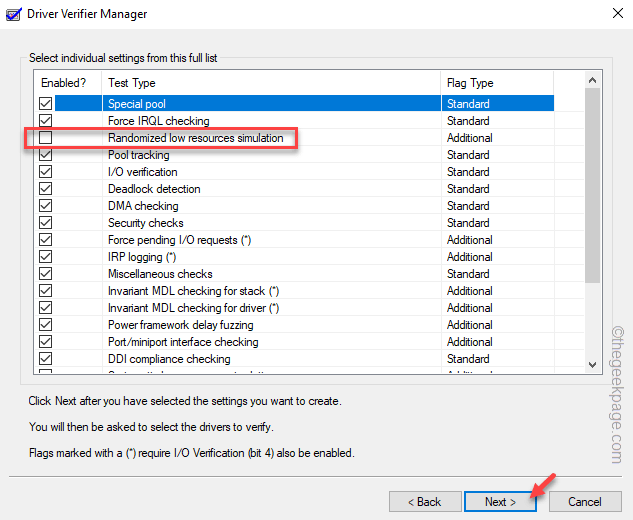
8. Na próxima página, selecione o “Selecione nomes de driver de uma lista”Opção
9. Agora, para carregar todos os drivers, clique em “Próximo““.
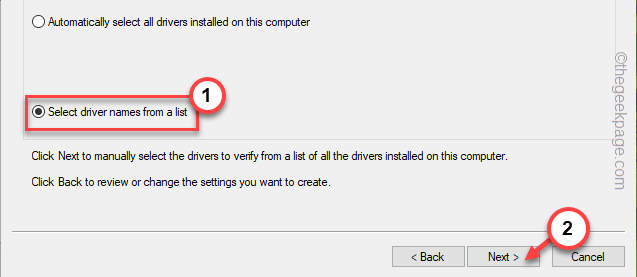
Aguarde o Windows carregar todos os drivers.
Você pode ver vários drivers da Microsoft e alguns de fornecedores de terceiros.
10. Verificar Todos os drivers de terceiros um por um através da lista.
11. Finalmente, toque “Terminar”Para iniciar o verificador do motorista.
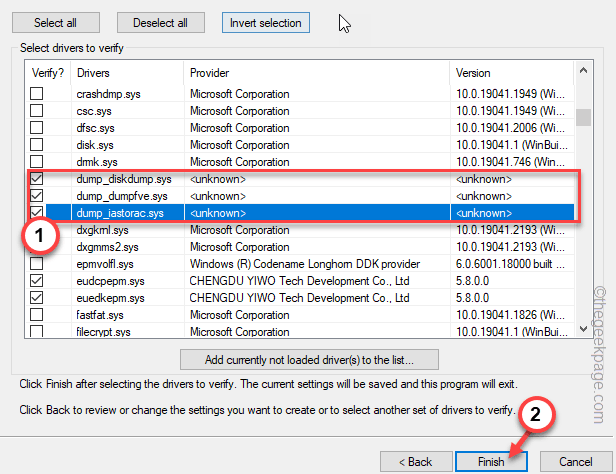
Agora, seu computador vai reiniciar e comece a digitalizar todos os drivers de terceiros para corrupção.
Esse processo pode demorar um pouco, pois todos os testes são executados no motorista. Depois que o computador identifica o driver com defeito.
Corrigir 3 - Desativar/desinstalar o antivírus
O antivírus em seu sistema também pode causar esse problema. O antivírus de terceiros pode criar esse problema. Então, você deve desativar ou desinstalá -lo do seu computador.
1. Você pode abrir a página de programas e recursos com muita facilidade.
2. Apenas, pressione o Win Key+R teclas juntas. Então, escrever isso lá e bateu Digitar.
Appwiz.cpl
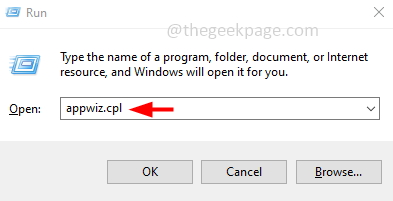
3. Aqui, procure o antivírus de terceiros que você está usando atualmente.
4. Clique com o botão direito do mouse e toque “Desinstalar”Para desinstalar o antivírus do seu computador.
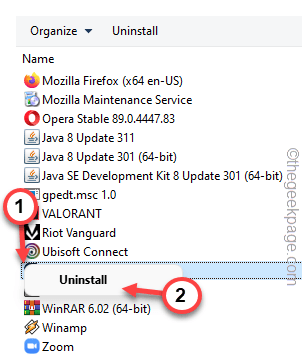
Basta seguir as etapas na tela para desinstalar completamente o software antivírus do seu computador.
Fix 4 - Use DDU para limpar o driver da GPU
Você pode usar o desinstalador do driver de exibição para limpar a instalação existente de arquivos e componentes da GPU e instalar a versão mais recente do driver.
Etapa 1 - Download e extrair DDU
Basta baixar e extrair o arquivo zip DDU.
1. Baixe o desinstalador do driver de exibição.
2. Em seguida, visite a localização do arquivo DDU.
3. Apenas, extrair o "DDU v18.0.4.7”Arquivo em algum lugar do seu sistema que você pode acessar mais tarde.
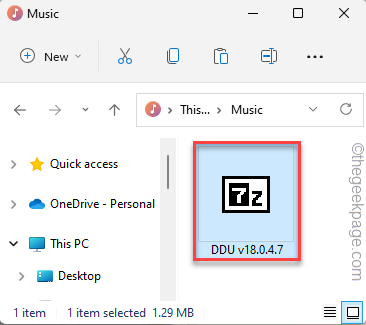
4. Você pode definir o caminho de extração manualmente.
5. Então, toque “Extrair““.
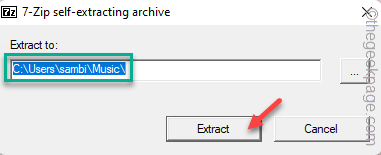
Agora, você pode baixar o driver de cartão gráfico do site do fabricante facilmente. Mostramos as etapas de como baixar o driver para o cartão NVIDIA.
1. No começo, você precisa abrir o site da NVIDIA Driver Downloads.
2. Em seguida, insira várias informações sobre as especificações do driver da placa gráfica (como o tipo de download do produto, idioma, etc.) na caixa.
3. Depois de terminar, toque em “Procurar”Para a placa gráfica.
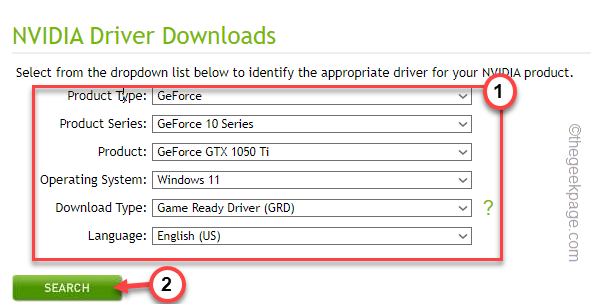
4. Chegando à próxima página, você pode ver o driver mais recente.
5. Então, "Download”Assinar para baixar o último driver gráfico.
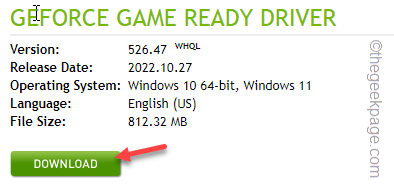
Etapa 2 - inicialize no modo de segurança e use DDU
Você não pode usar o desinstalador do driver de exibição no modo normal. Então, você precisa inicializar o sistema em cofre e modo e limpar a instalação do driver gráfico.
1. Você pode abrir a página de configurações usando as teclas do Windows+I juntas.
2. Toque em “SistemaConfigurações para acessá -lo.
3. Então, toque no “Recuperação”Opção para explorar.
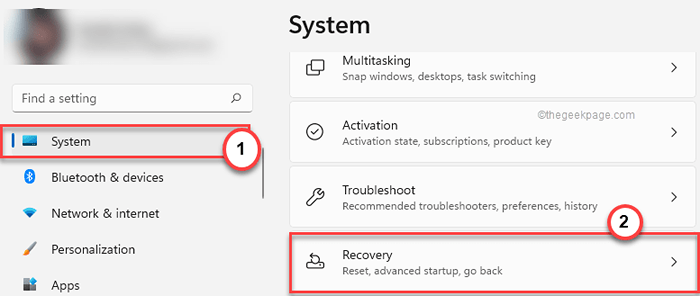
4. Mais tarde, toque “Reinicie agora”Na seção de inicialização avançada para reiniciar o sistema.
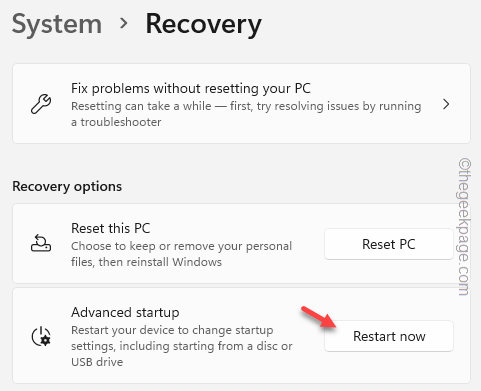
Aguarde até o Windows Boots no modo de recuperação.
5. Quando você pousar na primeira página da tela de recuperação, toque em “Solucionar problemas““.
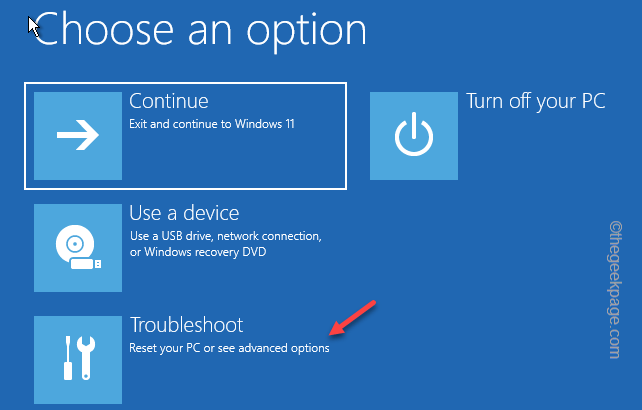
6. Agora, clique em “Opções avançadas" Ir em frente.
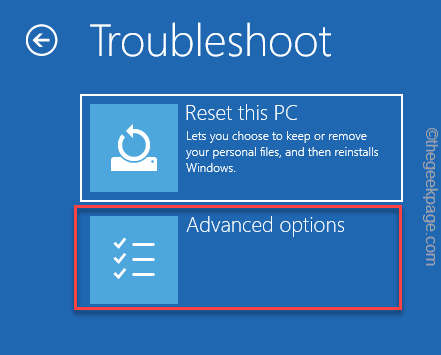
7. Você pode encontrar várias opções aqui.
8. Mas, você tem que clicar no “Configurações de inicialização ” um.
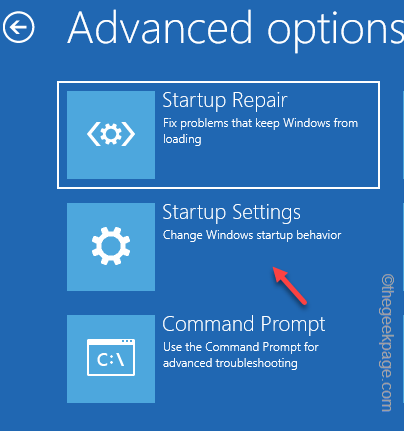
9. Agora, toque “Reiniciar”Para reiniciar o sistema.
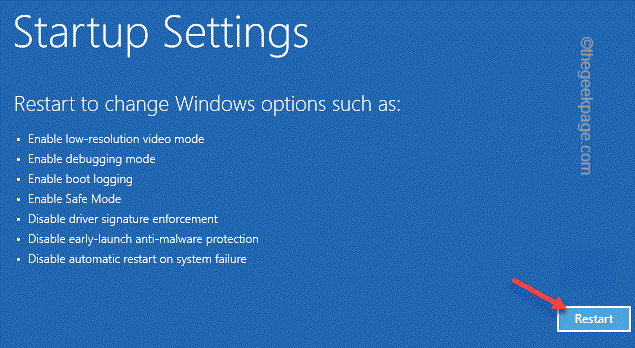
Espere até o seu sistema reiniciar.
10. Aqui, você pode ver a lista disponível de opções para configurações de inicialização.
11. Então, basta pressionar o F4 do seu teclado.
Isso abrirá o computador no modo de segurança.
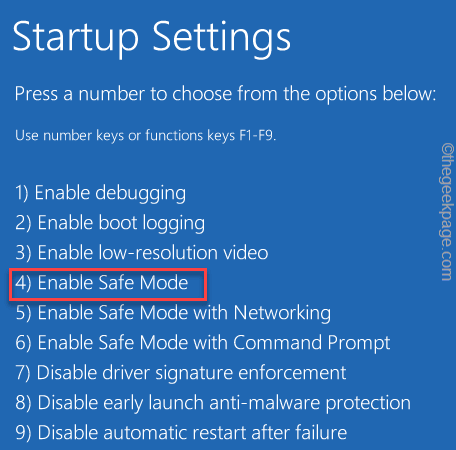
Espere pacientemente até o Windows Boots Up no modo de segurança. Como pode diferir do modo normal? No modo de segurança, a personalização é bloqueada e, portanto, a área de trabalho parece preta.
Etapa 3 - Use DDU
Você pode usar o desinstalador do driver de exibição agora para limpar a instalação do driver da NVIDIA e reiniciar o sistema.
1. Abra o File Explorer e visite a localização dos arquivos DDU.
2. Abra o Pasta DDU.
3. Então, toque duplo o "Exibir desinstalador do driver”Para acessar.
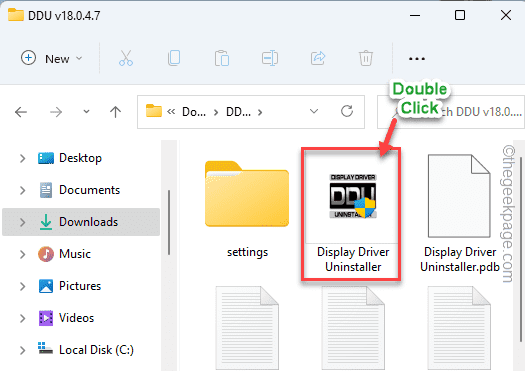
4. Quando a página da DDU abrir, defina o 'Tipo de dispositivo selecionado' como “GPU““. Defina a próxima opção como “Nvidia““.
5. Mais tarde, para limpar os arquivos GPU e reiniciar, toque em “Limpe e reinicie““.
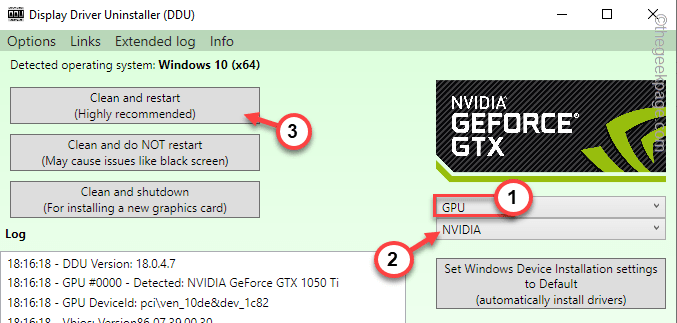
Após o reinício do sistema, você pode usar o instalador baixado para instalar o mais recente driver gráfico.
Corrigir 5 - Execute um SFC, Dish Cheol
Execute o SFC e a verificação do DOM no seu computador para corrigir o problema.
1. Procurar "cmd”Na caixa de pesquisa.
2. Então, clique com o botão direito do mouse no “Prompt de comando”E toque em“Executar como administrador”Para abrir o terminal CMD como administrador.
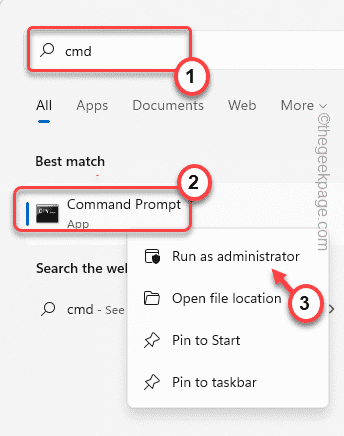
3. Agora, cole este comando de varredura de descarte no terminal e atinge Digitar.
Descartar.EXE /Online /Cleanup-Imagem /RestaureHealth
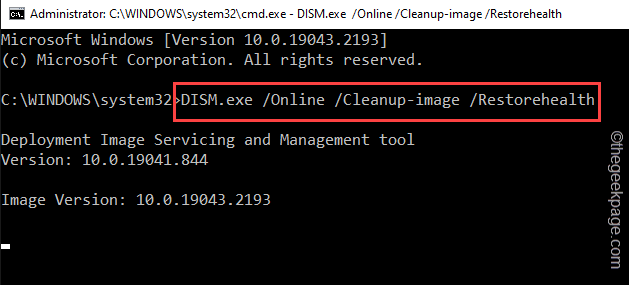
O Windows vai executar uma verificação de disco.
4. Aguar, escrever este código de varredura SFC e acertar Digitar Para executar uma varredura SFC.
sfc /scannow
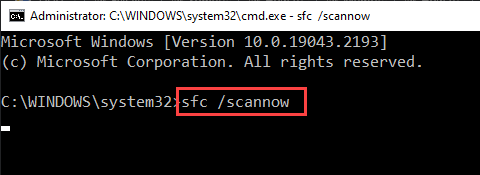
Feche a página do terminal depois de executar a ferramenta de verificação de arquivo de arquivo do sistema.
Reiniciar seu computador. você não verá o wiftx.Sys Bsod novamente.
Nota adicional -
Segundo alguns usuários, o Vanguard Antiat (que é usado por Valorant ou outros jogos de Riot) é o principal culpado. Você pode desinstalar diretamente o vanguarda anti-travessa.
Isso deve ajudá -lo a resolver o problema.
- « Como corrigir o ID do evento de erro 56 Problema pop -up do aplicativo
- Como corrigir aplicativos que não estão aparecendo no Google Play Store »

