Como corrigir o ID do evento de erro 56 Problema pop -up do aplicativo
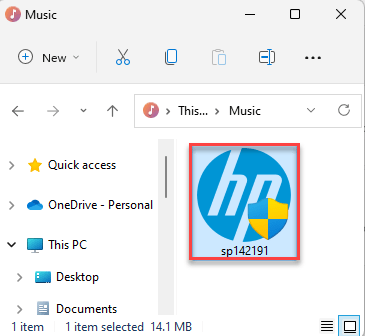
- 783
- 56
- Mr. Mitchell Hansen
ID do evento 56 O erro pop -up do aplicativo pode causar uma tela azul repentina da questão da morte e reiniciar seu computador do nada. Embora a razão real por trás desse problema possa diferir de sistema para sistema. Portanto, se você experimentou esse problema em seu sistema e pesquisando uma resolução rápida para esse problema, execute essas soluções fáceis uma a uma e corrija o problema.
OBSERVAÇÃO -
Geralmente, este ID do evento de erro 56 não ocorre muito e em cenários usuais não afeta seu sistema de qualquer maneira. Então, se você não enfrentou nenhum problema do BSOD por causa disso, deixe -o em paz.
Índice
- Corrigir 1 - Remova os dispositivos não utilizados
- Corrigir 2 - Atualize os drivers gráficos
- Corrigir 3 - Redefina as configurações do BIOS para o padrão
- Corrigir 4 - Desativar dispositivos não utilizados
- Fix 5 - Atualize o BIOS
Corrigir 1 - Remova os dispositivos não utilizados
Se você ainda tiver alguns dispositivos residuais antigos conectados ao seu sistema, o gerente do PNP pode criar o ID 56 exclusivo para esses dispositivos.
1. No começo, desligue seu computador. Será melhor se você desconectar o sistema da fonte de energia.
2. Depois de desligado, destaque todos os dispositivos externos não utilizados, um a um do seu computador.
Esses dispositivos externos podem ser HDD/SSD externos, hubs USB, dongles wifi não utilizados, etc.
3. Agora, depois de remover todos eles, verifique se não há nenhum CDS/DVDs antigos deixados na unidade óptica.
4. Em seguida, conecte a máquina à tomada e inicie o sistema.
Você não verá o ID do evento 56 novamente.
Corrigir 2 - Atualize os drivers gráficos
Atualize o driver gráfico usando o gerenciador de dispositivos.
1. A princípio, pressione o Chave de ganha e a X teclas juntas.
2. Então, toque “Gerenciador de Dispositivos”No menu de contexto elevado.
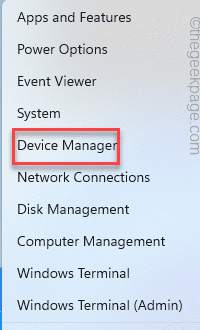
3. Quando você chegar à página Gerenciador de dispositivos, expanda o “Adaptadores de vídeo" seção.
4. Aqui, você pode ver o driver da placa gráfica. Só, tire o motorista da direita e toque “Driver de atualização““.
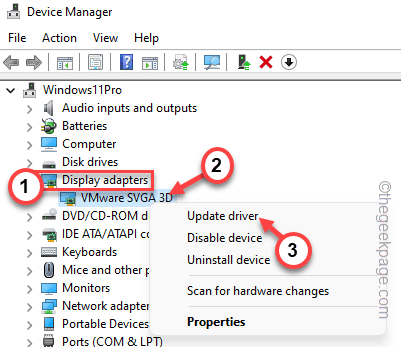
5. Agora, clique no “Pesquise automaticamente por drivers”Opção para deixar isso pesquisar automaticamente o driver e instalá -lo no seu computador.
Caso contrário, você também pode usar a outra opção que é “Navegue pelo meu computador para motoristas““.
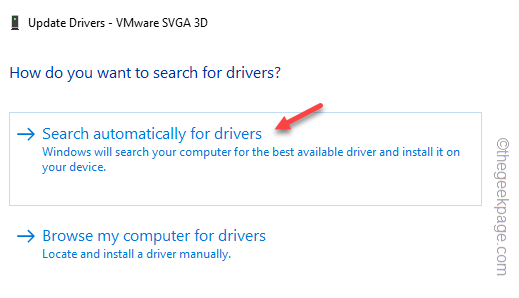
Agora o Windows atualizará a placa gráfica para a versão mais recente.
Para alguns usuários, essa mensagem pode aparecer -
Os melhores drivers para o seu dispositivo já estão instalados
Nesse caso, siga estas etapas -
1. No começo, clique em “Pesquise drivers atualizados na atualização do Windows““.
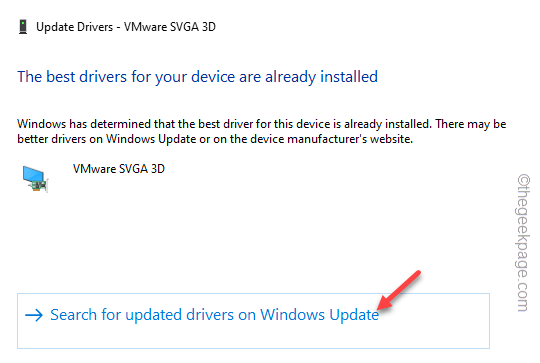
2. A página de configurações será aberta. No painel da direita, verifique se você pode ver algum driver de exibição do download ou não.
3. Se não houver drivers de exibição na fila de atualização, clique em “Opções avançadas““.
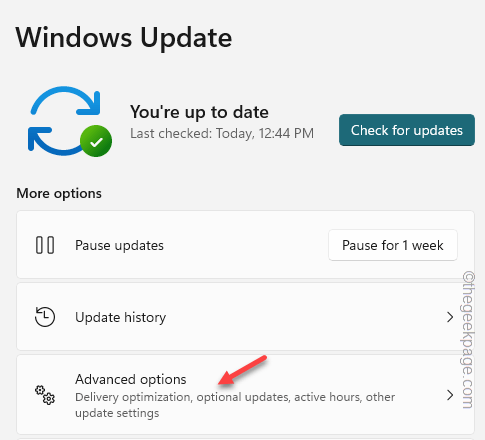
4. Em seguida, toque “Atualizações opcionais““.
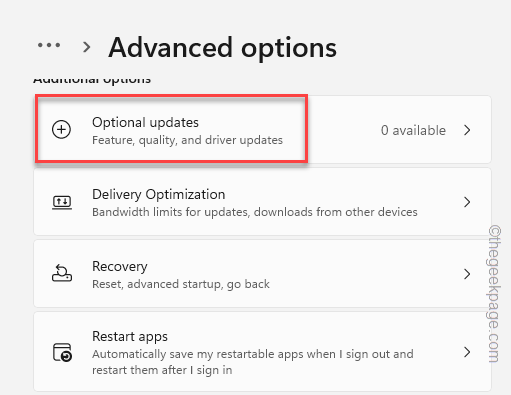
5. Por fim, expanda a seção Atualizações opcionais para visualizar todas as atualizações.
6. Próximo, verificar A atualização do adaptador de exibição e toque “Baixar e instalar““.
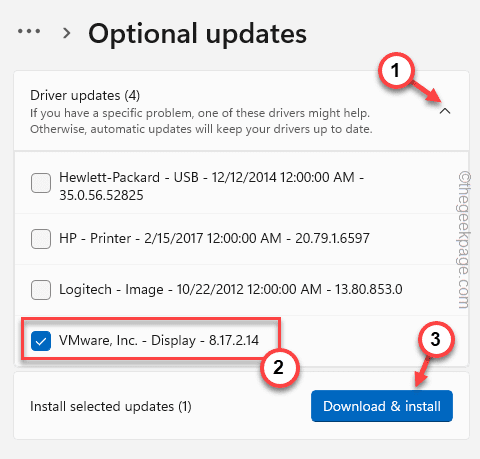
Agora, basta fechar o gerenciador de dispositivos e a janela de configurações e reiniciar seu computador.
Depois de reiniciar o sistema, você não verá o erro de erro do evento 56 novamente.
Instruções adicionais -
Você tem uma placa gráfica dedicada NVIDIA/AMD? Então, você pode usar o Experiência de Geforce e AMD Radeon Aderanalin softwares respectivamente para atualizar a placa gráfica.
1. Abra o Experiência de Geforce aplicativo ou AMD adrenalina aplicativo.
2. Apenas, vá para o “Motoristas" aba. Aguarde um pouco para detectar o mais recente pacote gráfico.
3. Basta baixar o driver mais recente e instalá -lo no seu computador.
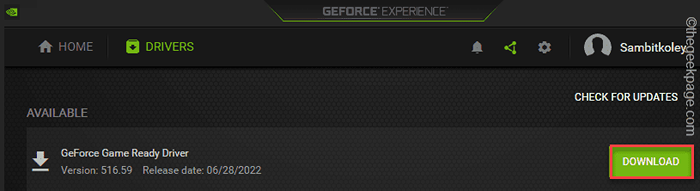
Depois de baixado, instale o driver.
Corrigir 3 - Redefina as configurações do BIOS para o padrão
Tente redefinir as configurações do BIOS para o estado padrão.
1. Você pode abrir a página de configurações com muita facilidade.
2. Basta pressionar o Chave do Windows+i teclas juntas.
3. Então, toque no “Sistema" cardápio.
4. Depois disso, clique em “Recuperação”Para abrir essa configuração.
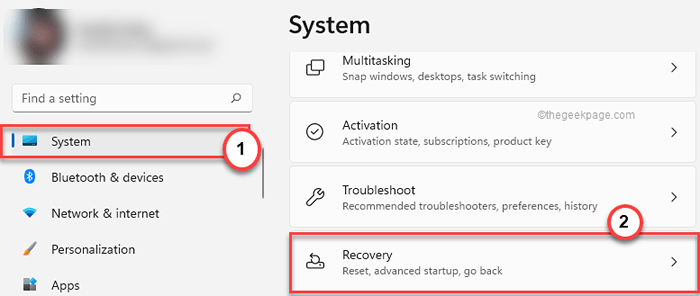
5. Nesta página de configurações de recuperação, localize o Inicialização avançada opção.
6. Então, toque “Reinicie agora”E o sistema será inicializado no modo de inicialização avançado.
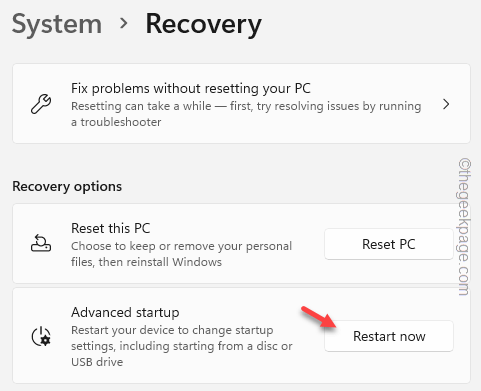
7. Apenas, toque “Solucionar problemas”Na tela para avançar.
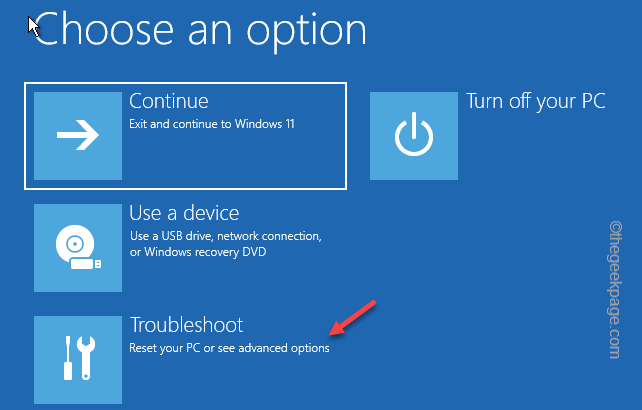
8. Em seguida, basta clicar em “Opções avançadas”Para navegar para a próxima página de configurações.
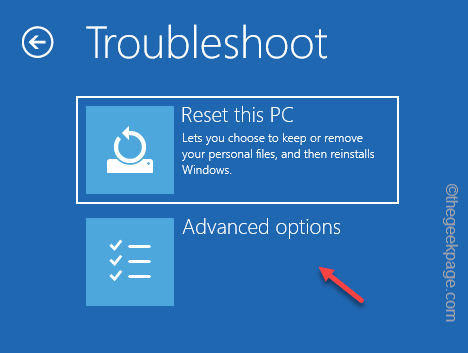
9. A página de opções avançadas lista todas as ferramentas avançadas do sistema.
10. Aqui, toque “Configurações de firmware da UEFI”Para abrir isso.
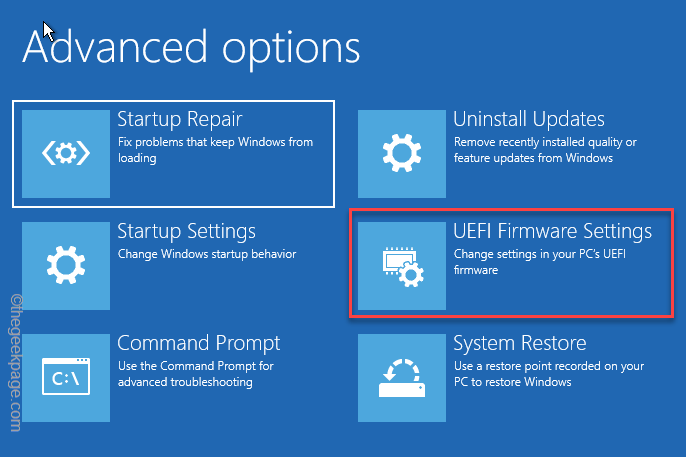
11. Agora, clique em “Reiniciar”Para reiniciar o sistema e abrir a página do BIOS.
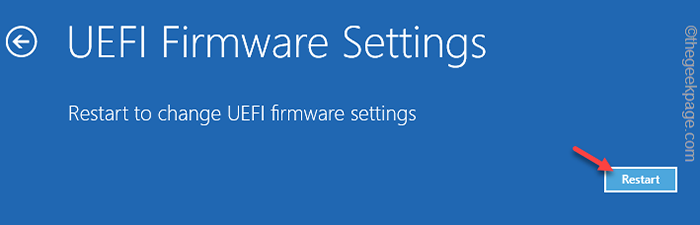
Depois de chegar à página do BIOS, siga estas etapas -
1. Na página do BIOS, procure uma chave que, ao pressionar, redefinirá tudo para o normal. Vai ler algo assim - Restaurar a configuração original ou Redefina as configurações do BIOS.
Geralmente, essa chave em particular é uma chave de função (F9), mas pode variar de sistema para sistema.
2. Se você vir uma mensagem de aviso apareceu, selecione “Sim”E acerte Digitar Para restaurar as configurações de BIOS padrão no seu computador.
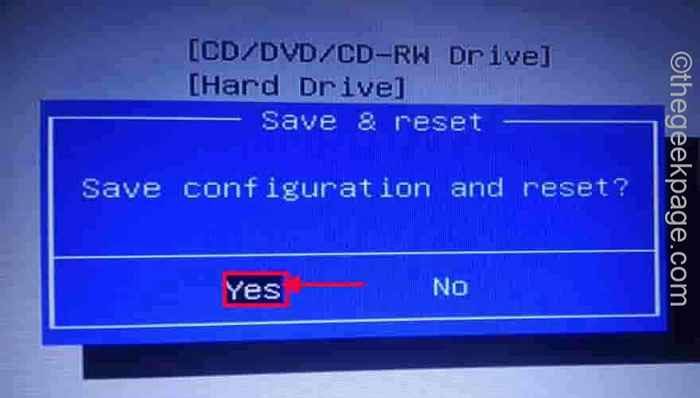
Depois de restaurar as configurações padrão do BIOS, deixe o computador reiniciar normalmente.
Corrigir 4 - Desativar dispositivos não utilizados
Às vezes, apenas remover os dispositivos de áudio antigos e obsoletos não são suficientes. Então, desative os drivers de dispositivo de áudio não utilizados também.
1. Você pode encontrar todos os drivers de dispositivo no gerenciador de dispositivos.
2. Clique com o botão direito do mouse no Ícone do Windows e toque “Gerenciador de Dispositivos”Para acessar isso no menu de contexto.
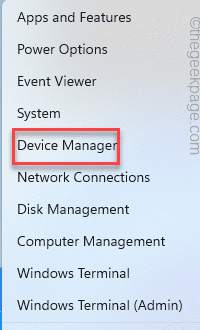
3. Quando estiver na página Gerenciador de dispositivos, expanda o “Entradas e saídas de áudio ”.
4. Aqui, você pode ver vários dispositivos de áudio. Então, toque certo da que você não usa regularmente.
5. Apenas, tire o motorista e toque "Desativar dispositivo““.
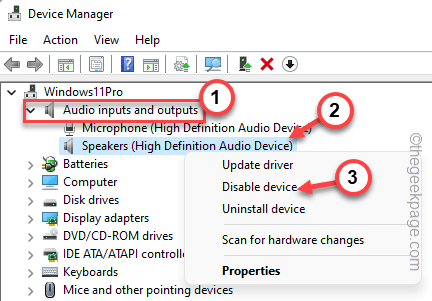
6. Se você vir um aviso de aviso apareceu, toque em “Sim““.
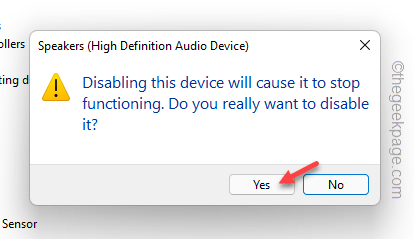
Dessa forma, desative todos os drivers de dispositivo de áudio não utilizados.
Verifique se você ainda está enfrentando o problema ou não.
Fix 5 - Atualize o BIOS
Atualize o BIOS para a versão mais recente. Você deve baixar a versão mais recente do BIOS no site oficial do fabricante.
1. Abra o site do fabricante do laptop/PC.
2. Lá, basta inserir seu número de modelo/série na caixa apropriada (você pode encontrar o número de série na parte traseira do dispositivo ou pode apenas pesquisar no Google).
3. Em seguida, clique em “Enviar”Para enviá -lo.
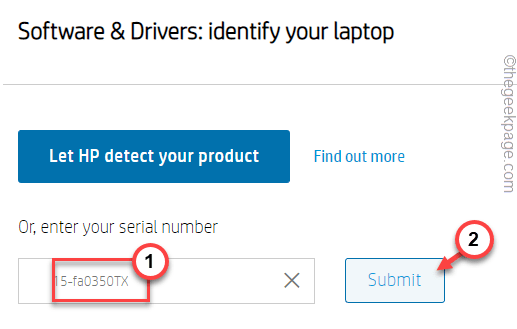
4. Isso carregará todas as versões mais recentes dos drivers.
5. Então, basta expandir o “BIOSSeção para ver os drivers.
6. Em seguida, toque “Download”Para baixar o driver.
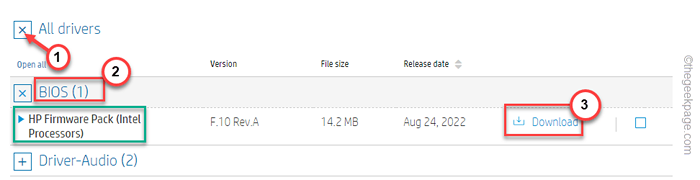
7. Depois disso, o Open File Explorer.
8. Próximo, toque duplo o arquivo de instalador do BIOS para abrir isso.
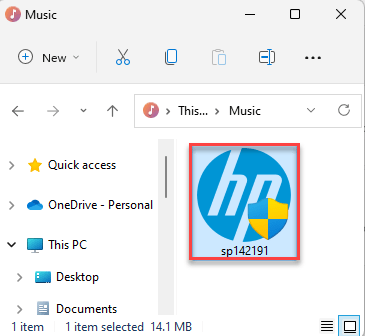
Basta seguir as etapas na página do instalador e concluir o processo de instalação do BIOS. Reiniciar seu computador quando você é solicitado a fazê -lo pelo instalador.
Quando o sistema reinicia, o erro pop -up do ID do evento 56 não aparecerá novamente.
- « Como girar o vídeo 90 graus ou mais com o VLC Media Player e salvá -lo
- Como consertar o wiftx.Sys falhou com erro BSOD no Windows 10/11 »

