Como consertar portas USB não funcionando no Windows 10
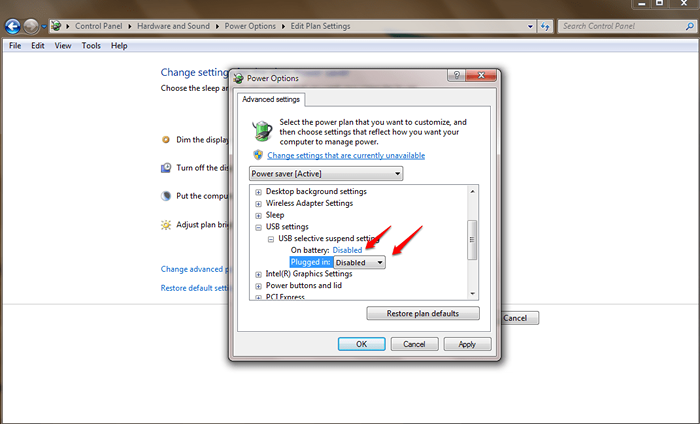
- 2405
- 224
- Spencer Emard
Como corrigir as portas USB não funcionando no Windows:- As portas USB podem repentinamente fechar as portas diretamente em seu rosto e deixá -lo sem noção do que está acontecendo. Nesses casos, os caras podem parecer a melhor solução disponível. Mas se você puder resolver o problema por conta própria e se orgulhar de si mesmo, você aceitaria essa opção em vez de passar por toda a dor de chamar os caras de TI e pagar muito dinheiro a eles, você não? Bem, é exatamente para isso que estamos aqui, para ajudá -lo a resolver o problema das portas USB que não estão funcionando por conta própria. O que você está esperando então? Cavar no artigo!!
Índice
- Solução 1
- Solução 2
- Solução 3
Solução 1
Este é o mais simples de todas as soluções. Antes de mergulhar em qualquer coisa profunda, vamos tentar a solução mais simples para corrigir a questão das portas USB não funcionando.PASSO 1
- Primeiro de tudo, remova a fonte de energia/carregador do PC. Em seguida, reinicie o sistema.
PASSO 2
- Após reiniciar, tente conectar o dispositivo USB a qualquer uma das portas USB. É isso. Esta solução funciona na maioria dos casos.
ETAPA 3
- Agora você pode conectar a fonte de alimentação e começar a usar seu PC com uma porta USB em funcionamento.
Solução 2
Neste método, vamos tentar consertar o dispositivo USB com defeito. Siga os passos abaixo:PASSO 1
- Você pode anexar o dispositivo USB que não está sendo reconhecido, a nenhuma das portas USB.
PASSO 2
- Imprensa Win+r teclas juntas para abrir o Correr caixa de diálogo. Depois de se abrir, digite devmgmt.MSc e pressionar a tecla Enter.
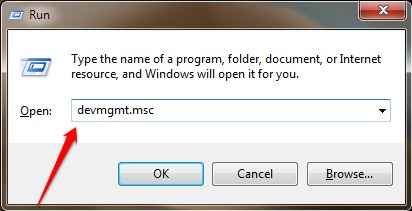
ETAPA 3
- Uma janela separada chamada Gerenciador de Dispositivos abre. Você precisa encontrar e expandir a entrada nomeada Controladores de barramento serial universal. Sob a entrada, encontre Dispositivo USB desconhecido Marcado com um sinal de aviso amarelo.
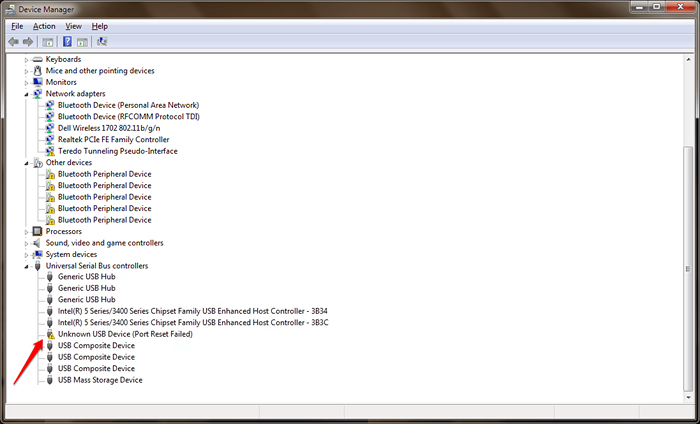
PASSO 4
- Clique com o botão direito do mouse e clique no Desinstalar opção.
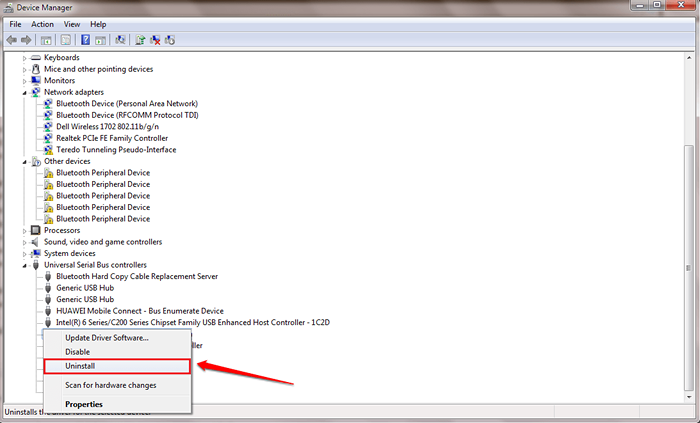
Etapa 5
- Finalmente, encontre a guia chamada Ação no topo e escolha Digitalizar mudanças de hardware como mostrado na captura de tela dada abaixo. É isso. Seu dispositivo USB deve funcionar agora.
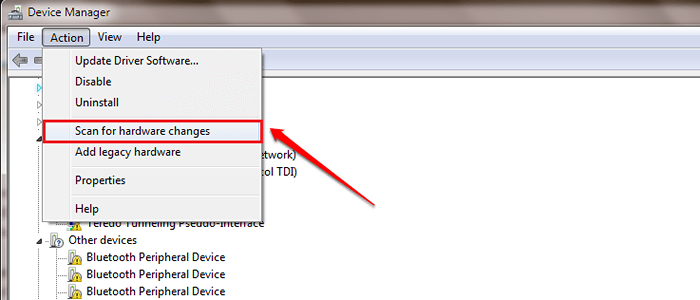
Solução 3
Se as duas soluções acima não funcionarem para você, experimente o terceiro.PASSO 1
- Em primeiro lugar, clique com o botão direito do mouse no ícone da bateria no canto inferior direito da sua barra de tarefas e escolha o Opções de energia entrada conforme mostrado na captura de tela dada abaixo.
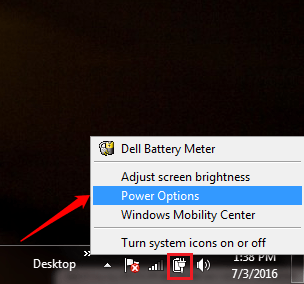
PASSO 2
- Clique no link que diz Alterar as configurações do plano do seu plano de energia selecionado, como mostrado abaixo.
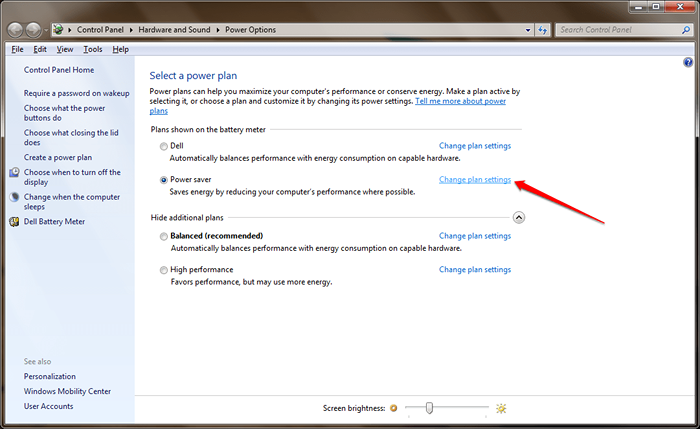
ETAPA 3
- Como a seguir, clique no link que diz Alterar configurações avançadas de energia.
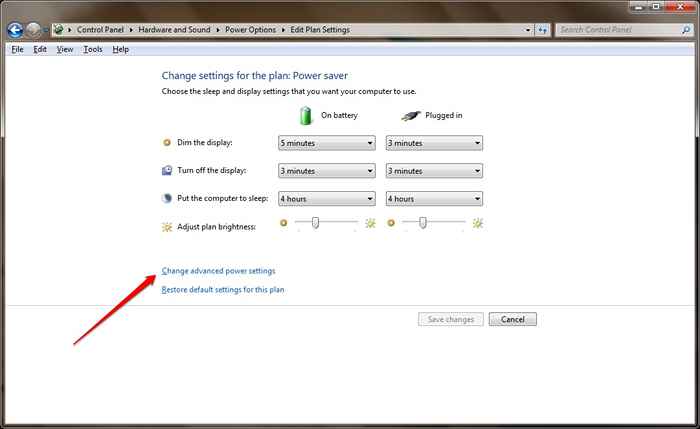
PASSO 4
- Uma janela chamada Opções de energia abre. Expanda a entrada nomeada Configurações USB Ao clicar no Plus Arrow associado a isso. Como a seguir, expanda Configuração seletiva de suspensão USB. Então escolha Desabilitado dos menus suspensos para ambos Na bateria e Conectado entradas. Quando você terminar, acerte Aplicar e OK botões. É isso. Você terminou.
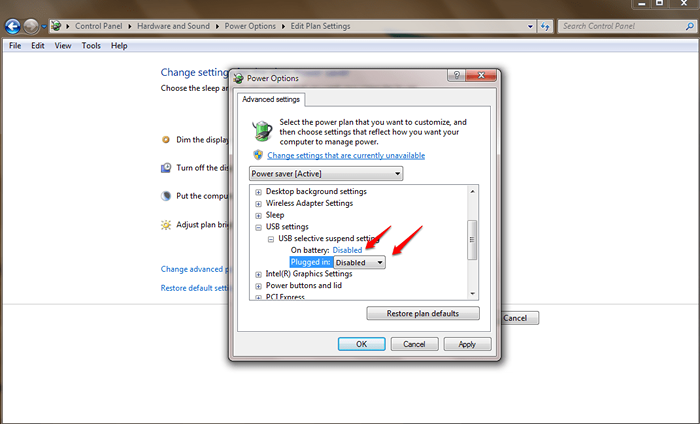
Espero que uma das soluções acima dadas funcione para você. Sinta -se à vontade para deixar comentários se você ainda estiver preso com o mesmo problema. Ficaríamos felizes em ajudar.
- « Como impedir que sua conta do Facebook seja comprometida
- Como encontrar os smileys escondidos no WhatsApp »

