Como corrigir incapazes de iniciar um servidor DCOM no Windows 11/10
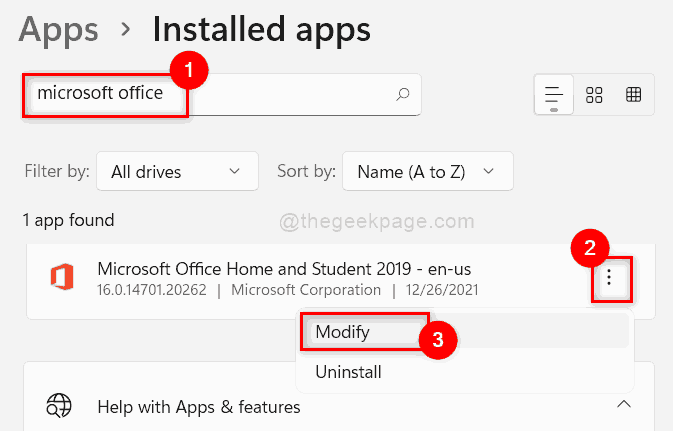
- 2834
- 5
- Mr. Mitchell Hansen
DCOM significa modelo de objeto componente distribuído, que permite aos usuários iniciar remotamente um objeto de servidor e usar seus métodos implementados. A Microsoft desenvolveu esse DCOM sobre COM para melhor o uso de implementações de interfaces. DCOM é basicamente independente da plataforma e da linguagem e os usuários podem reutilizar a maioria dos componentes sem a necessidade de compilação repetidamente. Alguns dos usuários do Windows relataram que, quando começaram a usar aplicativos embutidos / MS Office, eles recebem um erro no visualizador de eventos dizendo “Incapaz de iniciar um servidor DCOM”. Pode haver várias razões por trás disso e analisamos a situação e criamos algumas correções que podem ser úteis para resolver este erro. Se você também está enfrentando esse mesmo erro, passe por este post, o que explica todas as soluções de uma maneira eficaz.
Índice
- Corrigir 1: Repare a suíte do Microsoft Office em seu sistema
- Correção 2: Desinstale o software antivírus (terceiros)
- Correção 3: Exclua a interferência do firewall usando o editor de registro
- Corrigir 4: Resolvendo o problema de permissão apenas para usuários do QlikView
- Correção 5: Solução de problemas no modo de inicialização segura
Corrigir 1: Repare a suíte do Microsoft Office em seu sistema
Etapa 1: Pressione Windows + r Teclas juntas no seu teclado para abrir Correr caixa de diálogo.
Etapa 2: então, digite Appwiz.cpl na caixa de corrida e atingir o Digitar chaves para abrir o Aplicativos instalados página.
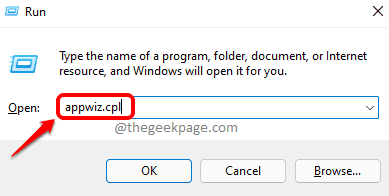
Etapa 3: Tipo Microsoft Office Na barra de pesquisa na página de aplicativos instalados.
Etapa 4: então, clique em três pontos verticais (ícone de kebab) para ver mais opções como mostrado abaixo.
Etapa 5: Selecione Modificar da lista.
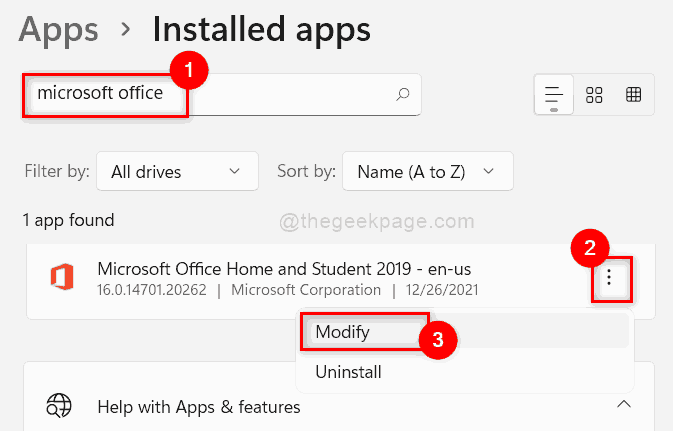
Etapa 6: Clique Sim no prompt UAC para continuar.
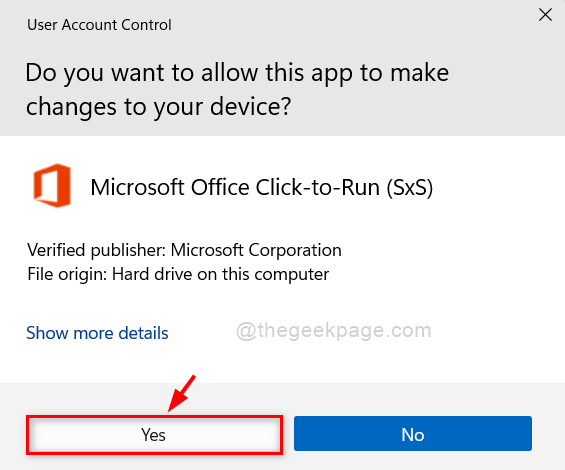
Etapa 7: Selecione Reparo rápido botão de rádio e, em seguida, clique Reparar botão para começar a reparar o MS Office, como mostrado na captura de tela abaixo.
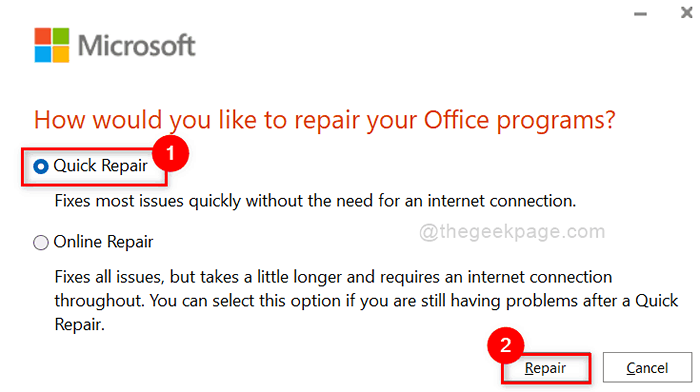
Etapa 8: depois de terminar o reparo, reinicie seu sistema.
Verifique agora se o problema foi resolvido.
Correção 2: Desinstale o software antivírus (terceiros)
Etapa 1: Pressione Windows + r Teclas juntas no seu teclado para abrir Correr caixa de diálogo.
Etapa 2: então, digite Appwiz.cpl na caixa de corrida e atingir o Digitar chaves para abrir o Aplicativos instalados página.
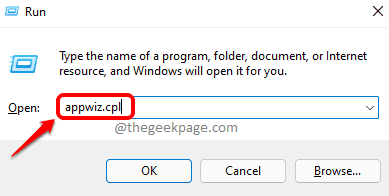
Etapa 3: Digite seu nome antivírus na barra de pesquisa da página de aplicativos instalada.
OBSERVAÇÃO: Eu digitei McAfee para mostrar como exemplo. Você pode procurar o antivírus instalado em seu sistema.
Etapa 4: então clique três pontos verticais Ícone do aplicativo antivírus nos resultados de pesquisa.
Etapa 5: Selecione Desinstalar Da lista, como mostrado na captura de tela abaixo.
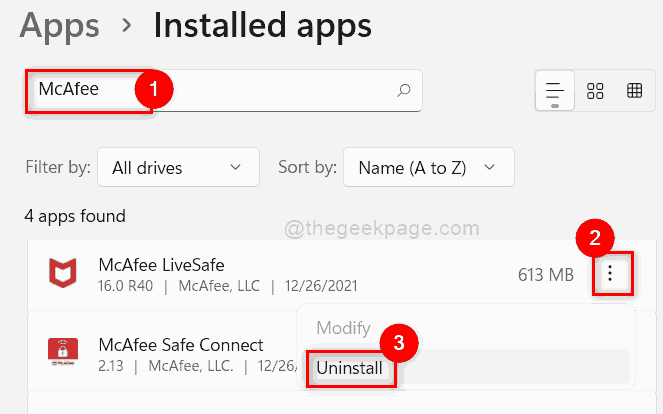
Etapa 6: então clique Desinstalar botão na pequena janela pop -up abaixo do aplicativo antivírus.
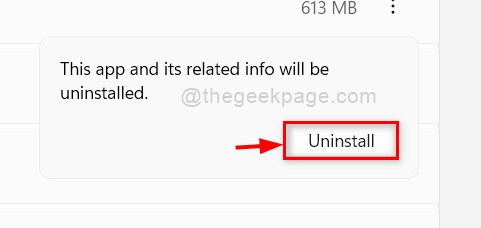
Etapa 7: Uma vez feito, clique Sim no prompt UAC para continuar.
Etapa 8: siga as instruções na tela para desinstalar o aplicativo anti -vírus em seu sistema.
Depois que o aplicativo é desinstalado com sucesso, tente verifique se o erro ainda aparece.
Espero que isso tenha resolvido seu problema. Caso contrário, tente outras soluções dadas abaixo.
Correção 3: Exclua a interferência do firewall usando o editor de registro
Etapa 1: Pressione Windows + r Teclas juntas no seu teclado para abrir Correr caixa de diálogo.
Etapa 2: Tipo regedit na caixa de corrida e pressione Digitar chave para abrir o Editor de registro no seu sistema.
Etapa 3: Clique Sim no prompt UAC para continuar.
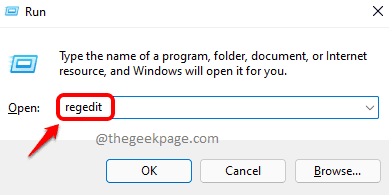
Etapa 4: Copie e cole o caminho abaixo dado na barra de endereço clara e vazia do editor de registro.
Hkey_local_machine \ System \ currentControlset \ Services \ SharedAccess \ Parameters \ FirewallPolicy \ FirewallRules
Etapa 5: então, clique com o botão direito do mouse no FirewallRules Chave de registro no lado esquerdo do editor de registro.
Etapa 6: Clique Excluir No menu de contexto, como mostrado abaixo.
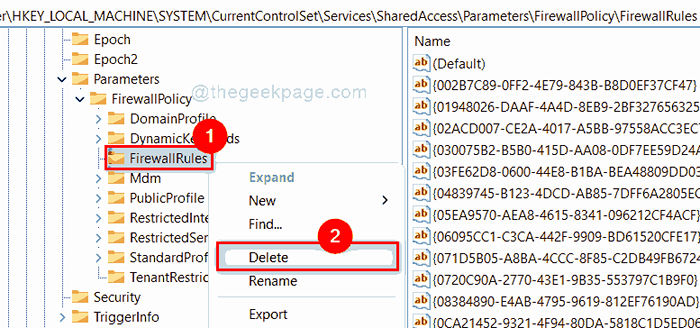
Etapa 7: Clique Sim botão para excluir completamente a chave do registro e todas as suas subthays.
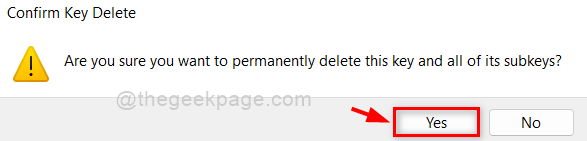
Etapa 8: Limpe a barra de endereço e copie e cole o caminho abaixo e pressione Digitar chave.
Hkey_local_machine \ System \ currentControlSet \ Services \ SharedAccess \ Parameters \ FirewallPolicy \ RestritsServices \ Configurable \ System \
Etapa 9: clique com o botão direito do mouse no Sistema chave de registro e selecione Excluir opção do menu de contexto, como mostrado abaixo.
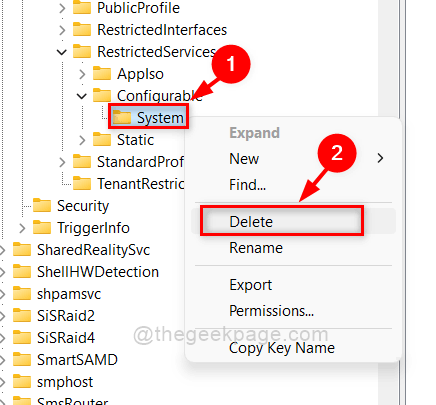
Sim botão como mostrado.
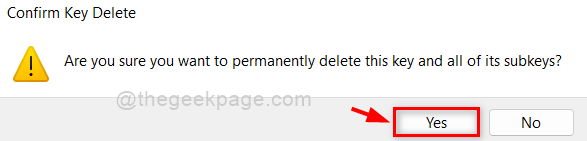
Etapa 11: então, vá para o caminho abaixo, copia colando -o na barra de endereço e atinge o Digitar chave.
Hkey_local_machine \ System \ currentControlset \ Services \ SharedAccess \ Parameters \ FirewallPolicy \ RestritsServices \ Appiso \ FirewallRules
Etapa 12: Exclua o Excluir botão do menu de contexto, como mostrado abaixo.
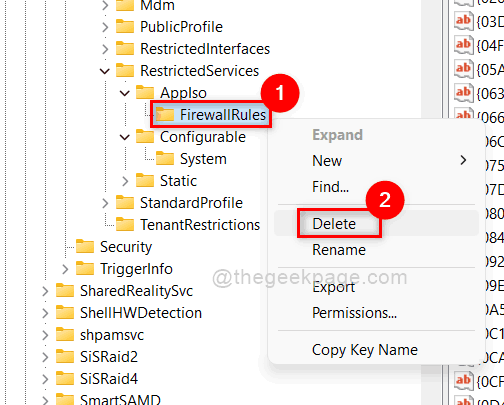
Sim botão como mostrado abaixo.
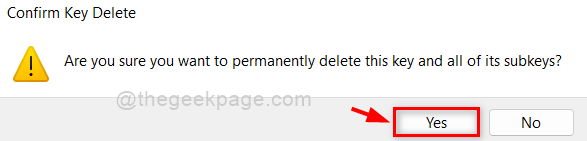
Etapa 14: Feche o editor de registro e reinicie seu sistema uma vez.
Agora verifique se tudo está funcionando bem.
Espero que isso resolva seu problema.
OBSERVAÇÃO: Esta correção é apenas para usuários do aplicativo QlikView.
Etapa 1: Abra o File Explorer pressionando Windows + e Chaves juntas no seu teclado.
Etapa 2: Navegue por C: Arquivos de Programas > pasta de aplicativos.
Etapa 3: então, vá para pasta e clique duas vezes qvb.exe Arquivo para abrir.
Etapa 4: agora registre as novas chaves e guids do Registro do Windows e reinicie seu sistema para aplicar as alterações.
Etapa 5: Uma vez feito, pressione Windows + r teclas juntas para abrir o Correr caixa de diálogo.
Etapa 6: tipo dComcnfg.exe no correr caixa de diálogo e pressione o Ctrl + Shift + Enter chaves para abrir o Serviços de componentes janela.

Etapa 7: Na janela de serviços de componentes, clique Serviços de componentes opção para expandi -lo no menu do lado esquerdo.
Etapa 8: então clique Computadores> meu computador opção e selecione DCOM Config como mostrado na captura de tela abaixo.
Etapa 9: no lado direito da janela, procure Aplicativo QlikView e clique com o botão direito nele.
Etapa 10: então, selecione Propriedades Do menu de contexto.
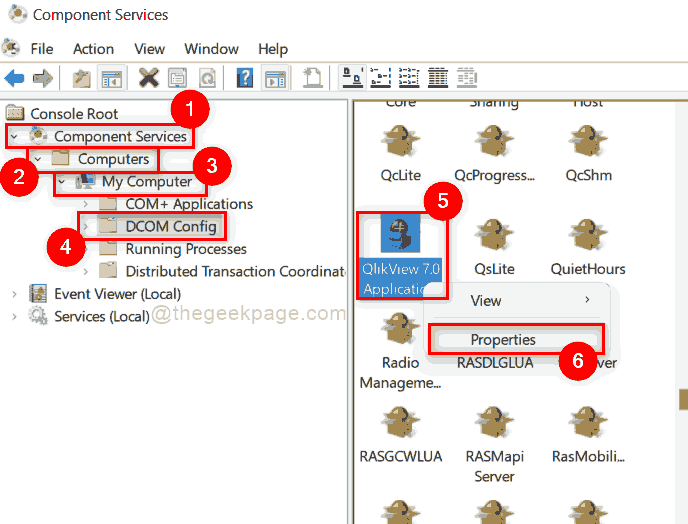
Etapa 11: Na janela Propriedades, selecione Segurança guia e clique Customizar botão de rádio na seção de permissões de lançamento e ativação.
Etapa 12: então clique Editar botão como mostrado abaixo.
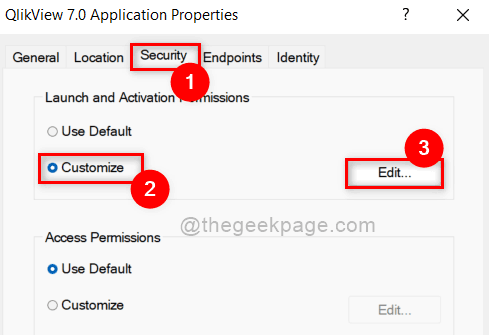
Etapa 13: Na janela de permissão de lançamento e ativação, selecione o Grupo ou nomes de usuário Da lista mostrada.
Etapa 14: então, verifique se todas as permissões para esse grupo ou nome de usuário são permitidas verificando todas as caixas de seleção.
Etapa 15: Uma vez feito, clique OK botão para fechar a janela.
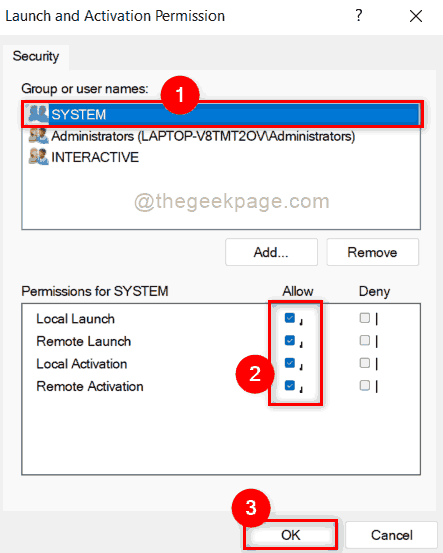
Etapa 16: depois disso, feche todas as janelas e reinicie seu sistema uma vez para fazer alterações.
Agora verifique se o problema foi resolvido.
Correção 5: Solução de problemas no modo de inicialização segura
Às vezes, solucionar o problema é a melhor maneira de lidar com. Portanto, reiniciar seu sistema no modo de segurança com a rede permitirá que os usuários encontrem se algum outro motorista ou software estiver causando esse problema. Depois de conhecer o culpado por trás desse erro, você pode resolvê -lo mudando ou atualizando ou desinstalando o software ou driver. Então, por favor, reinicie seu sistema no modo de inicialização segura.
Espero que o problema esteja resolvido agora.
É isso pessoal.
Espero que este artigo tenha sido informativo e informe -nos na seção de comentários abaixo daquela correção, ajudou a resolver o erro.
Obrigado.
- « Corrija o erro 0XA0430721 ao instalar os navegadores Edge ou Chrome no Windows 11/10
- Corrija Err_socket_Not_Connected Code no Google Chrome »

