Como corrigir rolagem de dois dedos não funcionando no Windows 10

- 2924
- 904
- Mrs. Willie Beahan
Os novos laptops Windows 10 vêm com suporte de precisão no touchpad, que inclui rolagem de dois dedos que você pode usar para controlar o processo de rolagem, melhorar a velocidade da navegação e aprimorar a produtividade.
Se você está passando pelo seu laptop e o rolagem de dois dedos não está funcionando, este guia apresenta algumas correções que você pode tentar obter o recurso de rolagem de dois dedos funcionando novamente.
Índice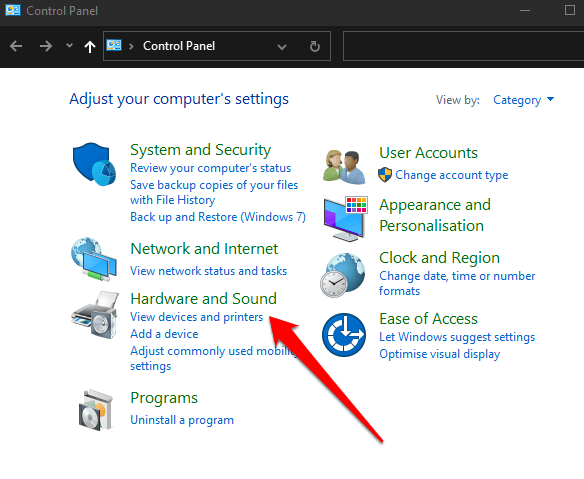
- Em seguida, selecione Rato debaixo de Dispositivos seção.
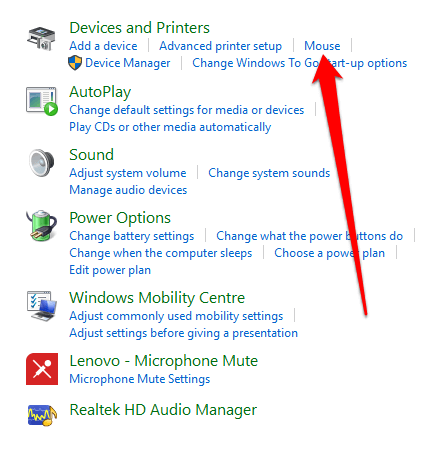
- Selecione os Configurações do dispositivo guia e destaque Synaptics Touchpad. Se você estiver usando um laptop Lenovo Thinkpad, vá para o ThinkPad aba.
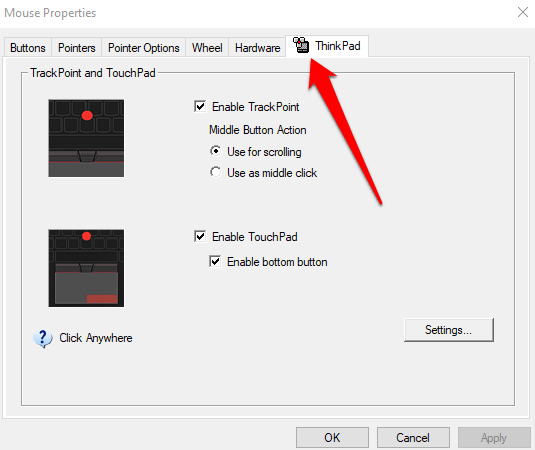
- Selecione os Configurações botão.
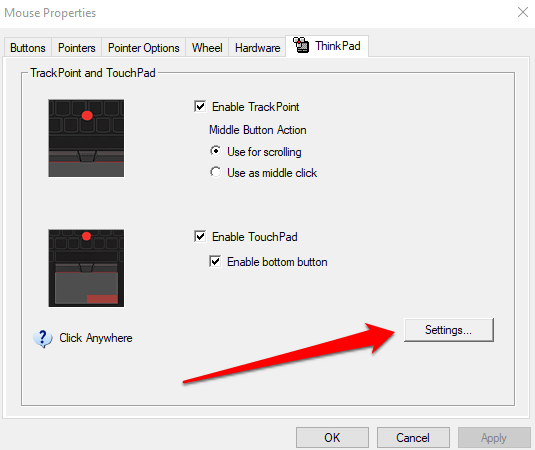
- Expandir o Gestos multifinger opção e selecione a caixa de seleção ao lado de Rolagem de dois dedos. Para o laptop Lenovo Thinkpad, verifique a caixa sob o Rolando seção.
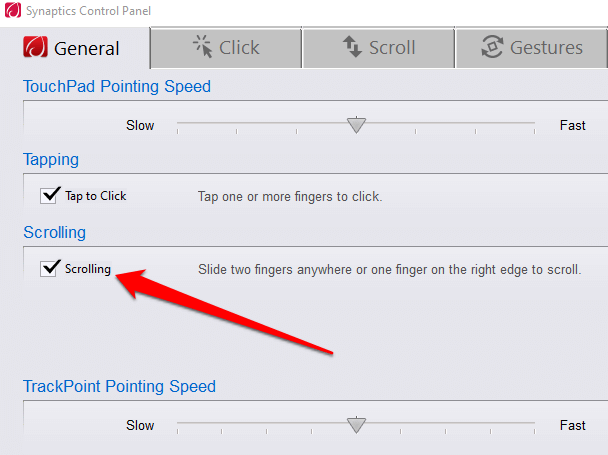
- Selecione Aplicar ou OK Para ativar a rolagem de dois dedos.
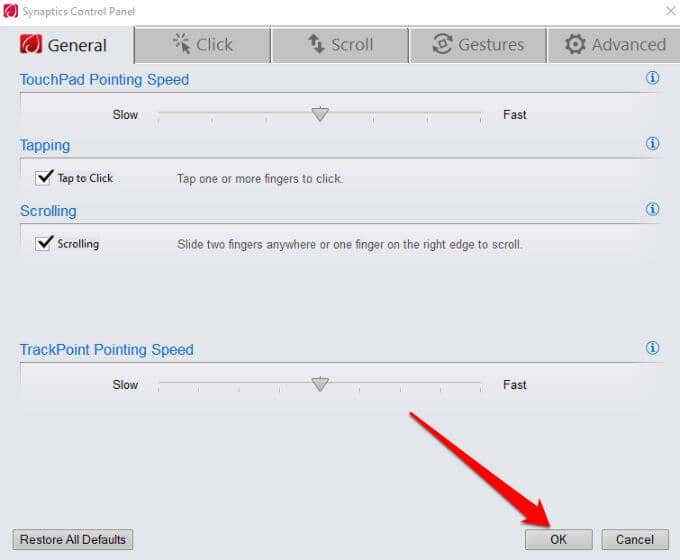
2. Como ativar a rolagem de dois dedos usando o aplicativo de configurações
Você também pode ativar a rolagem de dois dedos no Windows 10 através do aplicativo de configurações em um laptop.
- Selecione Iniciar (ícone do Windows) > Configurações (Ícone de engrenagem) > Dispositivos.
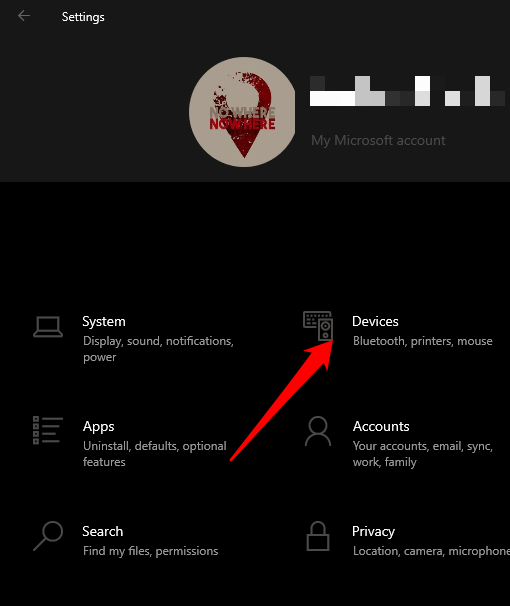
- Selecione Touchpad À esquerda para abrir as configurações do touchpad.
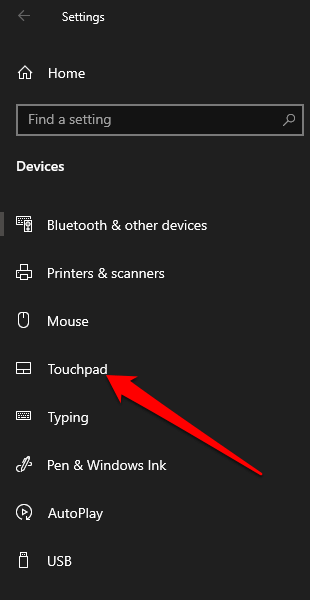
- Você verá muitas opções nas configurações do Windows 10 Touchpad. Por exemplo, se o seu laptop tiver suporte de precisão no touchpad, você poderá desbloquear vários gestos para usar.
Observação: Verifique a parte superior da janela do touchpad para confirmar se o seu laptop suporta um touchpad de precisão. Se você vir as palavras: "Seu PC tem um touchpad de precisão", significa que seu computador suporta o recurso e você pode personalizar os gestos do touchpad.
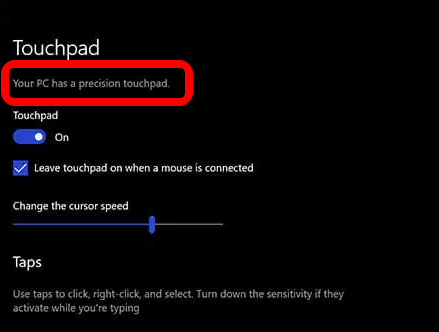
- Localizar Role e zoom e então selecione o Arraste dois dedos para rolar caixa para ativar o recurso de rolagem de dois dedos.
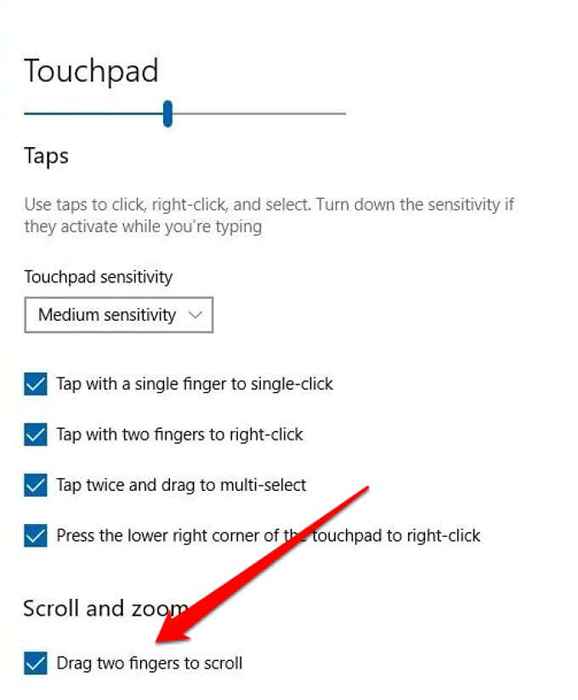
Observação: Você pode personalizar a rolagem de dois dedos no seu laptop definindo a direção em que a página rolará à medida que você desliza. Selecione os Direção de rolagem Caixa e ajuste -o para que o movimento descendente role para baixo ou para baixo role para cima, dependendo do que parece natural.
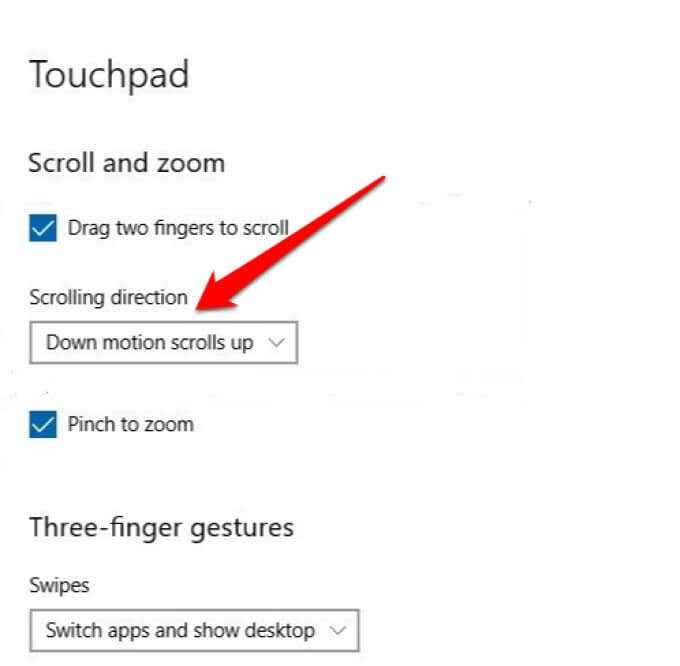
3. Atualize, reinstale ou reverte os drivers touchpad
Se o driver do touchpad estiver desatualizado ou não instalado corretamente, isso poderá afetar como funciona o rolagem de dois dedos. Para corrigir o problema, você pode atualizar, reinstalar ou reverter o driver do touchpad e verifique se o recurso funciona corretamente novamente.
Abaixo, mostramos como atualizar automaticamente o driver usando o Windows, mas esta pode nem sempre ser a melhor versão do driver. É uma boa ideia ir ao site do fabricante e baixar manualmente o mais recente driver do touchpad.
Para reinstalar o driver do touchpad:
- Clique com o botão direito do mouse Começar > Gerenciador de Dispositivos.
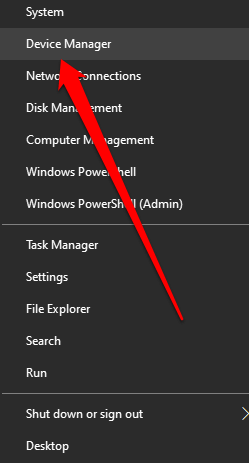
- Selecione Mouses e outros dispositivos apontadores Para expandir a categoria. Clique com o botão direito do mouse no seu touchpad e escolha Desinstalar dispositivo.
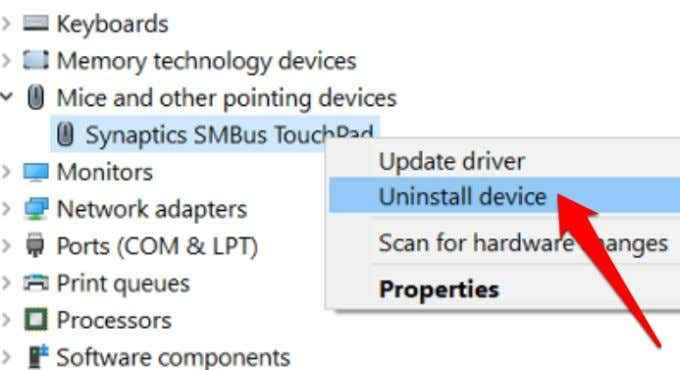
- Em seguida, verifique o Exclua o software de driver para este dispositivo Caixa de seleção e depois selecione Desinstalar.
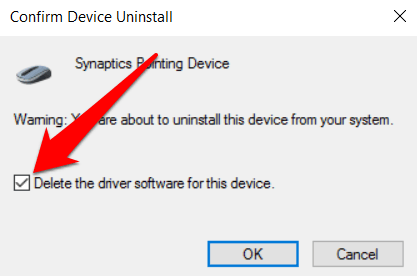
- Reinicie o computador e o Windows atualizará o driver do touchpad automaticamente. Se o Windows não tiver instalado o driver, clique com o botão direito do mouse Começar > Gerenciador de Dispositivos, Clique com o botão direito do mouse no nome do seu PC e selecione Digitalizar mudanças de hardware Para detectar e instalar drivers ausentes.
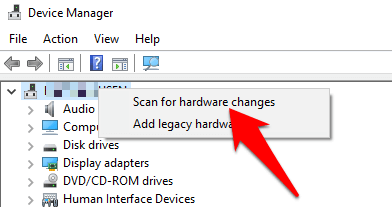
Para atualizar os drivers do touchpad:
- Clique com o botão direito do mouse Começar > Gerenciador de Dispositivos > Ratos e outro dispositivo apontadorc categoria para expandi -lo.
- Clique com o botão direito do mouse Touchpad > Driver de atualização.
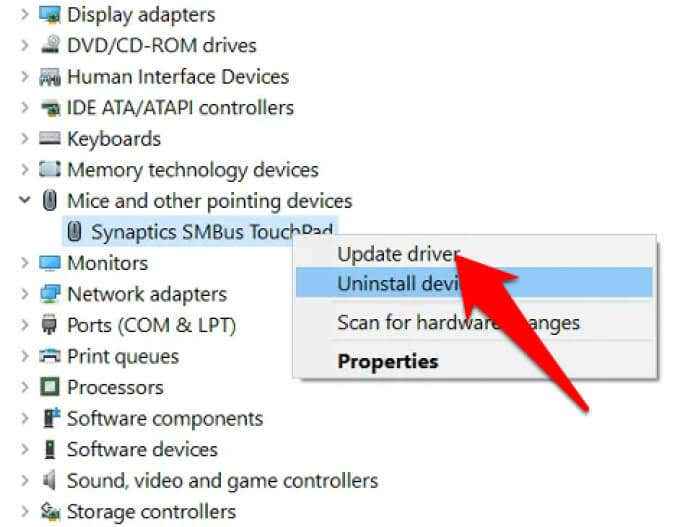
- Selecione Pesquise software de driver automaticamente ou atualizado para que o Windows possa pesquisar na Internet ou no seu computador o software de driver mais recente para o seu touchpad.
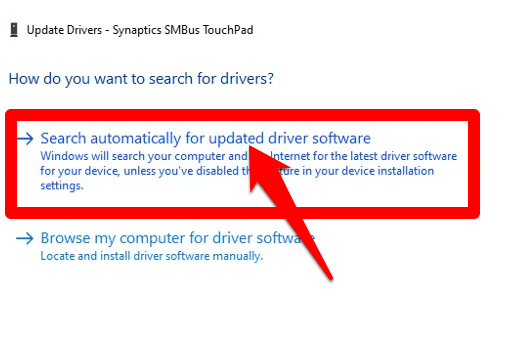
Se você baixou o motorista manualmente, também pode selecionar Navegue pelo meu computador para software de driver e escolha o arquivo de driver. Se a atualização do driver do touchpad não ajudou a resolver o problema de rolagem de dois dedos no seu laptop, você pode reverter o driver do touchpad.
Este método desinstala o driver do touchpad atualmente instalado e depois instala o driver que estava lá anteriormente. Você pode usar isso quando o motorista mais recente não estiver funcionando corretamente.
Para reverter o driver do touchpad:
- Abrir Gerenciador de Dispositivos > Mouses e outros dispositivos apontadores.
- Clique com o botão direito do mouse Touchpad e selecione Propriedades.
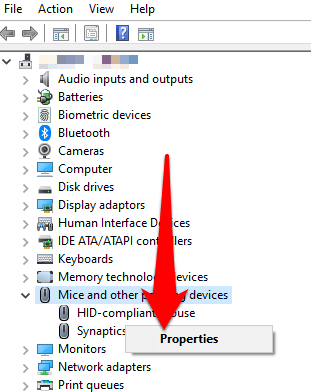
- Selecione os Motorista guia e depois selecione Role o motorista.
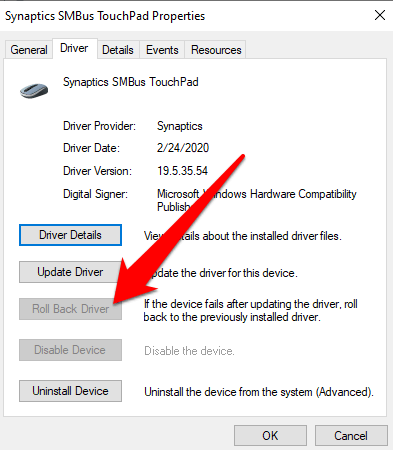
Observação:.
4. Altere o ponteiro do mouse
O ponteiro do mouse reflete os movimentos do seu mouse, touchpad ou dispositivo apontador. Em alguns casos, mudar o ponteiro do mouse ajuda a corrigir o recurso de rolagem de dois dedos quando não está funcionando.
- Tipo rato na caixa de pesquisa e selecione Configurações do mouse ou Altere as configurações do seu mouse. Como alternativa, você pode abrir as configurações do mouse indo para Começar > Configurações > Rato & Touchpad.
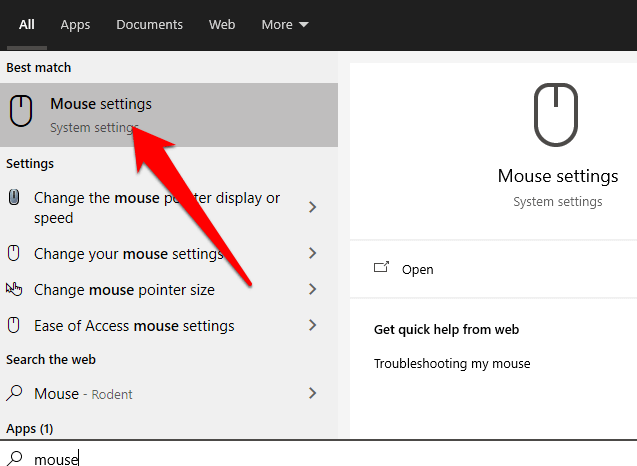
- Selecione Opções adicionais do mouse Na janela Configurações do mouse.
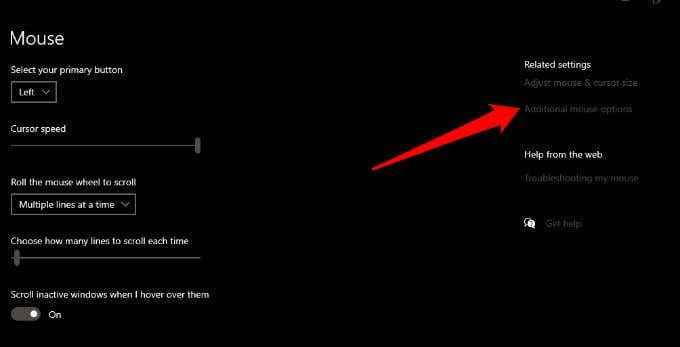
- Em seguida, selecione o Ponteiros aba.
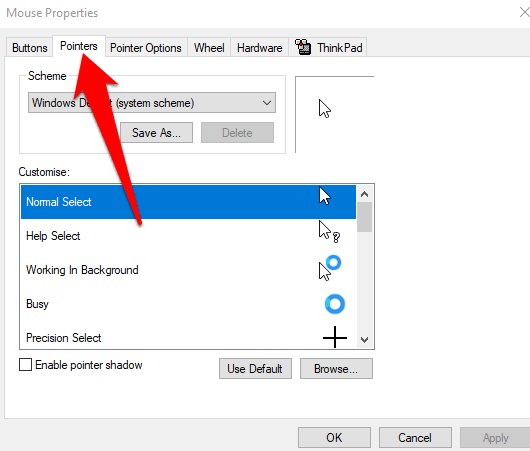
- Sob Esquema, Selecione Padrão do Windows (esquema do sistema) e depois selecione Aplicar Para salvar suas mudanças. Uma vez feito, verifique o rolo de dois dedos novamente.
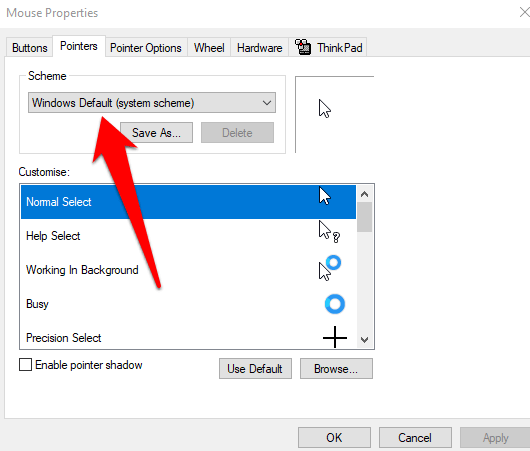
5. Edite o Registro do Windows
Se você tentou as correções acima e seu recurso de rolagem de dois dedos ainda não funcionará, você pode editar uma chave de registro do Windows para tentar resolver o problema.
Observação: Faça backup do seu registro antes de usar as etapas abaixo, pois qualquer pequeno erro pode danificar o sistema do seu computador.
- Clique com o botão direito do mouse Começar > Correr.
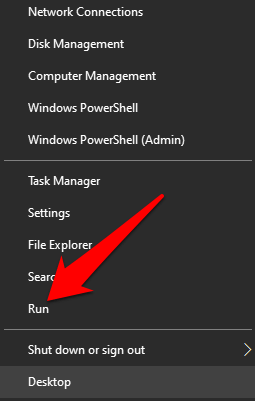
- Tipo regedit no Correr Caixa de diálogo e pressione Digitar ou selecione OK.
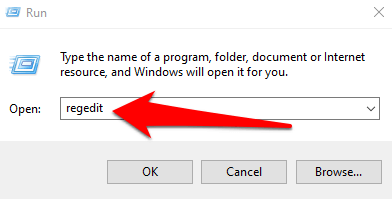
- Navegar para Hkey_current_user \ software \ sinaptics \ syntp \ your touch padname
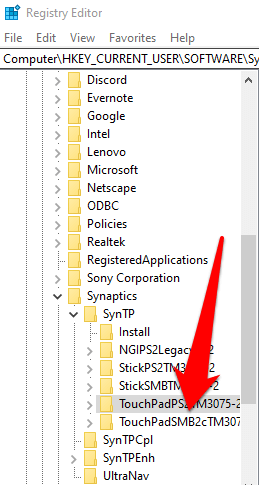
- Clique duas vezes no 2FINGERTAPPLUGINID e 3FINGERTAPPLUGINID chaves e verifique se o Dados de valor o campo está vazio.
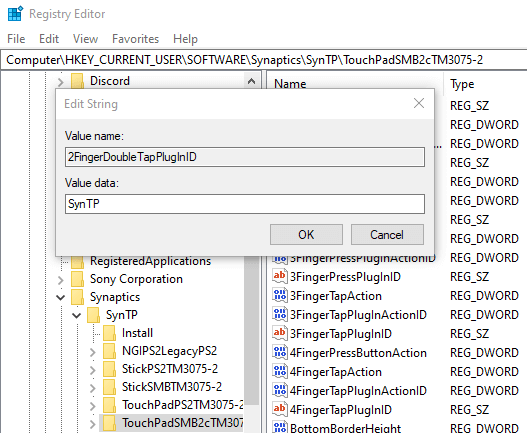
- Em seguida, defina os seguintes valores em cada um desses campos:
- Multifingertapflags: 2 ou 3
- 2FINGERTAPACION: 2 (clique com o botão direito do mouse) ou 4 (trabalho do clique do meio)
- 3FingerTappLuginactionId: 0
- 3FINGERTAPACION: 4
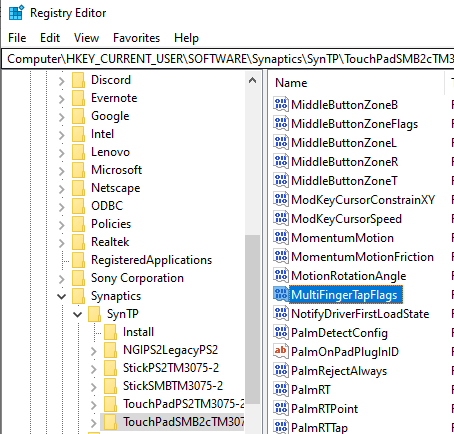
- Saia do registro do Windows, reinicie o computador e verifique se o rolagem de dois dedos funciona novamente.
6. Ativar API de eventos de toque
Se o recurso de rolagem de dois dedos não estiver funcionando enquanto estiver usando o navegador Chrome, ative a API de eventos de toque e verifique novamente o rolagem de dois dedos.
- Tipo Chrome: // sinalizadores/ Na barra de endereço do navegador Chrome.

- Procurar API de eventos de toque no Sinalizadores de pesquisa campo.
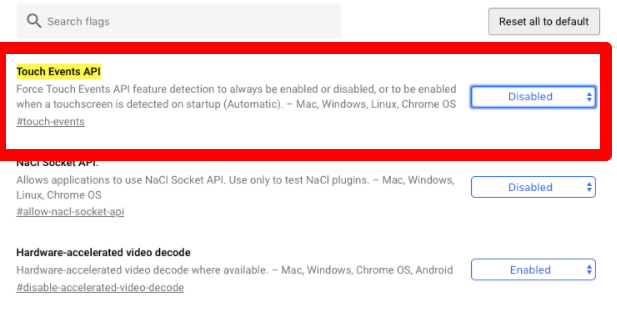
- Selecione o menu suspenso à direita do API de eventos de toque opção e selecione Habilitado.

- Reinicie o Chrome e tente usar o rolo de dois dedos novamente.
Faça mais com seu touchpad
O touchpad do seu laptop tem uma riqueza de configurações que você pode personalizar para ajudá -lo a fazer mais. Agora que você tem rolagem de dois dedos funcionando novamente, por que não aprender todos os atalhos do teclado no Windows 10 que você pode usar quando seu touchpad falhar?
Tentei de tudo acima, mas ainda sem sorte? Conte -nos sobre isso em um comentário e tentaremos ajudar.
- « O que é aceleração de hardware e como é útil?
- O melhor formato de escrita de blog para transmitir seus pontos »

