Como consertar a sincronização do tempo falhou no Windows
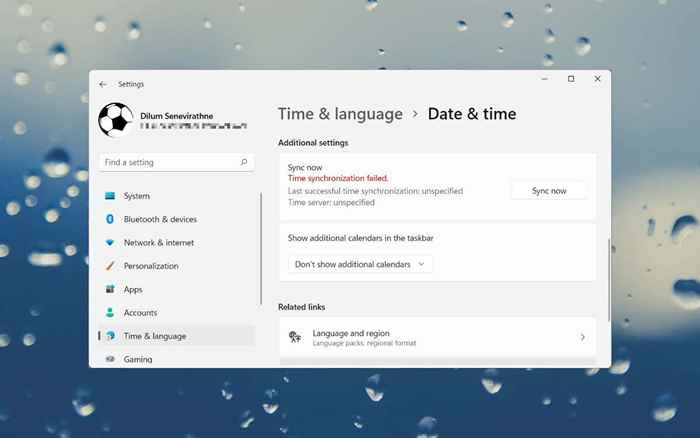
- 653
- 152
- Mr. Mitchell Hansen
Você continua recebendo um erro de "sincronização do tempo falhou" ao sincronizar o relógio com um servidor de tempo no Windows 11 ou 10? Existem várias razões pelas quais isso acontece.
Pode ser um problema com o serviço de tempo do Windows, um servidor de tempo sobrecarregado ou um problema com sua conexão com a Internet. Este guia de solução de problemas ensinará várias maneiras de corrigir isso em um computador Windows.
Índice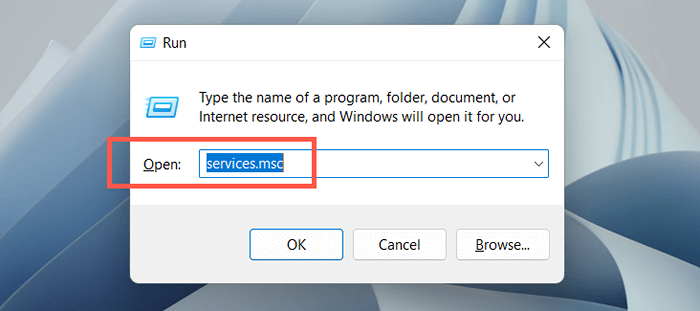
- Clique com o botão direito do mouse no serviço de tempo do Windows e selecione Reiniciar. Se o item de menu de contexto aparecer acinzentado, escolha Iniciar.
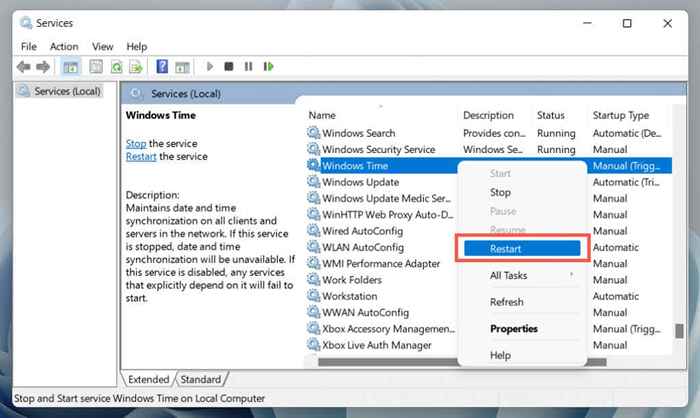
- Serviços de saída.
Modifique as propriedades do serviço do Windows Time
Se o erro "Sincronização de tempo falhar" no Windows persistir, faça os seguintes ajustes nas propriedades do serviço do Windows Time Service. Fazer isso:
- Relançar o console de serviços e clique duas vezes no Windows time.
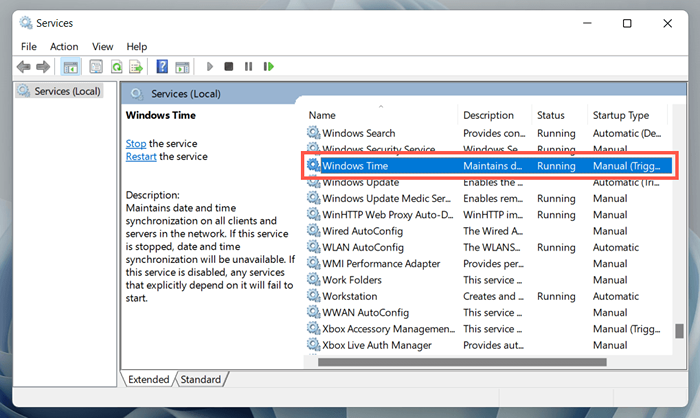
- Defina o tipo de inicialização como automático. Defina o status de serviço para executar.
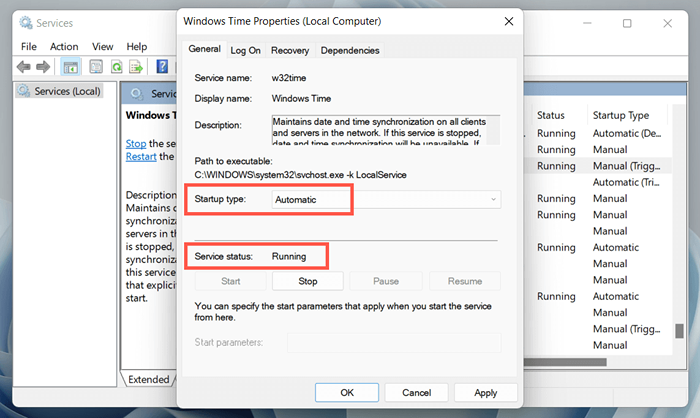
- Alterne para a guia Log On.
- Selecione a conta do sistema local e o serviço de permitir interagir com a opção de desktop sob ela.
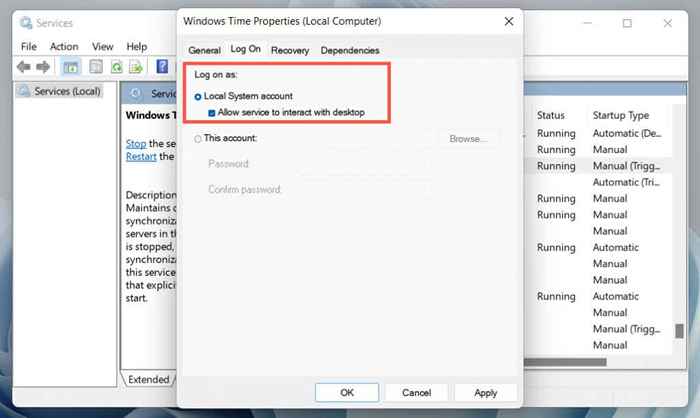
- Selecione Aplicar> OK e Sair Services.
Alternar o tempo de manutenção automática
Desativar e reenabilizar a funcionalidade automática de manutenção de tempo no Windows corrige os erros de sincronização do tempo a maior parte do tempo. Fazer isso:
- Clique com o botão direito do mouse no relógio na extremidade direita da barra de tarefas e selecione Ajustar a data e a hora.
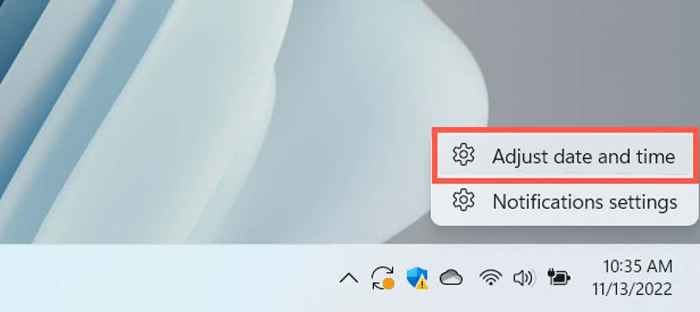
- Desative as alternativas ao lado do tempo definido automaticamente e defina o fuso horário automaticamente.
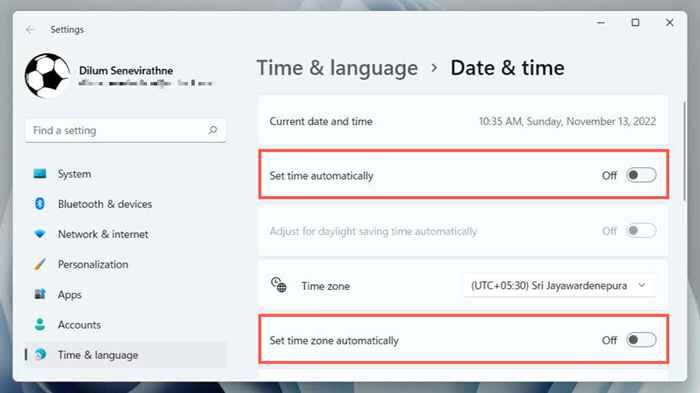
- Role para baixo até a seção de configurações adicionais e selecione SYNC agora.
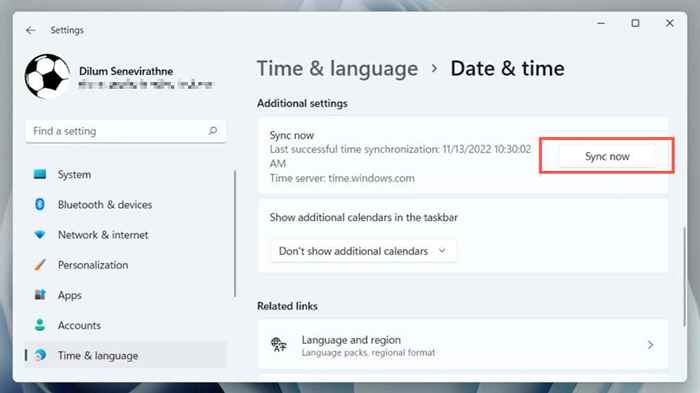
- Reative o tempo definido automaticamente e o conjunto de furo horário definido automaticamente opções.
Reinicie seu computador
Funcionalidades do Windows Core de mau funcionamento se você não reiniciar seu computador com frequência. Se o "erro de sincronização do tempo" persistir, abra o menu Iniciar e selecione Power> Reiniciar. Se você vir uma opção de atualização e reinicialização, escolha isso em vez disso.
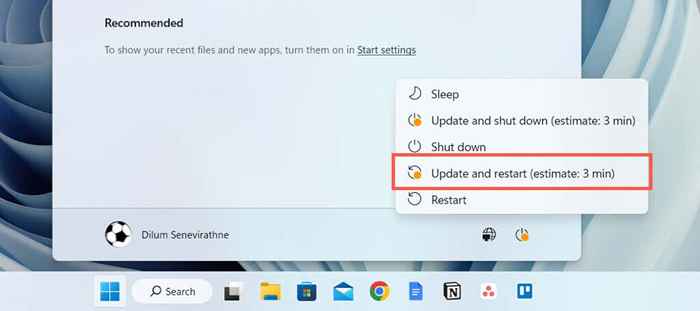
Solucionar problemas de conexão de rede
Se você vir uma mensagem de erro estendida lendo algo como “Sincronização do tempo falhou. Por favor, verifique a conectividade da rede e novamente novamente, "é provável que algo a ver com sua Internet.
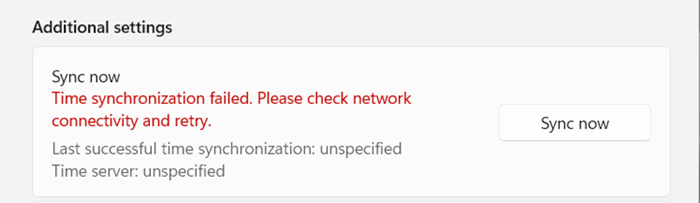
Aqui estão várias coisas que você pode tentar resolver o problema:
- Forçar o roteador a liberar e renovar o endereço IP do seu PC.
- Desligue o roteador. Ou retenção suave do roteador.
- Lite o cache DNS (Sistema de Nome de Domínio) no Windows.
- Conecte-se a uma rede Wi-Fi diferente.
- Redefina as configurações de rede no Windows.
Escolha um servidor de tempo diferente
Por padrão, o Windows 10 e 11 sincroniza com o servidor de tempo da Microsoft no tempo.janelas.com. Mudando para o tempo alternativo.nist.O servidor Gov pode resolver o erro de "sincronização de tempo falhou". Você deve usar a data e o applet do painel de controle para isso.
- TIPO TIMEDATE.CPL em uma caixa de corrida e pressione Enter.
- Alterne para a guia Time da Internet.
- Selecione Alterar configurações.
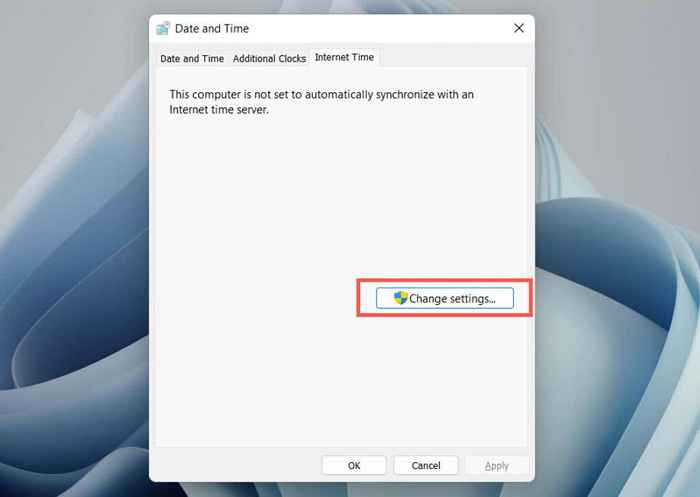
- Selecione o servidor e escolha o tempo.nist.Gov. Ativar sincronizar com um servidor de tempo da Internet se o menu suspenso parecer acinzentado.
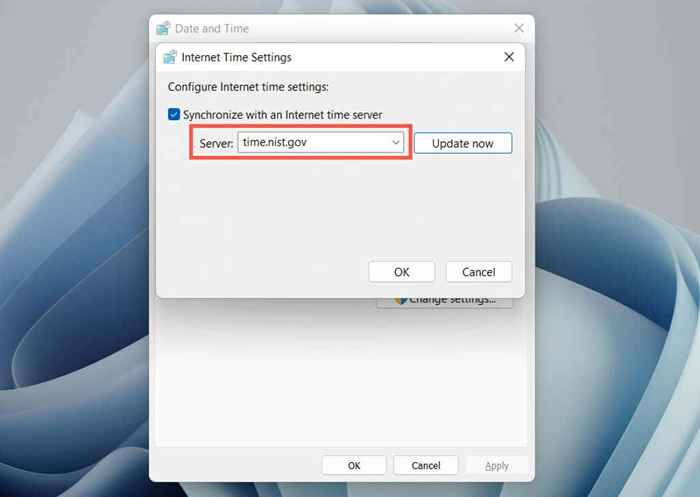
- Selecione Atualizar agora e depois ok.
Adicione um servidor de tempo diferente
É possível adicionar servidores de tempo adicionais ao Windows através do editor de registro. Os servidores populares NTP (Protocolo de Time de Rede) incluem:
- tempo.Google.com
- tempo.Cloudflare.com
- ntp.GSU.Edu
- piscina.ntp.org
- ISC.org
Faça backup do Registro do Sistema do Windows e depois:
- Digite Regedit em uma caixa de corrida e selecione OK.
- Copie o seguinte caminho para o campo de endereço na parte superior da janela do editor de registro e pressione Enter:
Hkey_local_machine \ software \ Microsoft \ Windows \ CurrentVersion \ DateTime \ Servidores
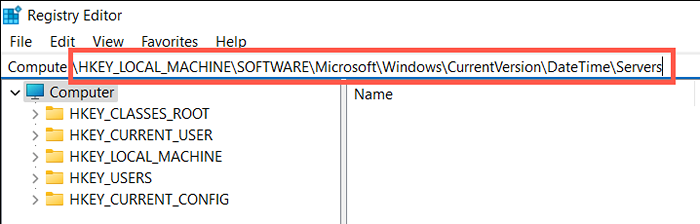
- Clique com o botão direito do mouse em uma área vazia no painel direito e selecione Novo> Valor da String.
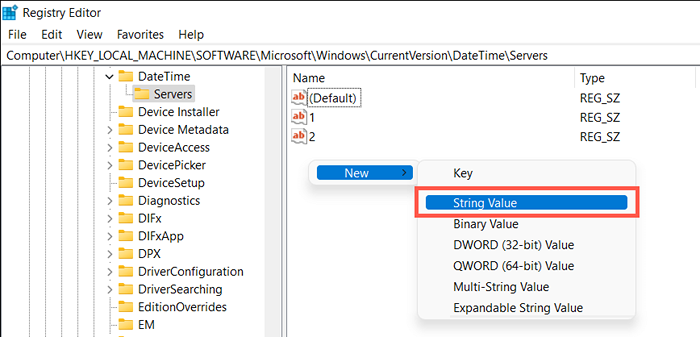
- Nomeie o valor da string como 3 (ou 4, 5 e assim por diante, se houver mais de dois valores de string presentes por padrão).
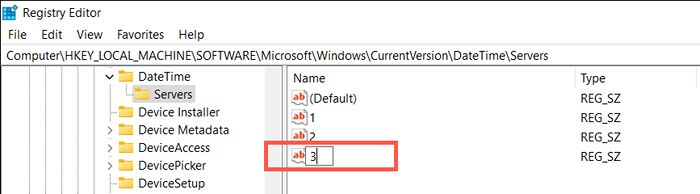
- Clique duas vezes no valor da string e insira um URL do servidor de tempo no campo Valor Data Field-E.g., tempo.Google.com.
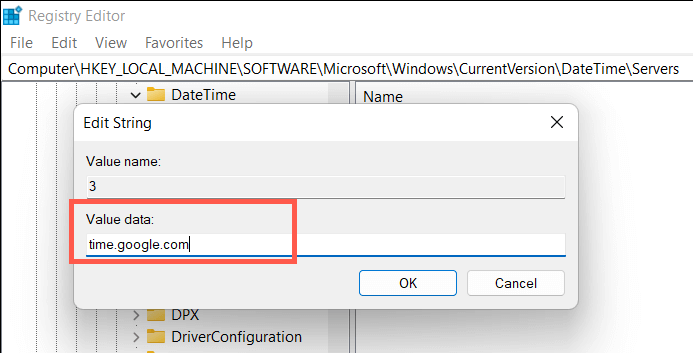
- Selecione OK.
- Saia do editor de registro.
- Revise as configurações de tempo da Internet (repita as etapas da seção acima) e mude para o novo servidor Time.
Sincronizar o tempo através do prompt de comando
Em seguida, não registre e registre novamente o serviço de tempo do Windows e sincronize a hora através do Console do prompt de comando. Fazer isso:
- Digite “CMD” na caixa de pesquisa do Windows e selecione Run como administrador.
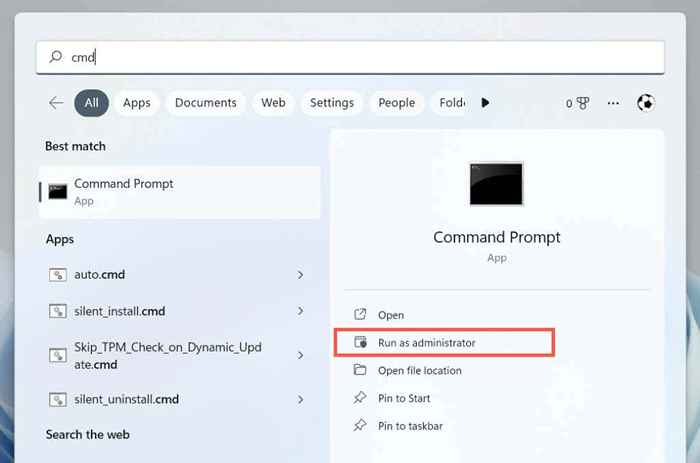
- Execute os seguintes comandos um após o outro:
- Stop líquido W32Time
- W32TM /UNDEGISTER
- w32tm /registro
- Iniciar líquido W32Time
- W32TM /config /manualpeerlist: tempo.Google.com /syncfromflags: manual /atualização
- W32TM /Config /Update
- W32TM /RESYNC /REDISCOVER
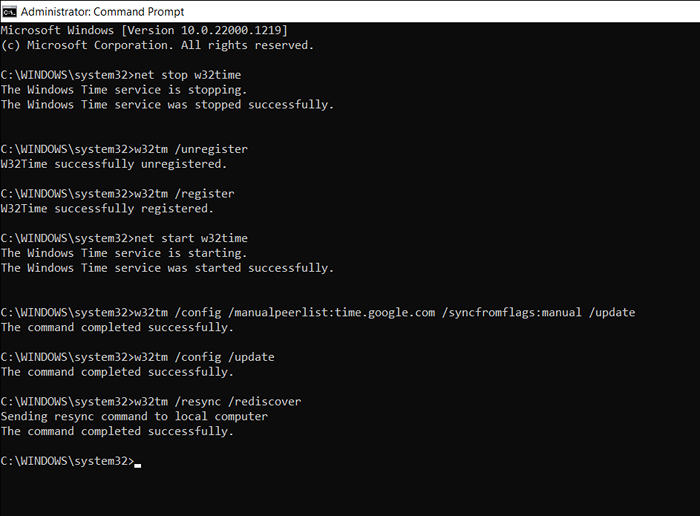
- Saia do Console do prompt de comando.
Permitir a sincronização do tempo no firewall
Se você usar um firewall de rede de terceiros no seu computador, desinstalá-lo e volte para o firewall do Windows ou permitir que a porta UDP 123 (necessária para sincronizar o tempo). Consulte a documentação online do firewall ou as perguntas frequentes sobre como fazer isso.
Se o problema ocorrer no firewall do Windows, veja como criar regras de entrada e saída para garantir que não haja restrições de rede no fluxo de pacotes NTP:
- Tipo firewall.Cpl em uma caixa de corrida e selecione OK.
- Selecione Configurações avançadas no menu esquerdo.
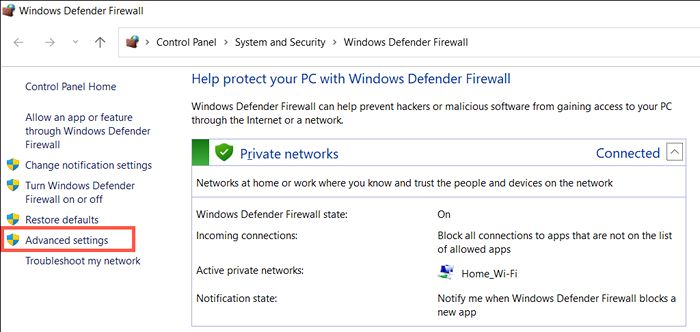
- Clique com o botão direito do mouse regra de entrada no painel esquerdo e selecione nova regra.
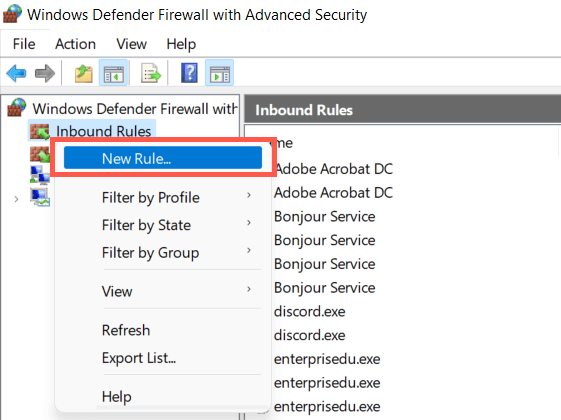
- Defina o tipo de regra para porta e selecionar o próximo.
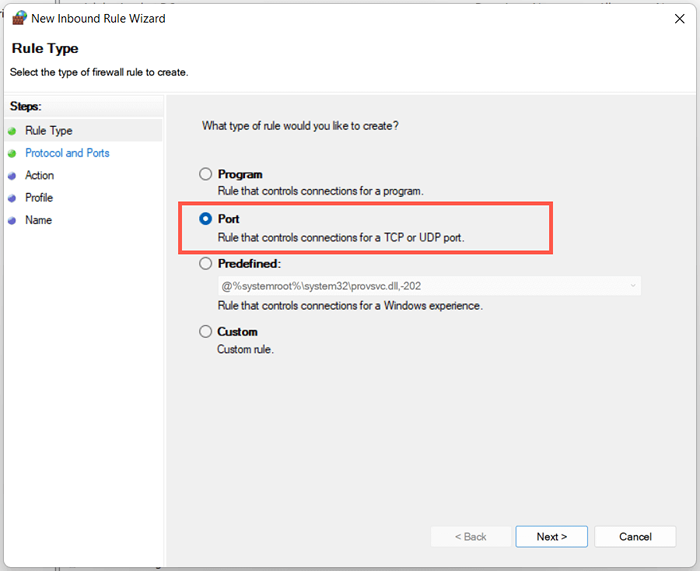
- Selecione UDP e defina portas locais específicas para 123. Selecione o próximo para continuar.
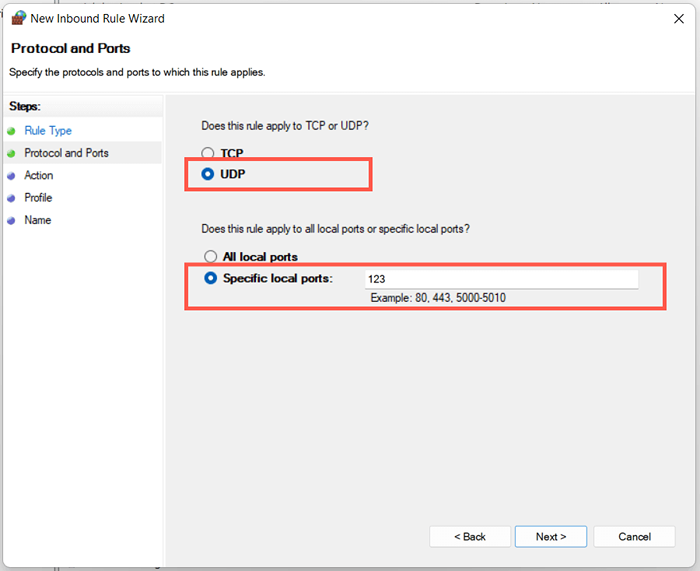
- Mantenha as seleções padrão nas etapas restantes e selecione o próximo. Na tela final, defina um nome (e.g., NTP de entrada) e selecione acabamento.
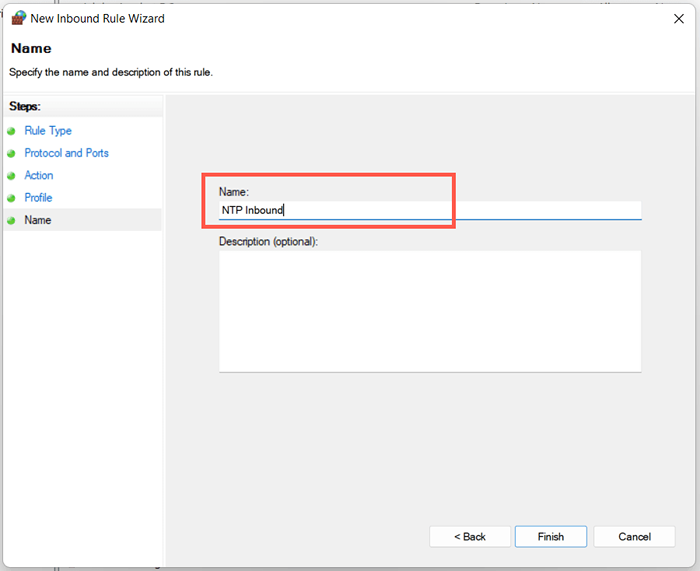
- Clique com o botão direito do mouse regra de saída, selecione nova regra e repita as etapas 4-6 acima.
Desativar VPNs e proxies
VPNs (redes privadas virtuais) e servidores de proxy são outro motivo pelo qual o Windows pode lutar para sincronizar o tempo com um servidor de tempo. Tente desativá -los.
- Abra o aplicativo Configurações no Windows e selecione Rede e Internet.
- Mergulhe nas categorias de VPN e proxy.
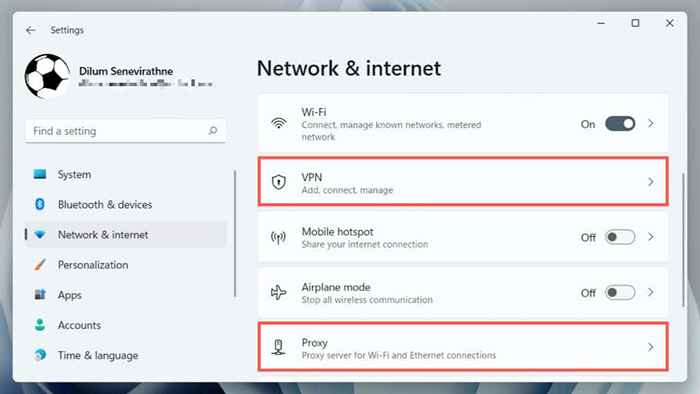
- Desligue quaisquer VPNs e proxies ativos.
Execute uma varredura SFC
Execute o System File Checker (SFC) no Windows para corrigir erros de sincronização de tempo que resultam de arquivos do sistema corrupto. Fazer isso:
- Abra um console de prompt de comando elevado.
- Tipo SFC /Scannow.
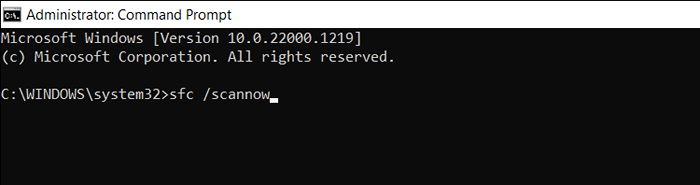
- pressione Enter.
Digitalize o malware no seu computador
Software malicioso geralmente sequestres recursos críticos do Windows. Se o erro de "sincronização de tempo falhou" ou você tiver problemas para executar qualquer uma das correções acima, você deve executar uma varredura completa para malware.
- Clique com o botão direito do mouse no Windows Security na bandeja do sistema e selecione Exibir painel de segurança.
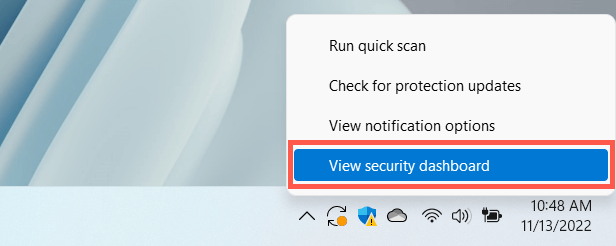
- Selecione Proteção de Vírus e Ameaças no menu esquerdo.
- Selecione opções de digitalização.
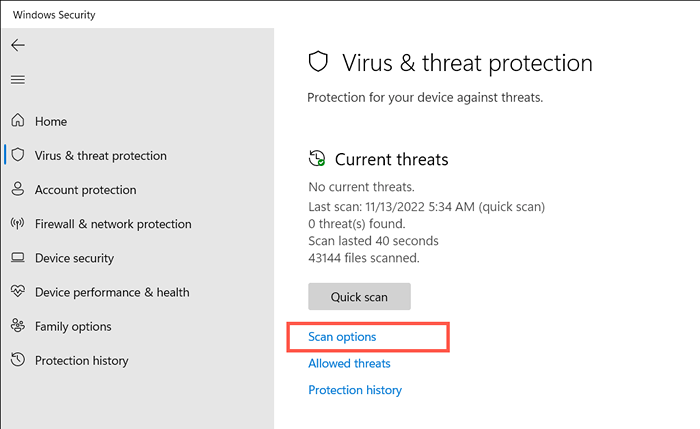
- Escolha a opção de digitalização completa e selecione Scan agora.
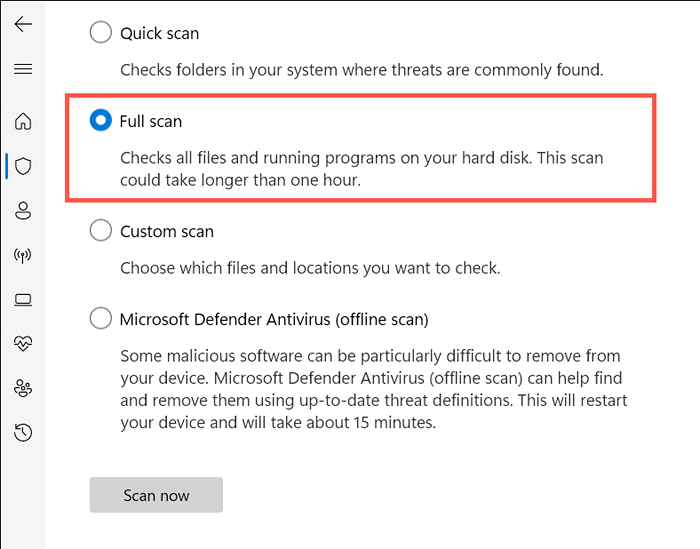
É melhor executar uma varredura adicional com um utilitário de remoção de malware de terceiros. Por exemplo, a versão gratuita do MalwareBytes é mais do que adequada na detecção e remoção de malware teimoso.
A sincronização do tempo é um sucesso
Corrigir o erro "Sincronização de tempo falhado" no Windows é crucial, pois um tempo incorreto geralmente leva a complicações com o Windows Update e outras funcionalidades e programas dependentes de rede. Também afeta adversamente a segurança do sistema.
Apenas trabalhe as correções acima, e você poderá se livrar dele. Se o problema persistir, considere redefinir sua instalação do Windows 11 ou 10 para os padrões de fábrica.

