Como corrigir o banco de dados de ladrilhos é um erro corrupto no Windows 11,10
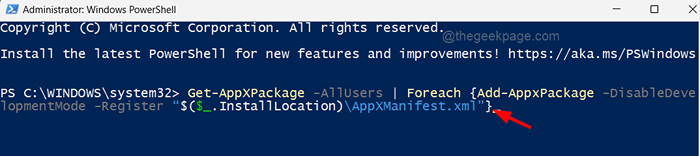
- 4178
- 29
- Maurice Champlin
Hoje em dia, estamos começando a ouvir sobre um erro que diz “Banco de dados de ladrilhos é corrupto”Que apareceu na maioria dos usuários do Windows e, de acordo com eles, o menu de início e Cortana não estão funcionando bem. Eles também mencionaram que alguns dos ícones/ladrilhos do aplicativo do menu Iniciar Faltam e não conseguem procurar nada usando a ferramenta de pesquisa no menu Iniciar.
Basicamente, isso está afetando seu trabalho e, às vezes. O banco de dados de ladrilhos é criado pela primeira vez quando a conta de usuário é criada no sistema Windows e se esse banco de dados for corrompido por alguns motivos óbvios, esses erros ocorrem.
Há também uma chance de que alguns outros arquivos do sistema tenham sido corrompidos, o que pode estar afetando o banco de dados de ladrilhos, causando esse problema no sistema. Então, depois de pesquisar todos esses fatores mencionados acima, compilamos um monte de correções neste artigo que ajudará a resolvê -lo.
Índice
- Fix 1 - Registre o menu Iniciar e Cortana usando PowerShell
- Corrigir 2 - Substitua o banco de dados de ladrilhos corrompido, criando uma nova conta de usuário
- Corrigir 3 - Digitalizar arquivos corrompidos usando SFC e DISP
- Corrija 4 - Redefinir seu PC do Windows
Fix 1 - Registre o menu Iniciar e Cortana usando PowerShell
Às vezes, acontece que o erro que aparece no sistema pode ser por causa de algum problema com o menu Iniciar ou Cortana em vez do banco de dados de ladrilhos, na verdade. Por isso, sugerimos que nossos usuários relatem o menu Iniciar e Cortana usando o PowerShell no sistema com a ajuda de etapas detalhadas abaixo.
Etapa 1: pressione o Win+r teclas juntas no seu teclado para abrir o Correr caixa.
Etapa 2: agora digite Powershell e pressione Ctrl + Mudança + Digitar teclas juntas.
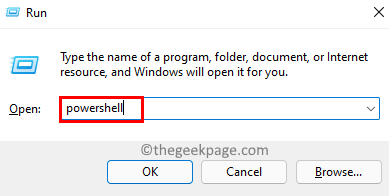
Etapa 3: aceite qualquer UAC que solicite na tela para continuar.
Etapa 4: Agora, quando a janela do PowerShell se abrir, digite o comando abaixo e pressione Digitar chave.
Get -AppxPackage -Alusers | Foreach add -AppxPackage -DisableDeselvOnmentMode -Register "$ ($ _.Installlocation) \ appxmanifest.xml "
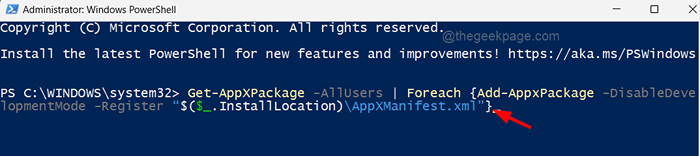
Etapa 5: Isso será registrado novamente a maioria dos aplicativos do seu sistema, incluindo o menu Iniciar.
Etapa 6: agora execute a linha abaixo para registrar novamente a Cortana apenas para ter certeza de.
Get -AppxPackage -Name Microsoft.janelas.Cortana | Foreach add -AppxPackage -DisableDeselvOnmentMode -Register "$ ($ _.Installlocation) \ appxmanifest.Xml "
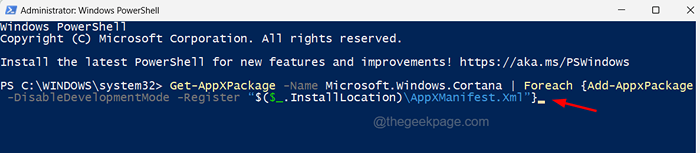
Etapa 7: Uma vez que os dois estiverem novamente registrados, você pode fechar a janela do PowerShell.
Etapa 8: Para fazer as alterações entrarem em vigor, você precisa reiniciar o sistema uma vez.
Corrigir 2 - Substitua o banco de dados de ladrilhos corrompido, criando uma nova conta de usuário
A principal solução para esse erro é simplesmente substituir o arquivo de banco de dados de ladrilhos corrompido para sua conta de usuário no sistema. Mas, para fazer isso, você precisa de um banco de dados de ladrilhos frescos, que pode ser obtido criando uma nova conta de usuário e depois copiando o arquivo de banco de dados de ladrilhos a partir daí e colando -o para sua conta de usuário. Vamos ver como isso pode ser feito com as etapas abaixo.
Etapas para criar uma nova conta de usuário
Etapa 1: pressione o Windows+r Teclas juntas e digite MS-Settings: e depois pressione Digitar chave.
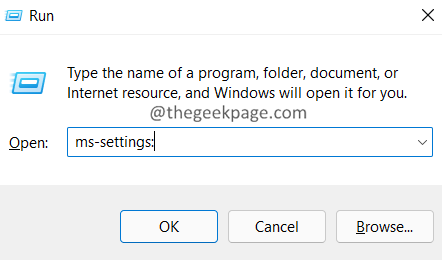
Etapa 2: Isso abre a página de configurações e você precisa clicar no Contas opção no painel lateral esquerdo, como mostrado abaixo.
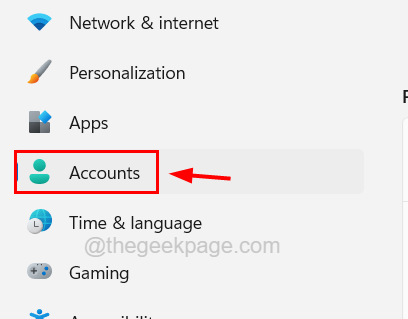
Etapa 3: agora role para baixo e clique no Outros usuários opção na seção Configurações da conta, como mostrado abaixo.
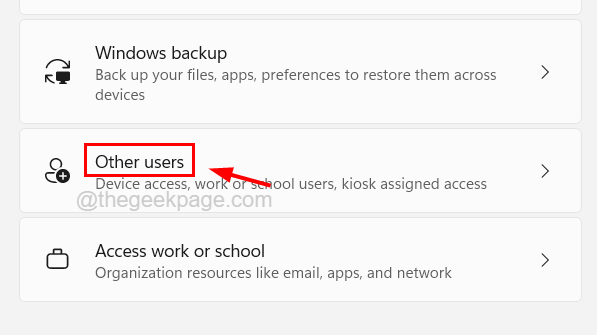
Etapa 4: na página de outros usuários, clique Adicionar Conta Para criar uma nova conta de usuário no sistema.
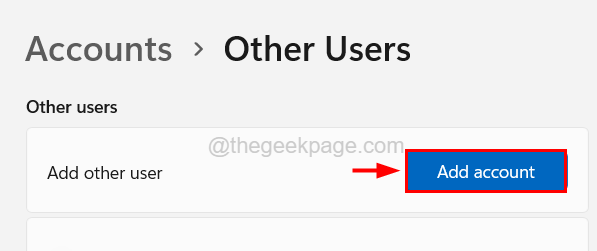
Etapa 5: Na janela da conta da Microsoft, digite o endereço de email da conta de usuário se você tiver os detalhes de login e clicar Próximo.
Caso contrário, clique Eu não tenho informações de assinatura dessa pessoa sob a caixa de texto email ou telefone, como mostrado abaixo.
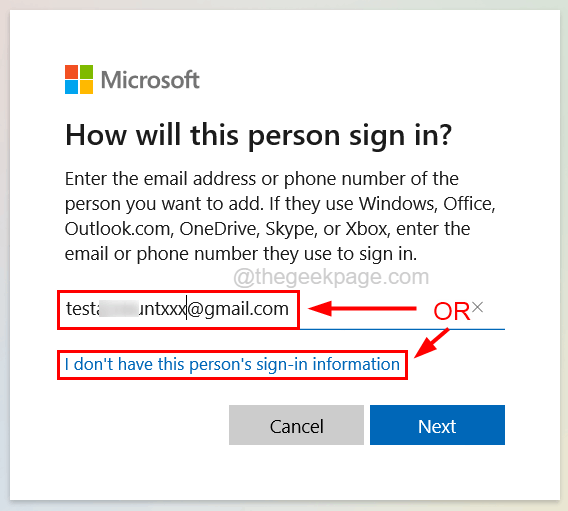
Etapa 6: siga as instruções na tela e anote as credenciais ao criar a nova conta de usuário que pode ser útil enquanto assina nela na próxima vez.
Passos sobre como copiar e colar o banco de dados de ladrilhos em sua conta de usuário
Etapa 1: Assine sua conta de usuário pressionando o Windows+X teclas juntas e pressionando o você tecla e depois pressionar o EU chave uma vez.
Etapa 2: agora você vai se sair da sua conta de usuário.
Etapa 3: Faça login novamente com as credenciais da conta de usuário recém -criada.
Etapa 4: pressione o Win+r Teclas juntas e digite C: \ Usuários \%Nome de usuário%\ AppData \ Local \ Tiledatalayer e pressione Digitar.
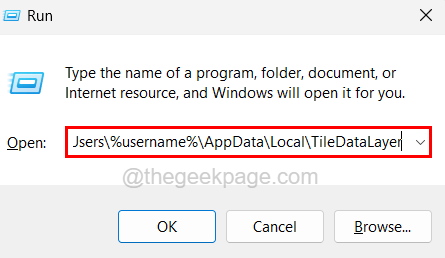
Etapa 5: agora copie o Base de dados Pasta dentro da pasta TiledAtalayer e cole -a em uma unidade diferente que não seja C: Drive (como D: ou e :).
Etapa 6: Depois de copiar, você pode sair novamente e depois fazer login de volta à sua conta de usuário onde está enfrentando o problema.
Etapa 7: Depois de fazer login, vá para a pasta TiledAtalayer digitando C: \ Usuários \%Nome de usuário%\ AppData \ Local \ Tiledatalayer Na caixa de corrida (Win+R Keys) e pressionando a tecla Enter.
Etapa 8: agora renomeie o banco de dados existente para Base de dados.velho.
Etapa 9: Em seguida, você precisa copiar a pasta de banco de dados de outra unidade onde você a colou da conta de usuário recém -criada.
Etapa 10: Agora coloque -o na pasta TiledAtalayer e você verá que tem duas pastas nomeadas Base de dados e Base de dados.velho.
Etapa 11: Uma vez feito, basta reiniciar o sistema e ver se esse problema é liberado.
Corrigir 3 - Digitalizar arquivos corrompidos usando SFC e DISP
Substituir os arquivos do sistema corrupto pode resolver esse tipo de problema no sistema. Isso pode ser feito facilmente pela digitalização do verificador de arquivo do sistema usando a ferramenta de prompt de comando. Mais tarde, você também pode restaurar a saúde do sistema usando a ferramenta de disposição.
Siga as etapas abaixo sobre como você pode fazer isso facilmente.
Etapa 1: pressione o janelas + R Teclas juntas, digite cmd e pressione Ctrl + Shift + Enter chaves simultaneamente.
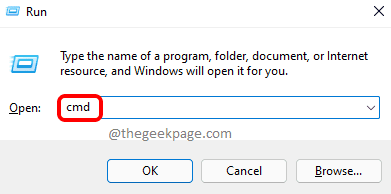
Etapa 2: Clique Sim no UAC que é solicitado na tela a prosseguir.
Etapa 3: Depois que a janela de prompt de comando elevada se abrir, digite sfc /scannow e pressione Digitar.
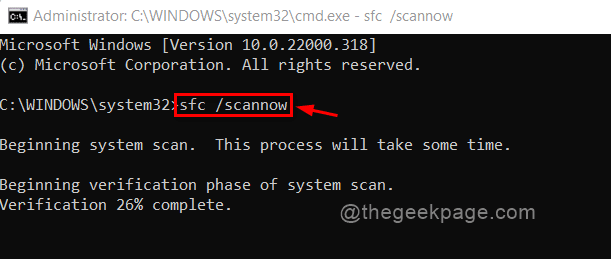
Etapa 4: isso começará a digitalizar todos os arquivos corrompidos presentes no sistema e tenta substituí -los.
Etapa 5: Uma vez feito isso, você pode restaurar a saúde do sistema digitando a linha abaixo e pressionando o Digitar chave.
Dispon
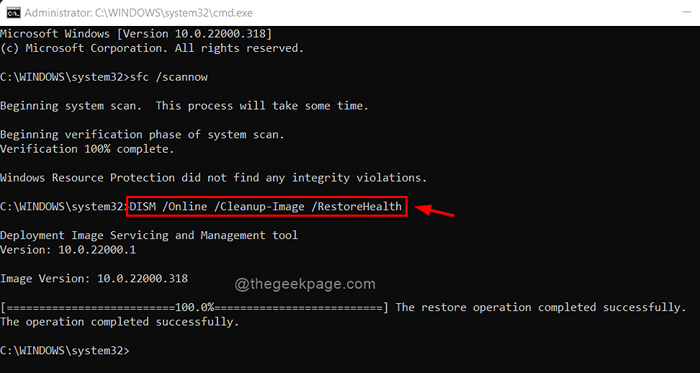
Etapa 6: Depois de terminar, feche a janela do prompt de comando e reinicie o sistema.
Corrija 4 - Redefinir seu PC do Windows
Se nenhuma das correções acima funcionou para você, significa que não há problema com sua conta de usuário. Em vez disso, algumas configurações ou arquivos de registro podem ter sido corrompidos ou alterados. Por isso, recomendamos que nossos usuários redefinam o PC do Windows uma vez, referindo -se a este artigo - “Como redefinir o seu PC do Windows 11”.
Isso definitivamente recuperará suas janelas funcionando bem para você sem perder seus dados.
- « Erro 0x80030001 Ao importar mídia no Windows Explorer Fix
- Como corrigir as mensagens do Skype não enviando no Windows 11/10 »

