Como corrigir as mensagens do Skype não enviando no Windows 11/10
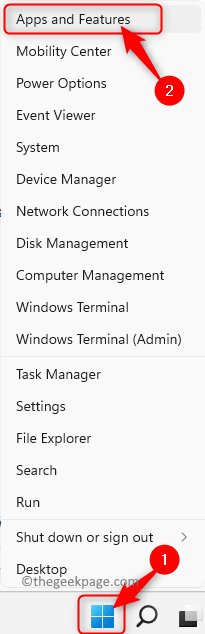
- 2352
- 137
- Enrique Gutkowski PhD
O Skype é um aplicativo baseado em VoIP que pode ser usado para enviar mensagens instantâneas e fazer chamadas de vídeo e voz gratuitamente para outras contas do Skype. Está disponível para uso em qualquer dispositivo, como telefones, tablets, PCs Windows e Macs. Muitos usuários relataram um problema ao tentar enviar mensagens para seus amigos ou colegas no Skype. Eles notaram que a mensagem não está sendo enviada para seus contatos do Skype, não importa quantas vezes eles tentas.
Uma das possíveis razões para que as mensagens não sejam enviadas no Skype é que o contato bloqueou você ou a pessoa a quem você está tentando enviar a mensagem o removeu da lista de amigos deles. Além disso, a mensagem que o envio pode ter falhado devido a um bug ou conectividade de rede ruim.
Se você estiver em uma situação semelhante em que suas mensagens não são enviadas no Skype, continue lendo este artigo. Aqui, listamos soluções que foram usadas por outras pessoas na resolução da questão de as mensagens não serem enviadas no Skype. Experimente as correções mencionadas na ordem aqui até que seu problema seja resolvido.
Índice
- Corrigir 1 - redefinir o Skype
- Corrigir 2 - Verifique se você está usando a versão mais recente do Skype
- Corrigir 3 - Desativar servidores proxy
- Corrigir 4 - Verifique o status do servidor do Skype
- Fix 5 - Use a versão mais antiga do Skype
- Corrigir 6 - Excluir e reinstalar o Skype
Corrigir 1 - redefinir o Skype
1. Clique com o botão direito do mouse no Windows Start Botão na barra de tarefas para abrir o menu de contexto.
No menu que abre, clique em Aplicativos e recursos para ir para o Aplicativos e recursos página no Configurações aplicativo.
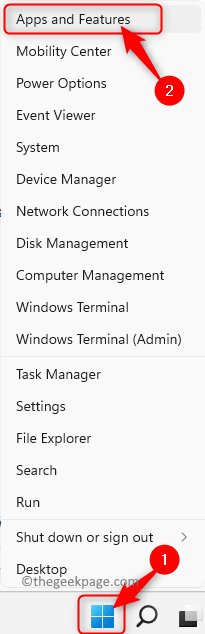
2. Aqui, role para baixo e localize o Lista de aplicativos seção.
Tipo Skype na caixa de pesquisa abaixo do Lista de aplicativos texto para procurar Skype Na lista de aplicativos instalados em seu computador.
No resultado da pesquisa exibida, clique no Menu de três pontos associado ao Skype e escolha Opções avançadas no menu.
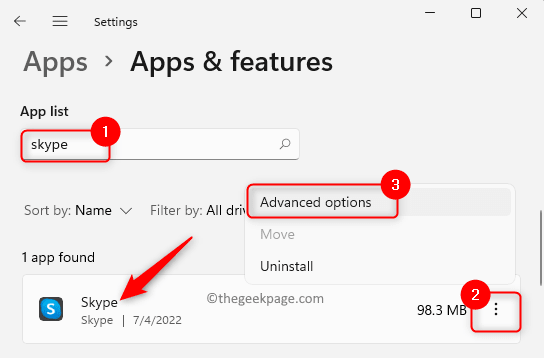
3. No Opções avançadas página para Skype, role e localize o Reiniciar seção.
Clique no Reiniciar botão sob o Reiniciar seção.
No prompt de confirmação, clique em Reiniciar novamente para confirmar o processo.
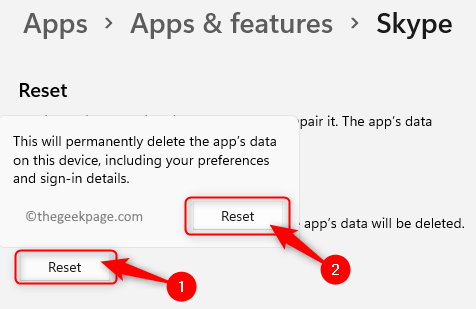
Depois que o processo de redefinição terminar, você verá um carrapato ao lado do botão Redefinir.
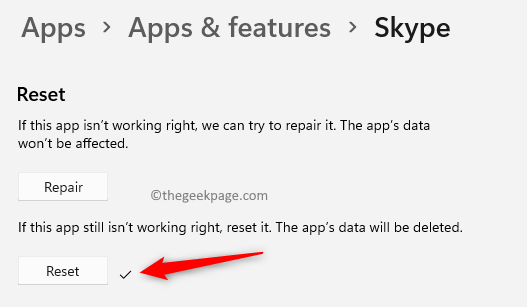
4. Saia da janela de configurações.
Abra o Skype e faça login em sua conta. Verifique se você pode enviar uma mensagem para o seu contato do Skype.
Corrigir 2 - Verifique se você está usando a versão mais recente do Skype
1. Abra o aplicativo do Skype.
Clique no três pontos horizontais visível à direita do seu nome.
No menu que abre, selecione a opção Configurações.
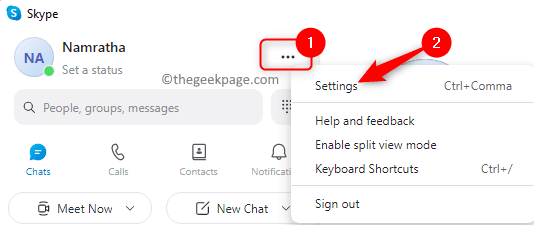
2. No Configurações do Skype janela, vá para o Ajuda & Opinião guia no painel esquerdo.
No lado direito, você verá uma mensagem que lê “Você está na versão mais recente do Skype”, O que significa que você não precisa executar nenhuma atualização para o aplicativo.
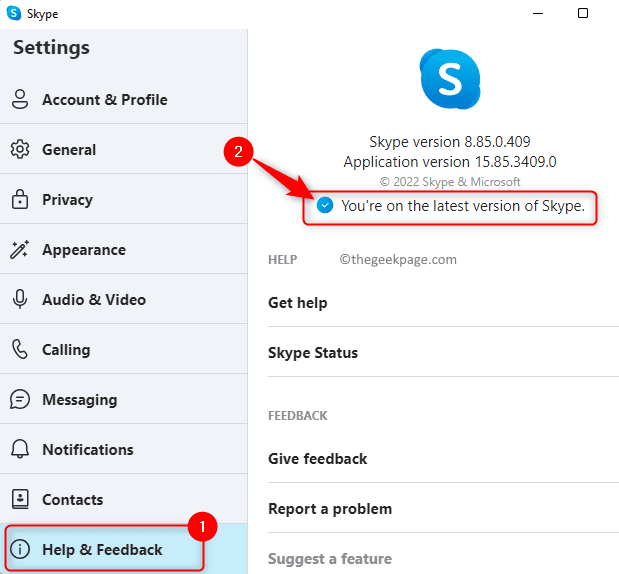
3. Se você não vir esta mensagem, significa que você precisará baixar e instalar a versão mais recente do Skype.
No Windows 11/10, você pode ir para o Microsoft Store e verifique se há alguma atualização neste caso.
4. Acerte o janelas chave e tipo loja Na caixa de pesquisa.
Clique em Microsoft Store Nos resultados de pesquisa.
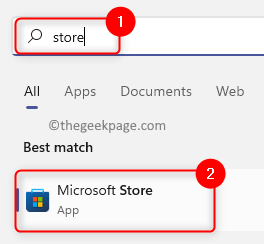
Uma vez Loja abre, clique no Biblioteca guia no painel esquerdo.
No lado direito, você pode encontrar se houver alguma atualização para o aplicativo do Skype.
Se houver alguma atualização disponível, clique em Atualizar Botão associado ao Skype.
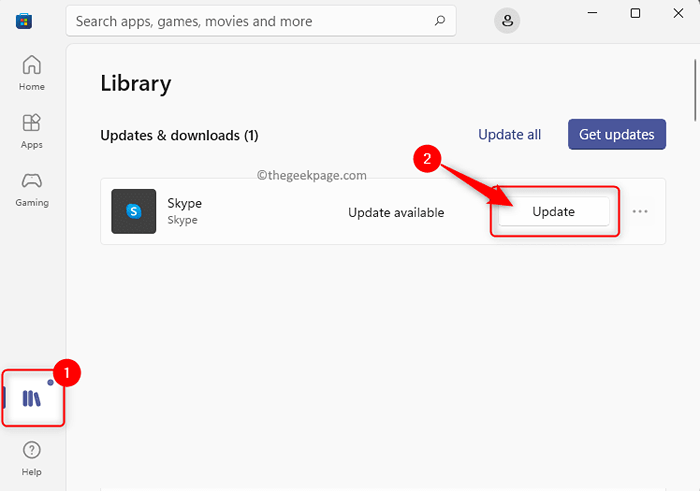
Aguarde a atualização para baixar e instalar. Então, verifique se o problema foi resolvido.
Corrigir 3 - Desativar servidores proxy
Se você estiver usando um servidor proxy, muitos aplicativos e sites não funcionarão da maneira que deveriam, pois se supõe que estejam impondo uma ameaça à segurança ao sistema. Siga as etapas mencionadas abaixo para desativar servidores proxy no seu PC Windows.
1. Imprensa Windows + r chaves simultaneamente para abrir o Correr caixa.
Tipo MS-Settings: Network Para abrir o Rede e Internet página no aplicativo de configurações do Windows.
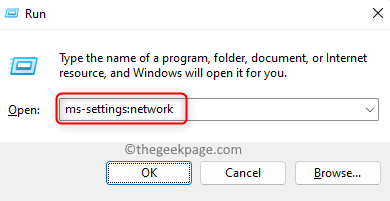
2. No Rede e Internet Janela que abre, clique na caixa com o texto Proxy.
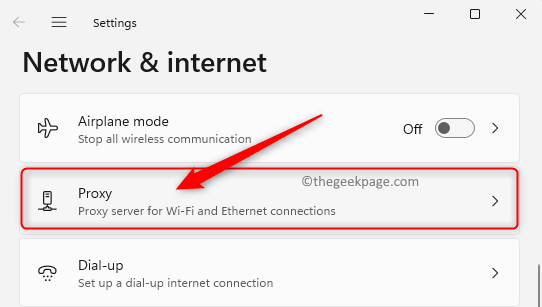
3. Aqui, desligar a alternância associada ao Detectar automaticamente configurações opção em Configuração automática de proxy seção.
Além disso, verifique se o Configuração manual de proxy opção é desligado.
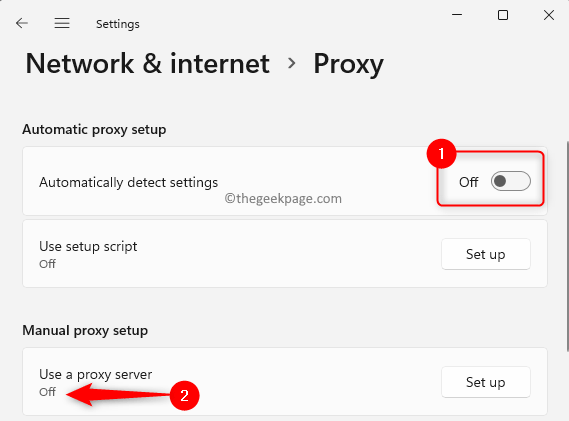
4. Se o proxy manual não estiver desligado, clique no Editar Botão ao lado de Use um servidor proxy no Proxy manual configurar seção.
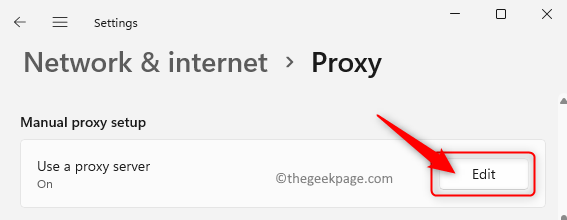
No Editar servidor proxy solicite que seja aberto, verifique se a alternância sob Use um servidor proxy Está virado Desligado.
Em seguida, clique em Salvar.
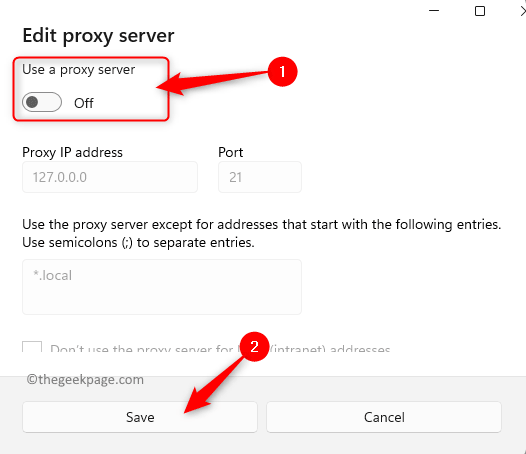
5. Agora, abra o Skype e tente enviar uma mensagem para qualquer contato para verificar se as mensagens estão sendo enviadas ou não.
Corrigir 4 - Verifique o status do servidor do Skype
O Skype é de propriedade da Microsoft e os servidores são operacionais e estáveis na maioria das vezes. Mas, às vezes, os servidores podem estar baixos para manutenção ou resolver alguns problemas. Use as etapas abaixo para verificar o status do servidor para o Skype.
1. Abra seu aplicativo do Skype.
2. Para ir para o Skype Configurações, Clique em três pontos horizontais ao lado do seu nome do Skype e escolha Configurações no menu.
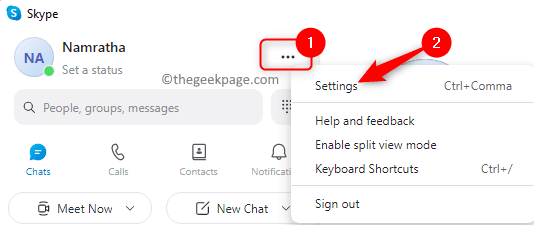
3. No Configurações Janela, clique no Ajuda e feedback aba.
4. No lado direito, clique em Status do Skype no Ajuda seção. Isso o levará à página de suporte oficial do Skype, mostrando o status do servidor.
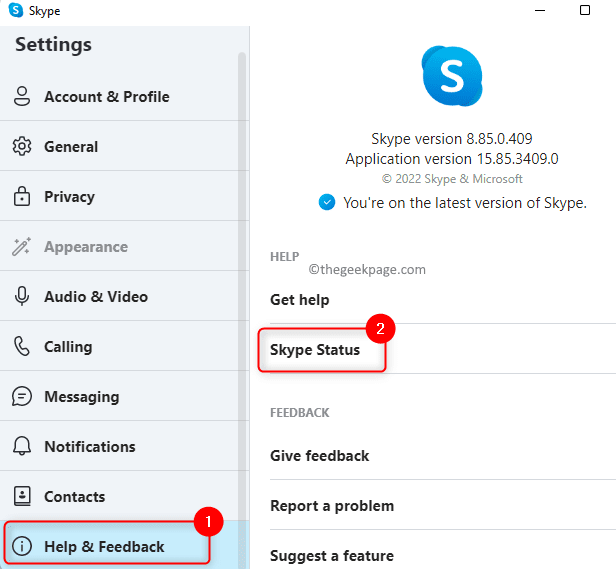
5. Se você vir o texto Serviço normal ao lado de Status do Skype Nesta página, isso significa que os servidores estão em execução sem nenhum problema, mas há um problema com o aplicativo do Skype no seu computador.
Se houver outra mensagem, você precisará esperar até que o problema com o servidor Skype seja corrigido e eles retornem ao serviço normal.
Fix 5 - Use a versão mais antiga do Skype
Se as correções mencionadas até agora não o ajudaram a resolver esse problema, você pode tentar instalar uma versão mais antiga do aplicativo no seu computador.
1. Clique neste link para ir para abrir o Página oficial de download do Skype.
2. Agora, clique na seta no botão azul no Skype para desktop seção.
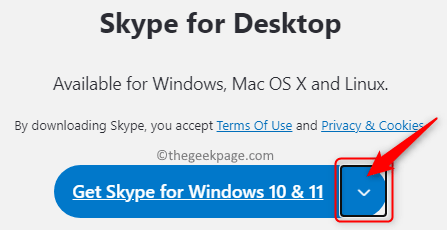
Na lista suspensa que abre, clique em Obtenha o Skype para Windows.
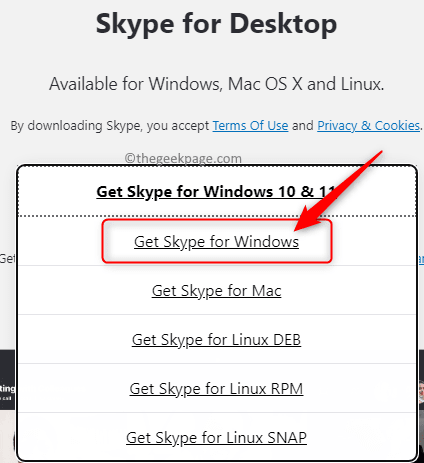
3. Selecione um local no seu PC para salvar este arquivo de instalador do aplicativo do Skype.
Depois que o download concluir, clique duas vezes no instalador e inicie o processo de instalação.
Siga as instruções na tela para concluir este processo.
4. Depois que a versão mais antiga do Skype for instalada, abra -o e faça login na sua conta do Skype.
Verifique se você pode enviar mensagens sem enfrentar nenhum problema.
Corrigir 6 - Excluir e reinstalar o Skype
1. Saia do aplicativo do Skype antes de desinstalá -lo do seu PC.
Para fazer isso, abra Gerenciador de tarefas usando o Ctrl + Shift + ESC Combinação de teclas no seu teclado.
Localize o Skype aplicativo na lista de processos em execução no seu PC.
Clique com o botão direito do mouse no Skype e escolha a opção Finalizar tarefa Para matar todos os processos de Skype em execução.
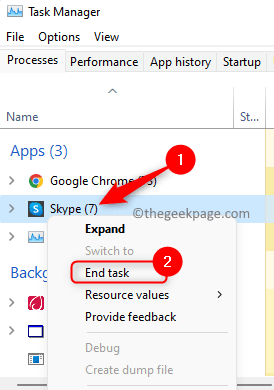
2. Abra o Correr diálogo usando o Windows e r Combinação de chaves.
Tipo MS-Settings: AppsFeatures e acertar Digitar.
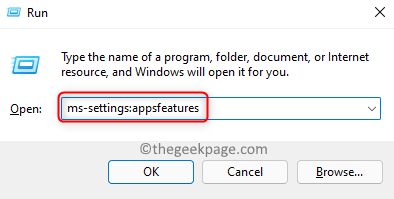
3. No Aplicativos e recursos página, você precisa localizar o Skype aplicativo na lista de aplicativos instalados.
Procure a seção Lista de aplicativos e tipo Skype Na caixa de pesquisa abaixo dela.
Clique no Menu de três pontos associado com Skype e selecione Desinstalar.
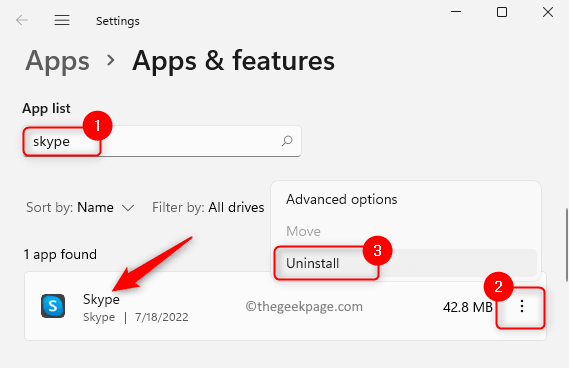
No pop-up de confirmação, clique em Desinstalar de novo.
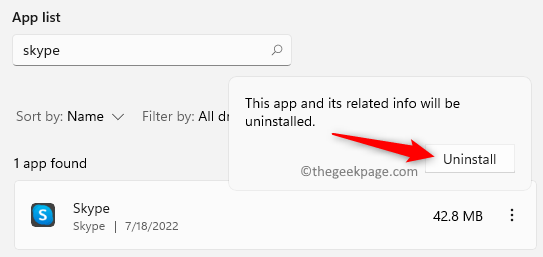
Siga as instruções na tela e termine o processo de desinstalação do aplicativo.
4. Clique neste link para ir para o Página oficial de download para Skype.
Nesta página, clique na caixa azul com o texto Obtenha o Skype para o Windows 10 e 11.
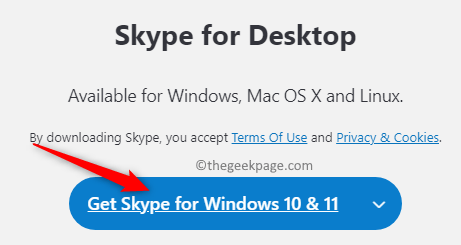
Você verá um aviso pedindo para abrir a Microsoft Store para instalar este aplicativo.
Clique no Abra a Microsoft Store botão.
Microsoft Store abre com a página do aplicativo do Skype.
Clique no Pegar botão para iniciar a instalação. Depois que o Skype é instalado, faça login e verifique se o problema é corrigido.
5. Se você estiver usando uma versão mais antiga do Windows, na página de download oficial, clique em Arrow de frente para baixo no botão azul e escolha Obtenha o Skype para Windows Para iniciar o processo de download.
Em seguida, execute a instalação usando o arquivo executável baixado.
É isso!
Obrigado pela leitura.
Esperamos que as soluções mencionadas neste artigo tenham ajudado você a resolver esse problema de Mensagens que não são enviadas no Skype. Por favor, comente abaixo e deixe -nos saber a correção que funcionou para você.
- « Como corrigir o banco de dados de ladrilhos é um erro corrupto no Windows 11,10
- Como corrigir o erro de serviço CLDFLT no Windows 11/10 »

