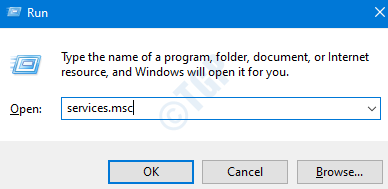Como corrigir o erro de atualização do Windows 0x800f020b
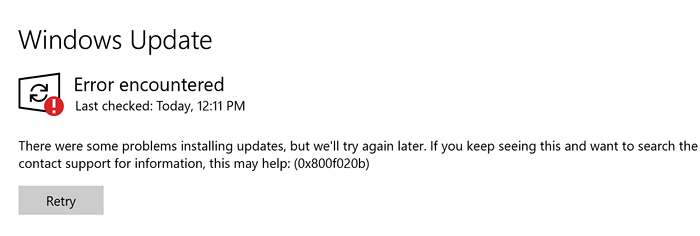
- 881
- 186
- Loren Botsford
Muitos usuários do Windows 10 relataram que, quando estão tentando atualizar o Windows, eles vêem um erro com um código de erro 0x800f020b. Para mais detalhes, consulte a captura de tela abaixo.
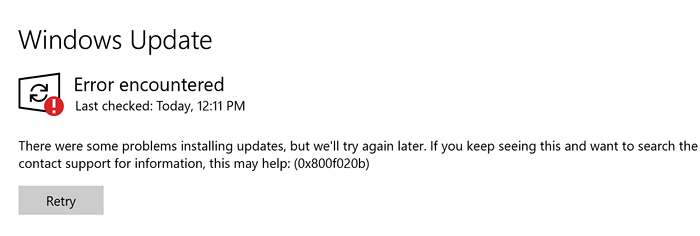
Este erro é visto quando:
- Uma atualização deve ser instalada para um dispositivo (como uma impressora). Mas o dispositivo não está atualmente conectado ao sistema
- O dispositivo para o qual a atualização deve ser instalado está conectado ao sistema sobre Wi -Fi (como uma impressora de rede)
Se você encontrou este erro, leia. Neste artigo, discutiremos algumas correções que podem ajudar a se livrar desse erro.
Índice
- Corrigir 1: Use mostrar ou ocultar atualizações solucionador de problemas
- Corrigir 2: Execute o solucionador de problemas do Windows Update
- Correção 3: Usando o ajuste do registro
- Corrija 4: verifique se o dispositivo está conectado ao computador
Corrigir 1: Use mostrar ou ocultar atualizações solucionador de problemas
Etapa 1: Faça o download do Atualizações abaixo Mostrar ou ocultar atualizações de problemas
Wushowhide
Etapa 2: Depois de baixado, execute o solucionador de problemas clicando duas vezes
Etapa 3: Na janela Mostrar ou ocultar atualizações, clique em Avançado e depois clique no Próximo botão
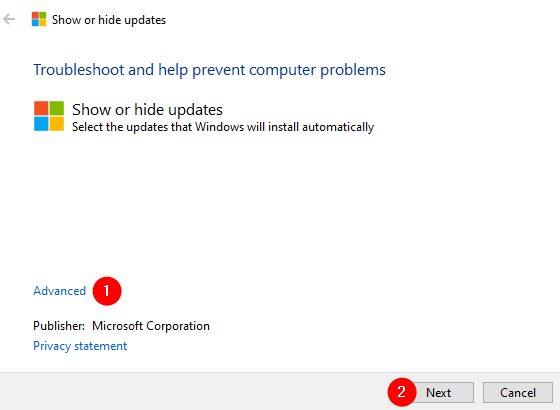
Passo 4: Verificar o Aplique reparos automaticamente opção e clique no Próximo botão
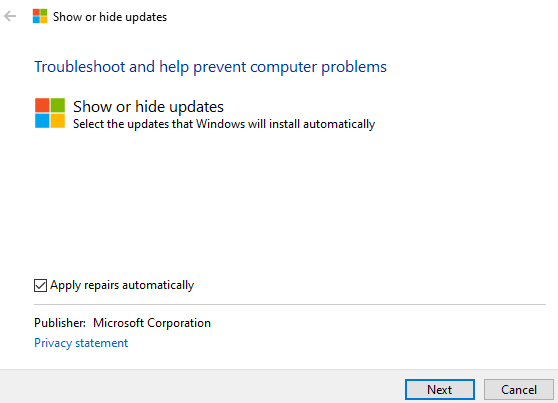
Etapa 5: clique no Ocultar atualizações opção
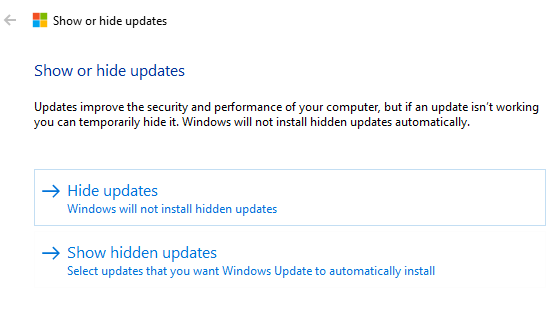
Etapa 6: no próximo, Marque as atualizações que você deseja esconder e clique no Próximo botão.
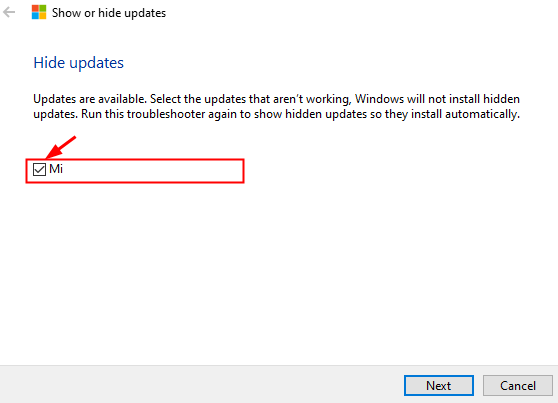
Etapa 7: O solucionador de problemas fará algumas alterações no sistema para que a atualização selecionada não seja instalada no sistema novamente.
Corrigir 2: Execute o solucionador de problemas do Windows Update
Etapa 1: Abra o utilitário de corrida segurando as chaves janelas e R junto
Etapa 2: Digite o comando MS-Settings: Solução de problemas e clique em OK
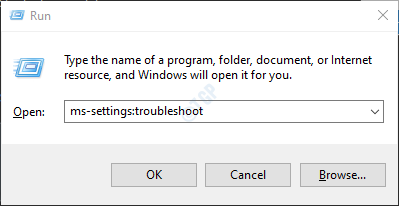
Etapa 3: nas configurações-> Atualização e segurança -> Solução de problemas de janela que aparece, clique em Solucionadores de problemas adicionais
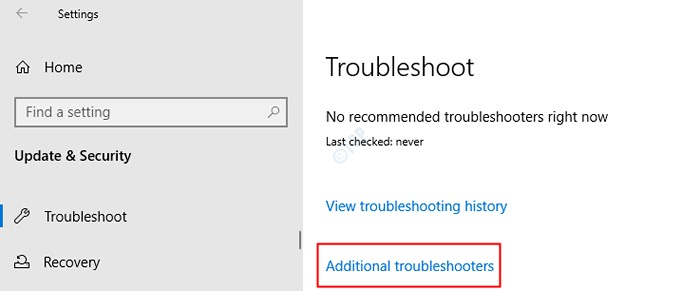
Etapa 4: na janela aparecendo, sob o Getup and Running Seção, clique em atualização do Windows
Etapa 5: clique no Execute o solucionador de problemas botão
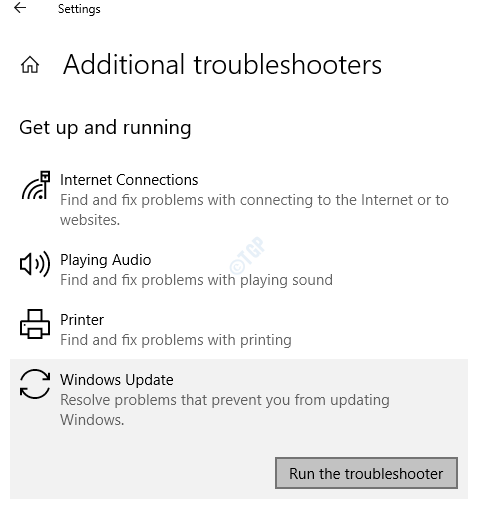
Etapa 6: você pode observar que a atualização da janela SolsoTer começa a executar e detecta os problemas
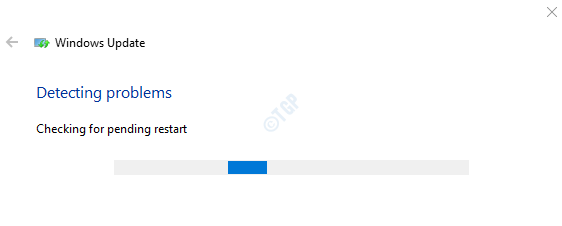
Etapa 7: Agora, siga as instruções na tela para resolver os problemas
Nota: - Para usuários do Windows 11
Na etapa 3, clique em Outros solucionadores de problemas. Agora, clique em Correr Localizado à direita do Windows Update para executar o solucionador de problemas.
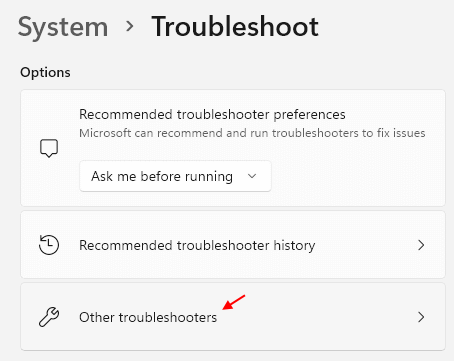
Verifique se isso ajuda, se não tentar a próxima correção.
Correção 3: Usando o ajuste do registro
Nota: você precisará de privilégios de administrador para executar esta correção.
Etapa 1: Abra a caixa de diálogo Run usando Windows+r
Etapa 2: Tipo Serviços.MSc e acertar Digitar
Etapa 3: nas janelas de serviços que se abrem, role para baixo e localize o Print Spooler serviço
Etapa 4: clique no Print Spooler serviço e depois clique em Pare o serviço
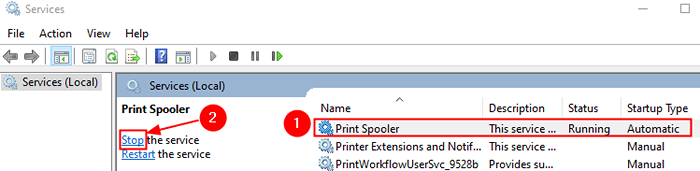
Etapa 5: agora, aberta diálogo de execução novamente
Etapa 6: tipo regedit e acertar Digitar
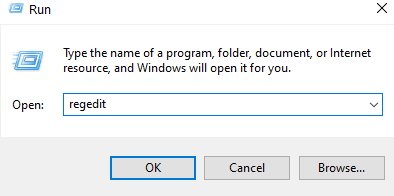
Etapa 7: você verá um prompt UAC solicitando permissão, clique em Sim
OBSERVAÇÃO: A edição do registro pode ter um efeito adverso no sistema, mesmo com o menor erro. É recomendável fazer o backup do registro antes de prosseguir. Para fazer um backup, no editor de registro-> vá para Arquivo -> Exportar -> Salvar seu arquivo de backup.
Etapa 8: Na janela do editor de registro, na barra de pesquisa no topo, copie-se o seguinte local
Hkey_local_machine \ System \ currentControlSet \ Control \ Print \ Ambientes \ Windows X64 \ Print Processors \ WinPrint
Se a coleta de cópia não funcionar, navegue até o local acima do painel lateral esquerdo.
Etapa 9: se você vir o driver problemático aqui, apenas renomeie -o para outra coisa. Para renomear o motorista, clique com o botão direito do mouse no motorista e selecione Renomear. Como alternativa, clique no motorista e pressione a tecla F2.
Por exemplo, neste caso, houve um problema de instalação da atualização do driver para a impressora Xerox. Então, renomeando o Xeroxdriver para Xeroxdriver.velho
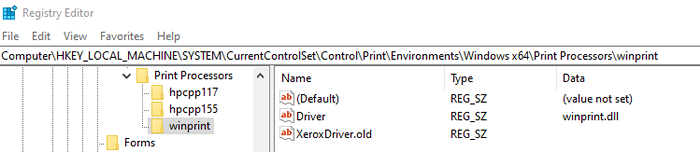
Etapa 4: Abra a janela de serviços e Reiniciar o Print Spooler serviço. Consulte as etapas 1,2,3.
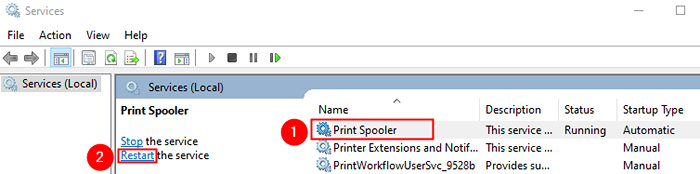
Etapa 5: Abra a caixa de diálogo Run novamente
Etapa 6: tipo Controle AdmIntools e acertar Digitar
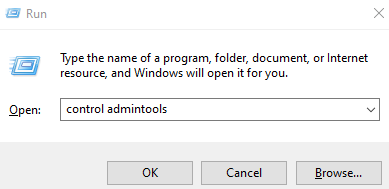
Etapa 7: a partir da janela de abertura, role para baixo e clique duas vezes Gerenciamento de impressão
Etapa 8: na janela de gerenciamento de impressão que abre, sob Filtros personalizados, Clique duas vezes Todas as impressoras.
Etapa 9: você verá a lista de impressoras, Clique com o botão direito do mouse na impressora problemática e escolha Excluir Do menu de contexto.
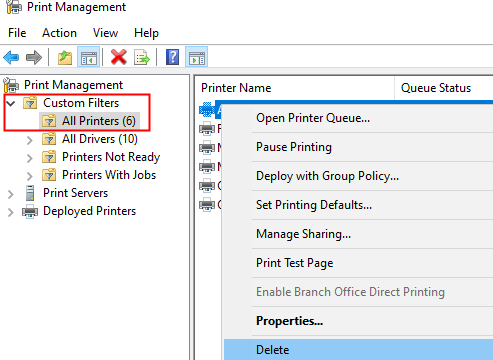
Etapa 10: agora, tente atualizar e verifique se isso ajuda você a resolver o problema
Corrija 4: verifique se o dispositivo está conectado ao computador
Se você estiver vendo esse código de erro, verifique qual atualização do dispositivo está falhando e verifique se o dispositivo está conectado ao sistema
Etapa 1: caixa de diálogo de corrida aberta Chave de ganha e R junto
Etapa 2: Tipo MS-Settings: Windowsupdate-History e acertar Digitar
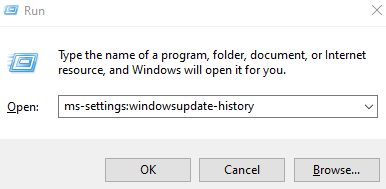
Etapa 3: sob o Atualizar histórico seção, expandir o Atualizações do driver seção
Etapa 4: verifique qual atualização correspondente a qual dispositivo está falhando
Etapa 5: verifique a conectividade física com esse dispositivo. Verifique se está conectado e está funcionando corretamente.
Agora, tente instalar atualizações e veja se o erro é visto.
Isso é tudo
Esperamos que isso tenha sido informativo. Obrigado pela leitura.
Seria ótimo se você pudesse comentar e nos informar qual das correções acima funcionou no seu caso.
- « Como construir assinatura eletrônica em ms word
- Corrija problemas de atraso de discórdia no Windows 11/10 »