Como construir assinatura eletrônica em ms word
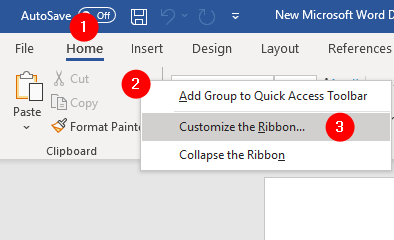
- 4188
- 1147
- Mrs. Willie Beahan
Hoje, a maioria dos contratos, os documentos são enviados online. Portanto, assinaturas eletrônicas são muito necessárias. Ter a cópia soft de sua assinatura e poder adicionar essa assinatura a qualquer documento se torna realmente importante.
Este artigo nos permite explorar diferentes maneiras de gerar a assinatura e também procurar editar a assinatura e salvá -la para uso posterior.
Índice
- Método 1: desenhando sua assinatura usando o mouse
- Método 2: Tirando uma foto da assinatura
- Método 3: Assinatura do touchpad no telefone
Método 1: desenhando sua assinatura usando o mouse
Etapa 1: Abra o documento no Microsoft Word
Etapa 2: No menu superior, clique em Empate aba. Se você puder ver a guia Draw, vá para a Etapa 8. Se não siga as etapas abaixo.
Etapa 3: Clique em qualquer um dos principais menus Opções como casa, inserir, design, exceto o arquivo
Passo 4: Clique com o botão direito do mouse em qualquer lugar na fita
Etapa 5: No menu de contexto, escolha Personalize a fita
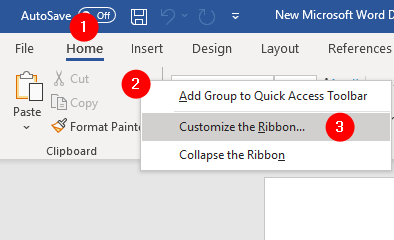
Etapa 6: Na janela de opções da palavra que abre, a partir da seção lateral direita, marcação no Empate opção
Etapa 7: clique no OK botão
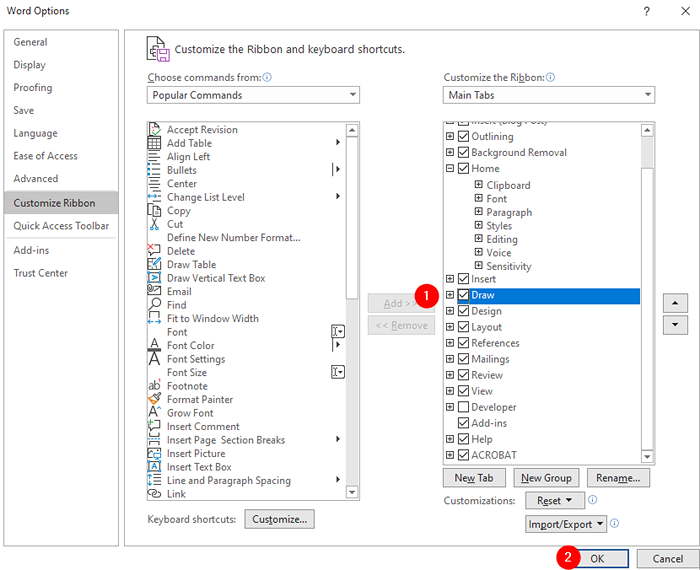
Etapa 8: agora, clique no Empate menu no topo.
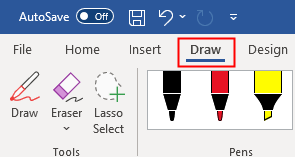
Etapa 9: Clique em Empate novamente no submenu, como mostrado abaixo e depois escolha o caneta para desenhar de
Etapa 10: clique no seta para baixo e escolha o espessura da caneta
Etapa 11: Opcionalmente, no mesmo menu, você também pode escolher a cor de sua escolha
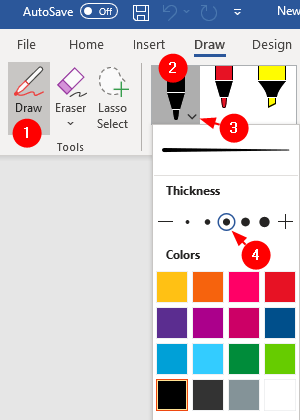
Etapa 12: desenhe sua assinatura cuidadosamente. Depois de desenhar sua assinatura, digamos que parece que segue
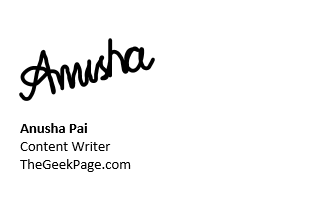
Etapa 13: Evidentemente, a assinatura parece muito grande. Para alterar o tamanho da assinatura com a mesma proporção, Clique na assinatura. Em seguida, pressione o Mudança botão e depois use o ponteiro de canto (consulte a imagem abaixo) para aumentar ou diminuir o tamanho.
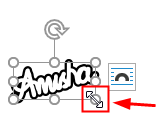
Etapa 14: clique na assinatura e mova -a para a posição necessária. Depois de fazer isso, a assinatura deve parecer seguinte
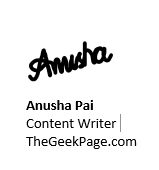
Etapa 15: você pode Salve a assinatura e a descrição abaixo para uso futuro. Para fazer isso, siga as etapas abaixo
Etapa 16: Selecione o conteúdo que você deseja ser usado no futuro, como mostrado abaixo
Etapa 17: No menu superior, clique em Insira a guia
Etapa 18: No canto direito, clique em Peças rápidas
Etapa 19: Do suspenso, clique em Salvar a seleção para a galeria de peças rápidas
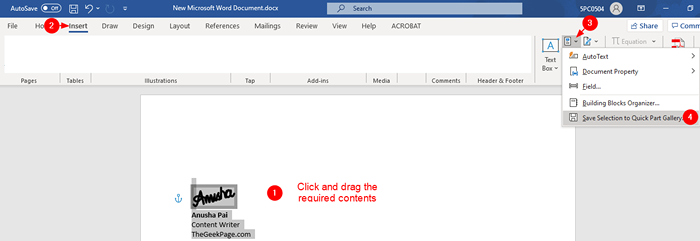
Etapa 20: Na janela Criar uma nova bloco de construção que abre, dê um nome adequado e pressione o OK botão
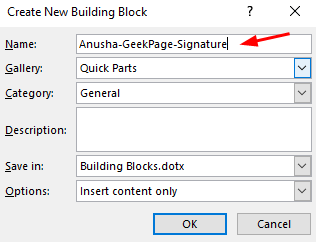
Etapa 21: Sempre que você planeja usá-lo, basta clicar em Inserir-> Peças rápidas, selecione a assinatura necessária da lista.
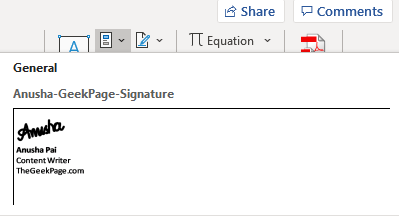
Método 2: Tirando uma foto da assinatura
Etapa 1: Usando um sinal de caneta em um papel sem vinco e depois tire uma foto clara da mesma usando uma câmera/câmera do telefone
Etapa 2: Transfira essa imagem para o computador, por transferência física ou correio, unidade ou qualquer meio de compartilhamento.
Etapa 3: Abra o documento do Microsoft Word, onde você planeja usá -lo
Etapa 4: Clique em Inserir Do menu superior. Em seguida, clique em Fotos
Etapa 5: a partir do menu suspenso, clique em Este aparelho
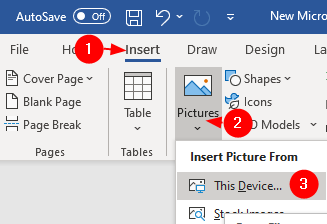
Etapa 6: Navegue até a localização do arquivo e Clique no arquivo de imagem
Etapa 7: Agora, você poderá ver a imagem no documento do Word
Etapa 8: a imagem será muito grande em tamanho e pode caber em toda a página. Então, corte apenas a parte necessária dela
Etapa 9: para cortar a imagem, clique com o botão direito do mouse na imagem e depois escolha cortar como mostrado abaixo
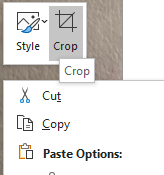
Etapa 10: Apare as peças desnecessárias e mantenha apenas a assinatura
Etapa 11: Se necessário, gire a imagem usando a opção de seta rotativa mostrada abaixo
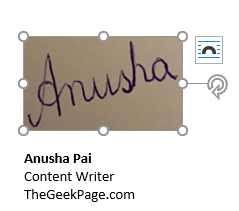
Etapa 12: imagem dupla na foto, para ver um Formato de imagem menu no topo
Etapa 13: No menu, clique em Cor e então escolha Preto e branco 50% ou Preto e branco 75% ou Defina a cor transparente
Observe que cada imagem é diferente. Escolha o efeito de cor que combina com você o melhor.
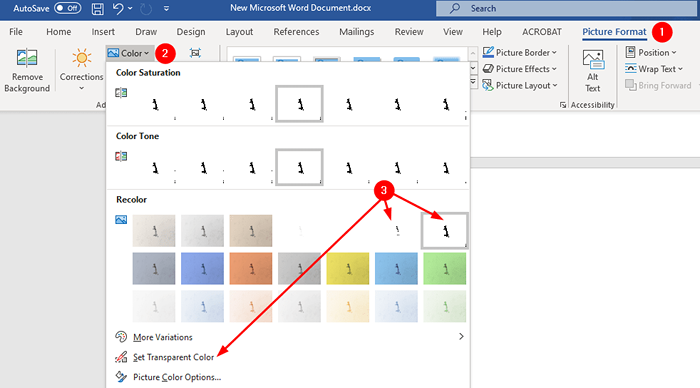
OBSERVAÇÃO:
- Se você perceber que o sinal não está claro com as opções acima, clique em Efeitos artísticos e então escolha Fotocópia. Agora repita a etapa 13 e pressione Ctrl+s
Etapa 15: você pode ver que a imagem sendo processada como mostrado abaixo
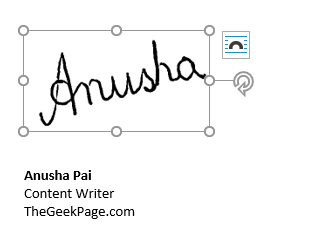
Etapa 16: evidentemente, o tamanho da assinatura precisa ser reduzido. Para alterar o tamanho da assinatura com a mesma proporção, Clique na assinatura. Em seguida, pressione o Mudança botão e depois use o ponteiro de canto (consulte a imagem abaixo) para aumentar ou diminuir o tamanho.
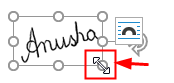
Etapa 17: Como visto na imagem acima, a assinatura teria um fundo branco. Isso se encaixaria em todos os documentos que têm um fundo branco.
Etapa 18: Digamos que o documento tenha outra cor como fundo, então o sinal ficaria da seguinte maneira
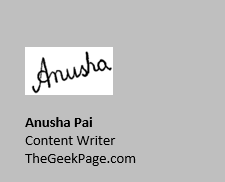
Etapa 19: em casos como este, clique duas vezes na imagem. Você pode ver o Formato de imagem cardápio
Etapa 20: Clique em Remover imagem de fundo

Etapa 21: você pode ver uma área rosa ao redor da assinatura. Tudo em rosa será removido. Tudo na cor preta de arremesso será mantida.
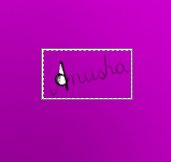
Etapa 22: Como visto na imagem acima, toda a assinatura não está na cor preta pitt.
Etapa 23: Selecione Marque as áreas para manter opção do Remoção de fundo menu no topoe depois clique na área de assinatura.
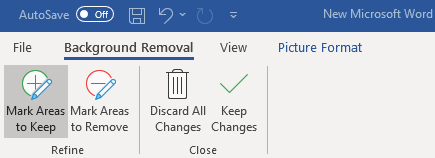
Etapa 24: por favor, amplie a página e comece a clicar na área de assinatura. Ao clicar na área, você deve ver que uma parte da placa em torno dessa área ficando preta como mostrado abaixo
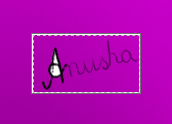
Etapa 25: Repita o mesmo processo até que toda a assinatura esteja em cores pretas, como mostrado abaixo

Etapa 23: Como visto na imagem acima, algumas das porções são de cor branca. Temos que eliminar isso. Para fazer isso, clique em Marque as áreas para remover No menu superior e depois clique na área branca. Novamente, é melhor ampliar a página e começar a clicar na área de assinatura.
Etapa 24: uma vez, todas as alterações necessárias são feitas, clique no Mantenha as alterações botão
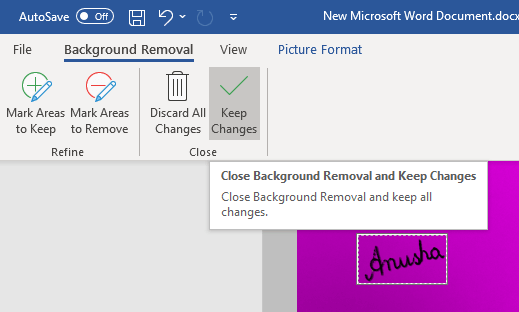
Etapa 25: a assinatura parecerá a seguir
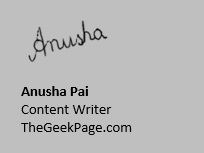
Etapa 17: Se você deseja salvar esta imagem (apenas a imagem de assinatura), você pode fazer isso. Basta clicar com o botão direito nessa imagem e escolher Salve como imagem Do menu de contexto
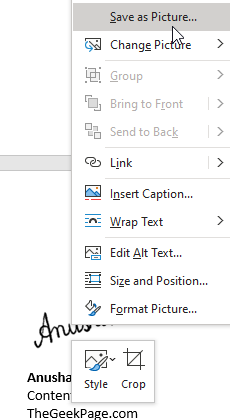
Etapa 18: Se você deseja salvar o sinal e a descrição para uso posterior, siga as etapas 17-21 do método 1.
Método 3: Assinatura do touchpad no telefone
Etapa 1: Abra o Microsoft Word no seu telefone
Etapa 2: Abra o documento em branco
Etapa 3: Clique no Lar, Um menu pop-up aparece, escolha Empate
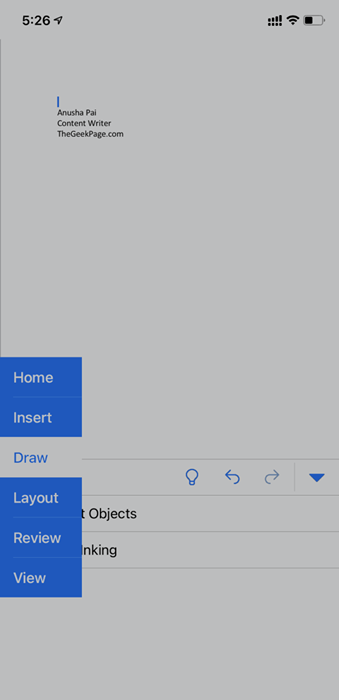
Etapa 4: usando o touchpad, desenhe sua assinatura.
Etapa 5: salve o documento
Etapa 6: compartilhe o documento no seu laptop usando email ou uma unidade ou qualquer meio de sua escolha.
Etapa 7: Repita as etapas 12 a 21 do método 1.
Isso é tudo.
Esperamos que este artigo tenha sido informativo. Obrigado pela leitura.
Por favor, comente e deixe -nos saber quais dos métodos acima o ajudaram. Além disso, comente e deixe -nos saber se você estiver enfrentando algum problema, teremos o maior prazer em ajudar.
- « Comandos de voz úteis para digitação de voz no Windows 11
- Como corrigir o erro de atualização do Windows 0x800f020b »

