Como corrigir o erro Discos de arranhão está cheio no Photoshop
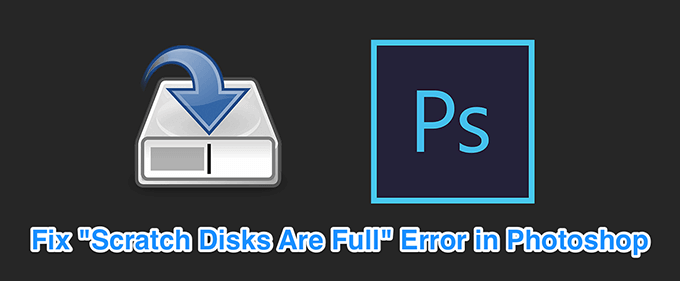
- 3935
- 398
- Ms. Travis Schumm
O erro "Discos de arranhão está cheio" no Photoshop geralmente ocorre quando não há espaço de memória disponível no seu computador para armazenar arquivos temporários do Photoshop. Quando esse erro surge, o Photoshop trava ou não carrega.
Há algumas coisas que você pode fazer para corrigir esse erro de "discos de arranhão está cheio" no Photoshop. Isso inclui deixar o Photoshop usar mais RAM e excluir os arquivos temporários para recuperar seu espaço de memória.
Índice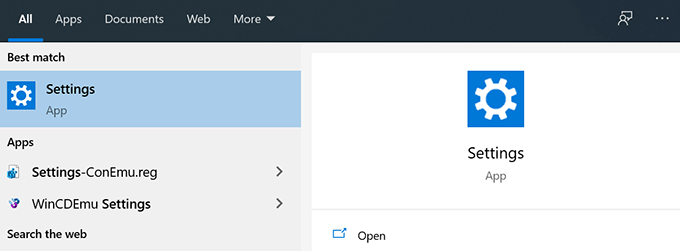
- Clique Sistema Na tela seguinte.
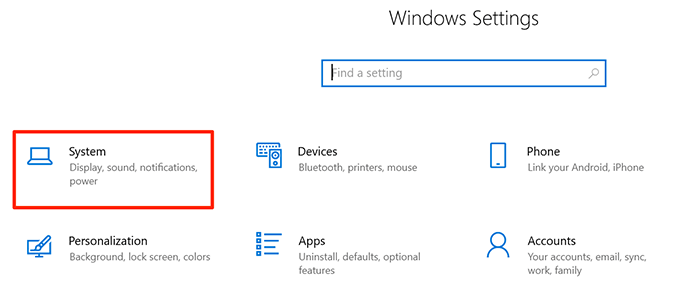
- Selecione Armazenar Para ver os detalhes de armazenamento do seu computador.
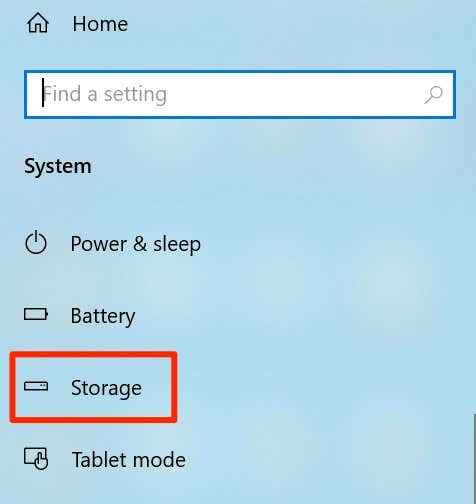
- Você verá o que está ocupando que quantidade de memória. Isso ajudará você a decidir o que excluir.
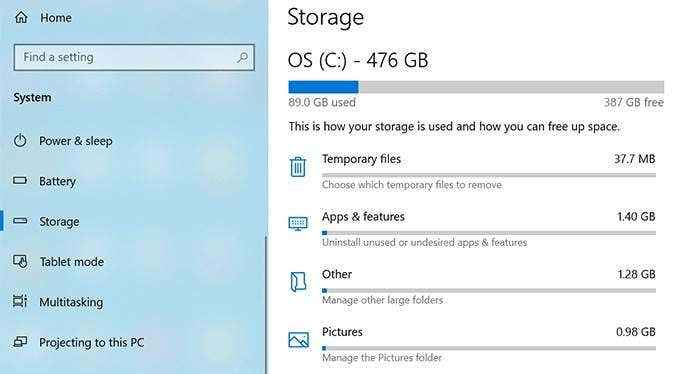
Verifique seu armazenamento no Mac
- Clique no logotipo da Apple no canto superior esquerdo e escolha Sobre este Mac.
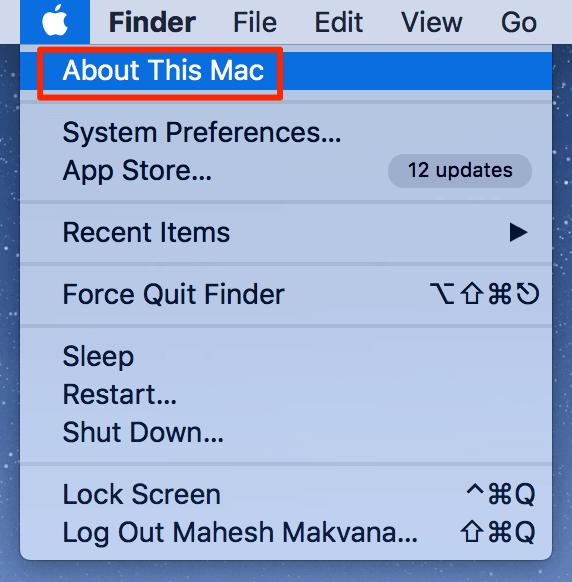
- Clique Armazenar no topo e escolha Gerenciar.
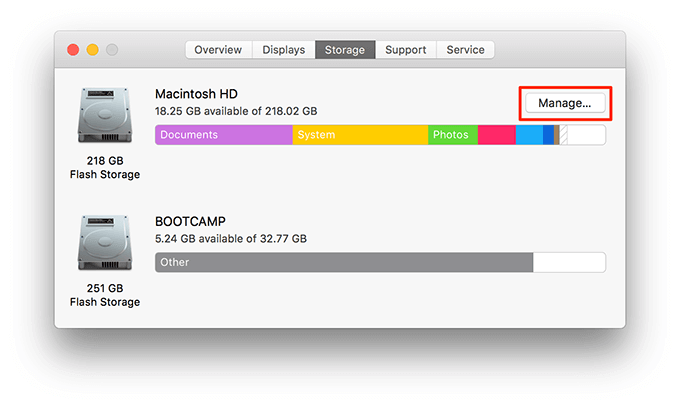
- Ele mostrará qual conteúdo está usando qual quantidade de espaço, além de oferecer recomendações para liberar memória.
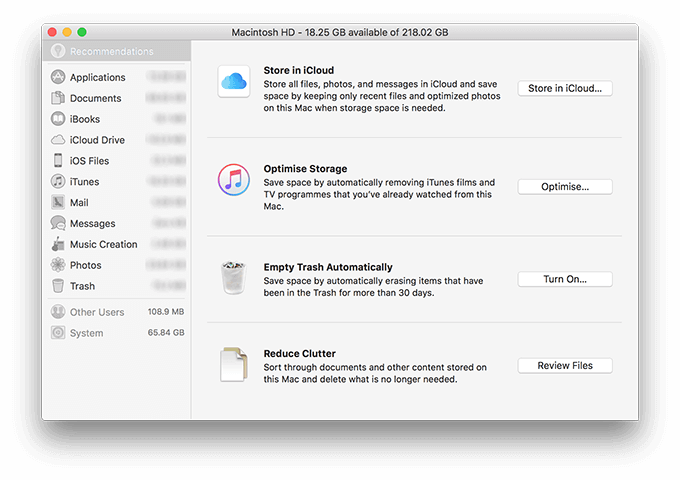
Exclua arquivos temporários do Photoshop
O Photoshop cria e armazena arquivos temporários em seu armazenamento. Esses arquivos podem ser excluídos com segurança depois de fechar o Photoshop. Isso ajuda você a recuperar parte do seu espaço de memória.
- aperte o Windows + r Chaves ao mesmo tempo para abrir a corrida, digite o seguinte e pressione Digitar.
%temp%
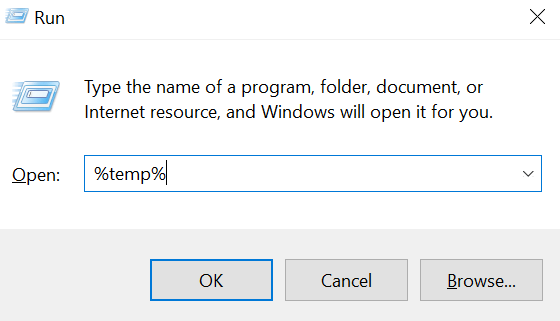
- Quando a pasta temporária abrir, encontre os arquivos nomeados Photoshop ou PST.
- Clique com o botão direito do mouse e selecione Excluir.
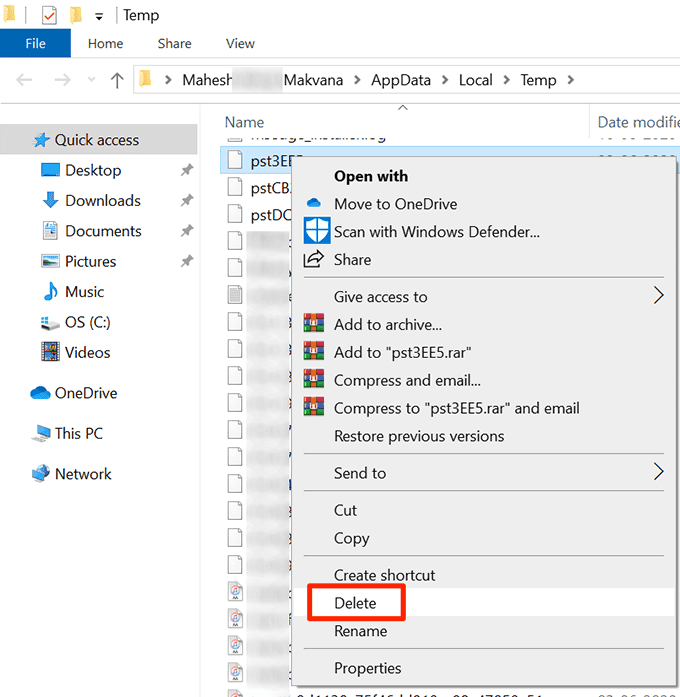
- Clique com o botão direito do mouse Lixeira de reciclagem na sua área de trabalho e selecione Lixeira vazia.
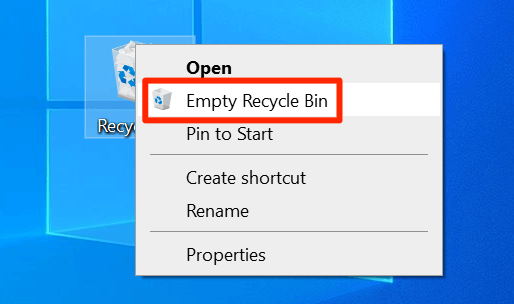
- No Mac, use Holofote Para procurar arquivos temporários e excluí -los.
Altere o disco de arranhões na inicialização
Se você atribuiu vários discos de arranhões ao Photoshop, pode realmente alternar entre eles na inicialização do Photoshop. Esta solução funciona muito bem quando o Photoshop não se abre como resultado do erro "Disks de arranhão está cheio".
- No Windows, inicie Photoshop e pressione e mantenha pressionado o Ctrl e Alt chaves ao mesmo tempo.
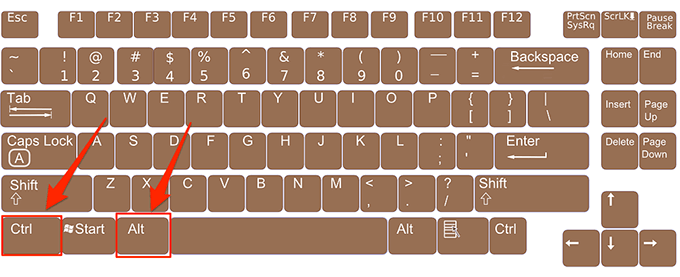
- No Mac, aberto Photoshop e pressione e mantenha pressionado o Comando e Opção chaves simultaneamente.
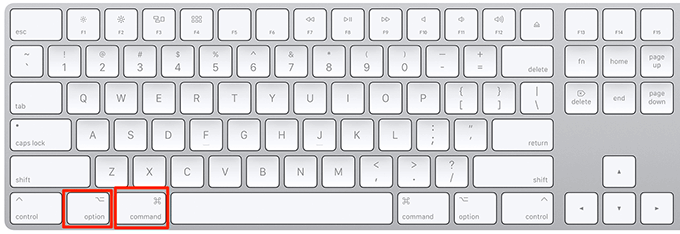
- Selecione um novo disco de arranhões no Comece menu suspenso e clique OK.
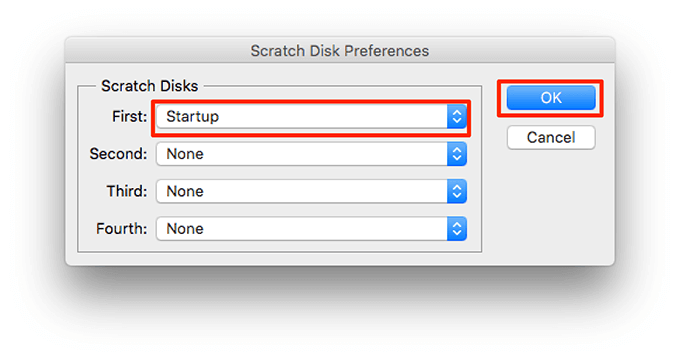
Altere a unidade de disco de arranhões no Photoshop
Por padrão, o Photoshop usa apenas a unidade do seu sistema operacional como disco de arranhão. Se você tiver várias unidades ou partições, pode obter o Photoshop para usá -las e evitar o erro de "discos de arranhão está cheio".
- Lançar Photoshop no seu computador.
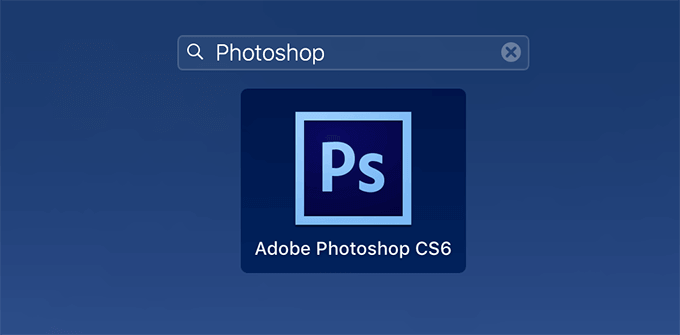
- Clique no Photoshop menu na parte superior, selecione Preferências, e escolha Desempenho.
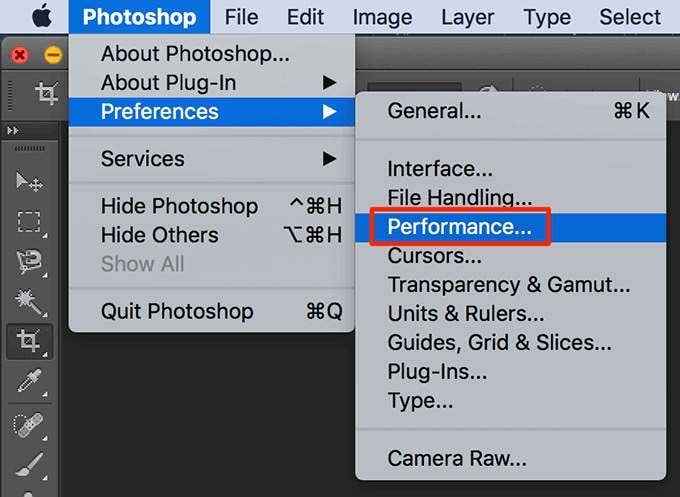
- Ativar e desativar discos de arranhões no Discos de arranhões seção.
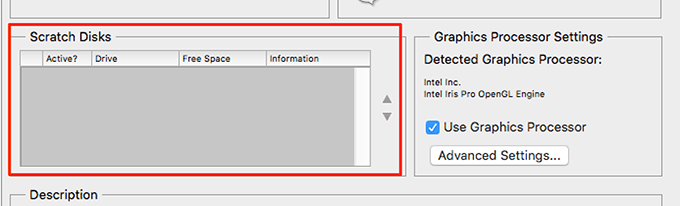
Desative o recurso de recuperação automática no Photoshop
O Photoshop salva automaticamente seus arquivos enquanto você trabalha neles, mas isso aumenta a quantidade de memória que ele usa no seu computador. Se a economia automática de recuperação não estiver muito útil para você, você pode desativá-lo para economizar algum espaço em seus discos de arranhão.
- Lançar Photoshop em sua máquina.
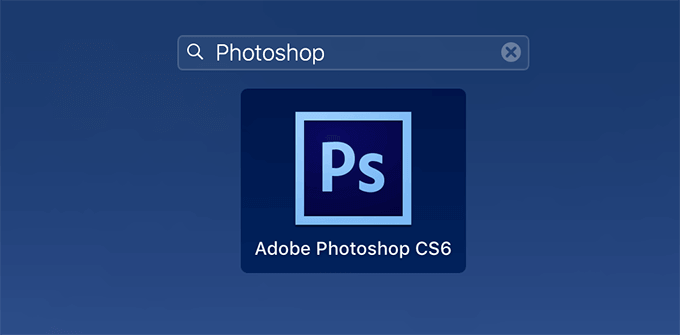
- Clique Photoshop no topo, selecione Preferências, e escolha Manipulação de arquivos.
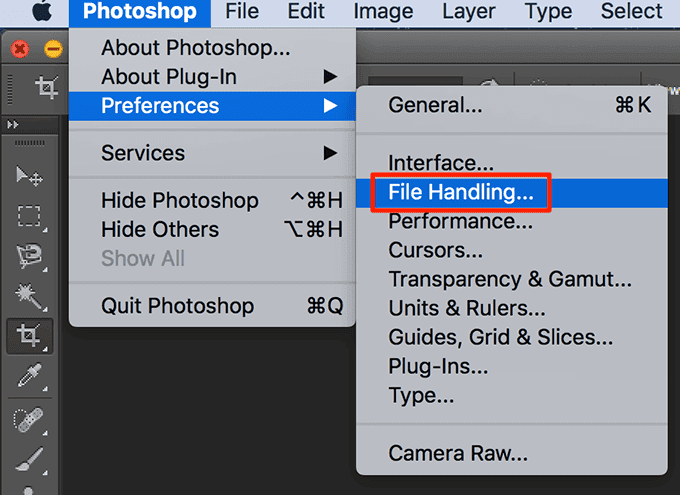
- Desamarrar a caixa que diz Salvar automaticamente informações de recuperação a cada.
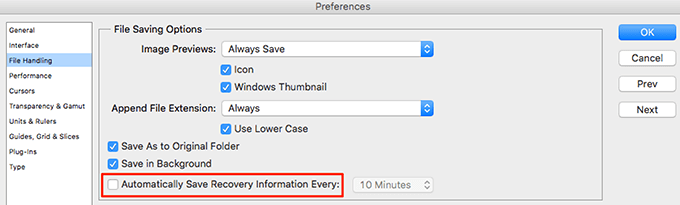
Deixe o Photoshop usar mais RAM
Uma maneira de corrigir os problemas de disco de arranhões com o Photoshop é permitir que o Photoshop use mais RAM. Isso deixará armazenar mais arquivos temporários no espaço da RAM em seus discos de arranhão.
- Abrir Photoshop no seu computador.
- Clique no Photoshop opção no topo, selecione Preferências, e escolha Desempenho.
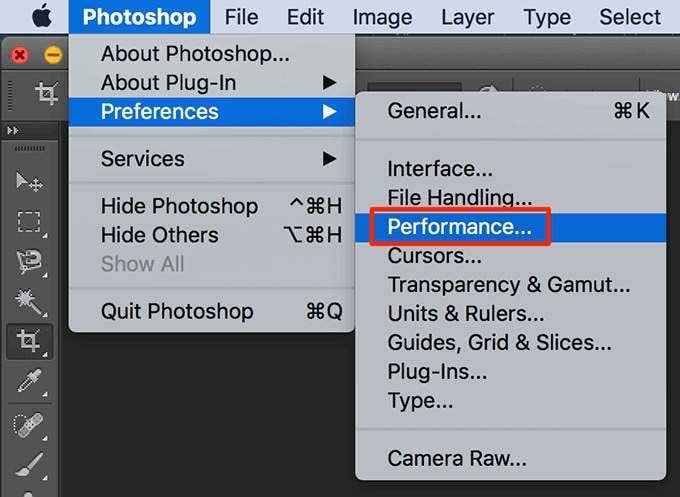
- No painel lateral direito, você verá uma caixa rotulada como Deixe o Photoshop usar. Na caixa ao lado desta opção, insira a quantidade de RAM que você deseja para o Photoshop usar. Então clique OK.
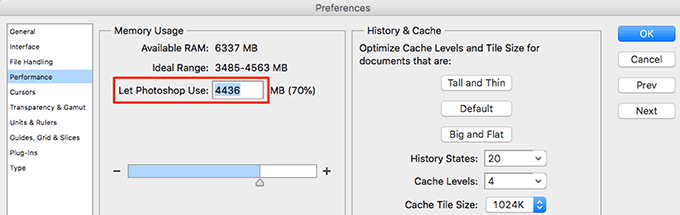
Exclua os arquivos de cache do Photoshop
Cada vez que você muda para uma imagem no Photoshop, uma versão mais antiga da sua imagem é salva como um arquivo de cache no seu computador. Esses arquivos eventualmente crescem e começam a levar muito do seu espaço de memória.
Você pode limpar esses arquivos de cache para possivelmente corrigir o erro de discos de arranhão, mas com o custo de não poder reverter as alterações para sua imagem.
- Acesso Photoshop em sua máquina.
- Clique no Editar menu na parte superior, selecione Purga, e escolha Todos. Isso vai excluir todos os arquivos de cache do Photoshop.
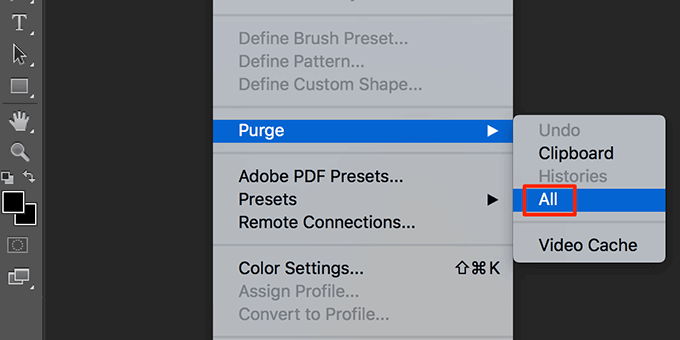
Redefina os valores para a ferramenta de cultivo
A ferramenta de corte no Photoshop permite cortar suas fotos pelo seu tamanho especificado. Se você escolher as unidades erradas enquanto especifica o tamanho, digamos a escolha de centímetros em vez de pixels, você acaba tornando sua imagem extremamente grande.
Essa imagem ocupa uma grande quantidade de espaço de memória que causa o erro de "discos de arranhão está cheio" no Photoshop.
- Acesse a ferramenta de cultivo no Photoshop e remova todos os valores das caixas fornecidas.
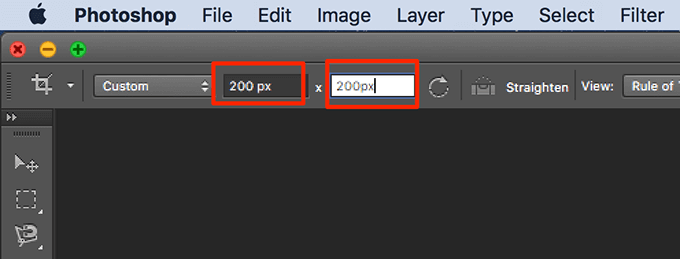
- Ao inserir valores, use os pixels como a unidade sempre que possível.
Desfragra seu disco rígido
Vale a pena enfravar sua unidade de disco de arranhões no Windows para obter algum espaço de memória contínuo para o Photoshop usar. Isso deve ajudá -lo a se livrar do erro de discos de arranhão no aplicativo.
- Procurar Defrag Na pesquisa de menu inicial e clique Desfragamento e otimizar unidades.
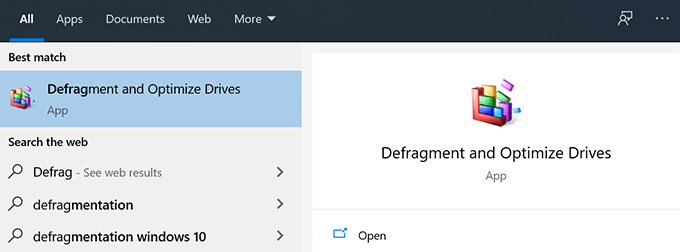
- Você verá suas partições do disco rígido listadas na tela seguinte. Selecione o que você usa como seu disco de arranhão e clique no Otimizar botão.
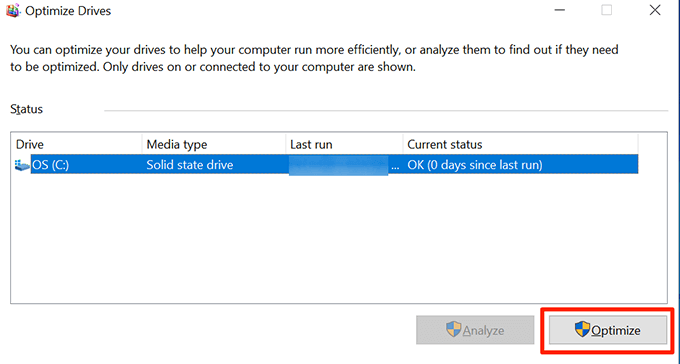
Redefina as preferências do Photoshop
Se você fez muitas alterações nas suas preferências do Photoshop, uma ou muitas dessas opções aprimoradas podem estar causando o problema. Redefinir as preferências do Photoshop para os padrões devem corrigir isso para você.
- Desistir Photoshop no seu computador.
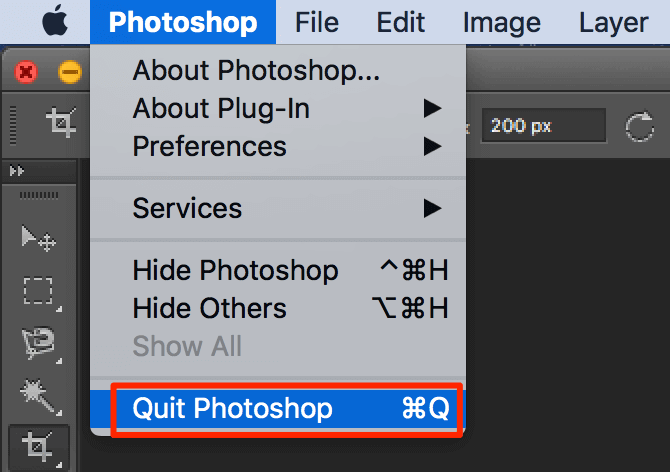
- Pressione e mantenha pressionado o Shift + Ctrl + Alt (Windows) ou SHIFT + Command + Opção (Mac) e lançar Photoshop.
- Você receberá um rápido perguntando se deseja excluir o arquivo de configurações do Photoshop. Clique Sim Para excluir os arquivos.
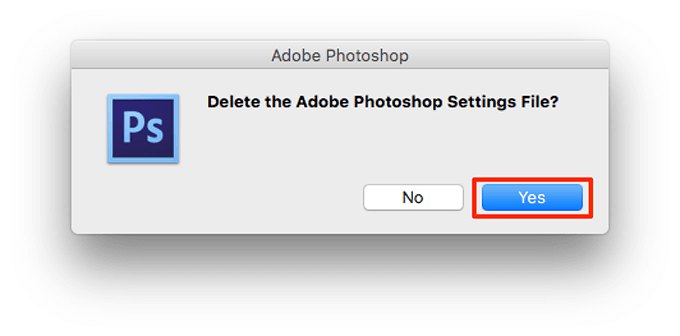
Como você corrigiu o erro "Scratch Disks está cheio" no Photoshop? Informe -nos e nossos leitores sabemos nos comentários abaixo.
- « Como baixar o Windows Media Player 12 para Windows 10
- 12 melhores tradutores online para traduzir qualquer idioma »

