Como consertar o relógio no Windows 10

- 4911
- 515
- Howard Fritsch
Se o seu computador Windows 10 estiver exibindo a data ou hora incorreta, você poderá alterá -lo de maneira rápida e fácil no aplicativo de configurações do seu computador.
Embora você possa definir o Windows 10 para determinar automaticamente o tempo com base na sua localização atual, nem sempre funciona bem. Você ainda pode ter a hora errada sempre que iniciar o Windows, e pode ser frustrante continuar mudando.
ÍndiceAlgumas das causas desse problema incluem malware, problemas com o serviço de tempo do Windows, configurações incorretas de fuso horário, uma bateria de CMOS com defeito, BIOS desatualizado ou seu PC está executando uma atualização do Windows 10 de buggy 10.

- Execute uma varredura de malware para verificar a presença de malware em seu computador. Muitas vezes, é difícil remover malware, mas com um forte antivírus e scanner de malware que está atualizado com as últimas definições de vírus, você pode detectar e remover o malware.
- Substitua a bateria do CMOS. Esta bateria fica na placa -mãe do seu PC e fornece energia ao chip CMOS. Se a bateria estiver com defeito, o chip perde informações ao longo do tempo e afeta a capacidade do relógio de manter a data e a hora corretas.
- Atualize seu BIOS
- Atualize o Windows 10
Verifique seu fuso horário
Quando o relógio do seu computador estiver errado, você pode corrigir o tempo manualmente, mas ele ainda se redefinirá para o fuso horário errado depois de reiniciar seu PC. Nesses casos, o problema pode ser uma configuração de fuso horário incorreto.
- Abrir Configurações > Tempo e idioma > Data hora. Como alternativa, você pode clicar com o botão direito do mouse no relógio do sistema e selecionar Ajustar a data/hora.
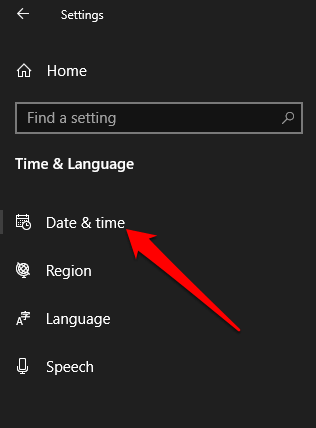
- No Fuso horário Caixa, selecione o fuso horário correto no menu suspenso. Se o menu estiver acinzentado, desative o Defina o fuso horário automaticamente Slider.
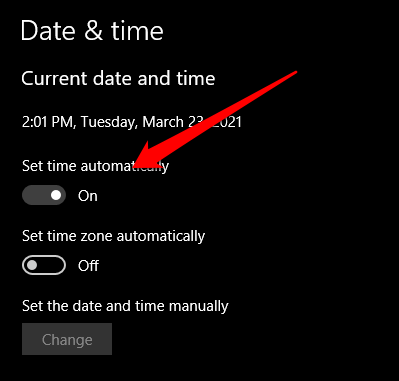
- Habilitar Ajuste para o horário de verão automaticamente e a Defina o tempo automaticamente opções. Dessa forma, você não terá que continuar ajustando ou atualizando -os manualmente.
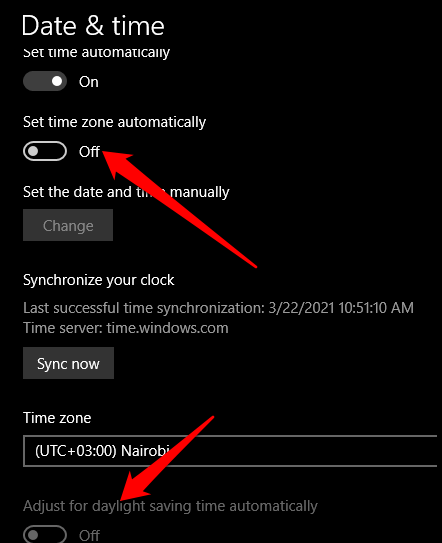
- Selecione Sincronize agora Para o Windows puxar a hora certa.
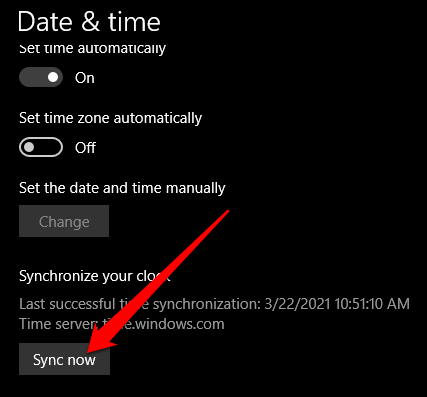
Verifique as configurações de sincronização
Se o seu computador estiver sempre desligado por alguns segundos ou minutos, pode ser necessário alterar suas configurações de sincronização para corrigir o relógio no Windows 10.
- Vá para Configurações > Tempo e idioma > Região.
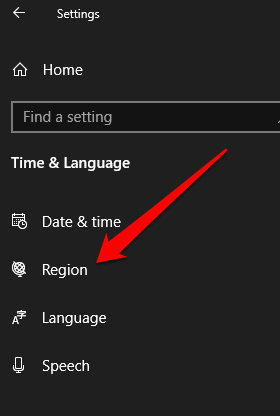
- Selecione Data adicional, hora e configurações regionais.
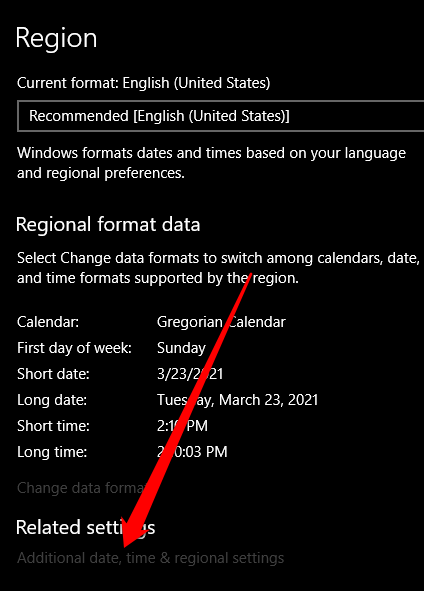
- No Painel de controle interface, vá para Relógio e região > Data e hora e selecione Defina a hora e a data.
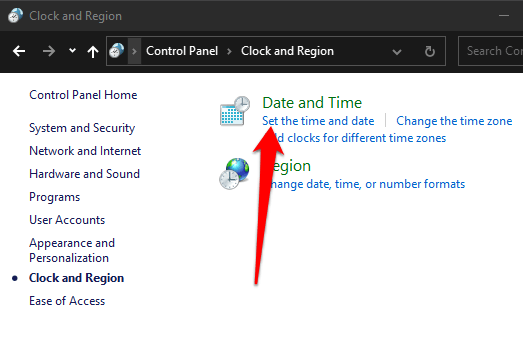
- Selecione Mudar configurações debaixo de Tempo na internet guia e altere o Servidor se necessário.
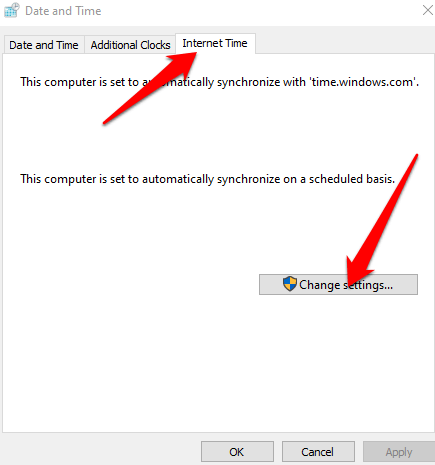
- Selecione uma opção no menu suspenso ou insira um servidor de sua escolha. Dessa forma, o sistema sincronizará o relógio para impedir que ele caia lentamente ao longo do tempo.
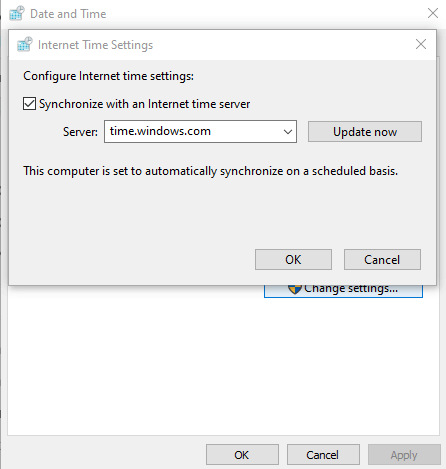
- Pressione a tecla Windows no seu teclado e digite Serviços Para abrir o utilitário de serviços. No Serviços janela, vá para o Nome coluna, clique com o botão direito do mouse Hora do Windows e selecione Propriedades.
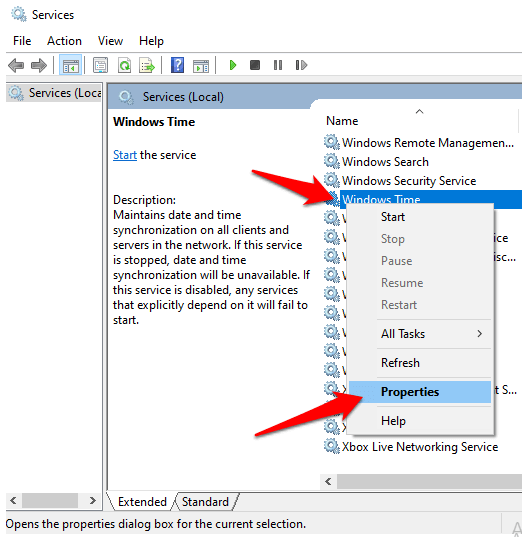
- Definir Tipo de inicialização para Automático.
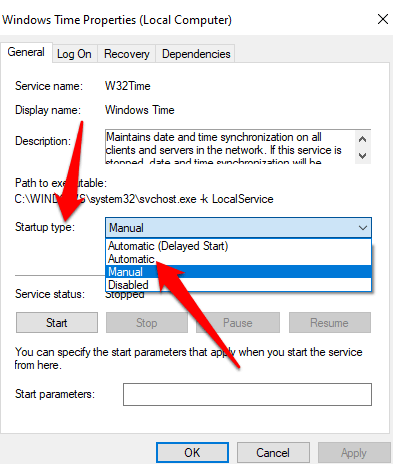
- Selecione Começar > OK Para garantir que o serviço esteja em execução.
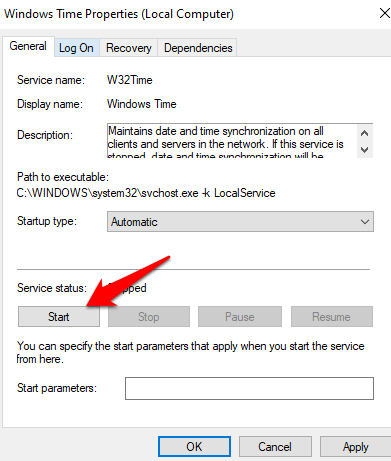
Mudar o tempo no Linux
Se você tiver um computador de inicialização dupla, pode ter problemas com o relógio ao inicializar dupla com o Ubuntu/Linux. Isso ocorre porque o Linux chega ao tempo do BIOS, assumindo que seja UTC enquanto o Windows assume que é o seu tempo regional.
Cada sistema operacional neste caso continuará bagunçando o tempo para o outro. Para resolver esse problema, mude o tempo no Linux.
Vá para /etc/padrão/rcs e mudar UTC = sim para Utc = não.
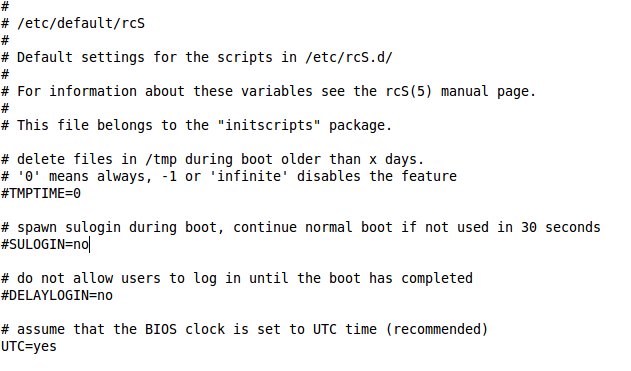
Sistema de Serviço de Tempo e Varredura do Resync para arquivos corruptos
Este método envolve o desregistro do serviço de tempo do Windows e o re-registre novamente. Você precisar.
- Tipo Cmd na caixa de pesquisa e selecione Prompt de comando > Executar como administrador Nos resultados de pesquisa.
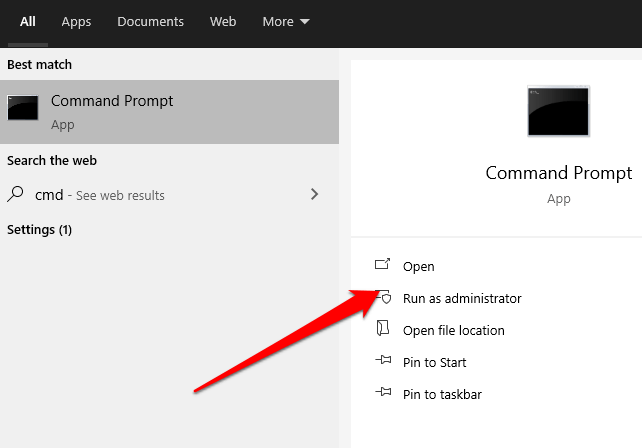
- Em seguida, digite W32TM /Debug /Desativar e pressione Digitar.
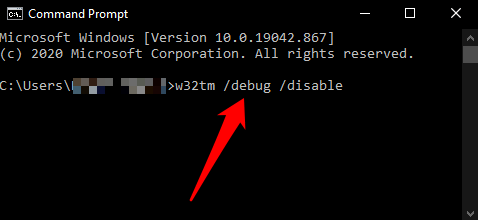
- Tipo W32TM /UNDEGISTER e pressione Digitar.
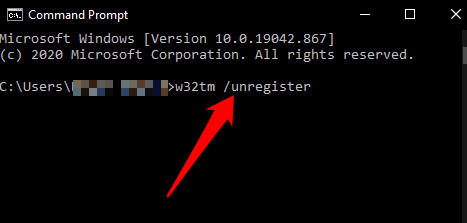
- Quando você obtém a resposta não registrada com sucesso do W32Time, digite w32tm /registro e pressione Digitar.
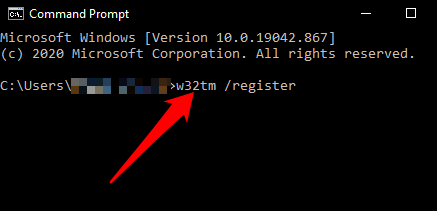
- Desta vez, você deve obter a resposta registrada com sucesso do W32Time, após o qual você pode digitar Iniciar líquido W32Time e pressione Digitar de novo.
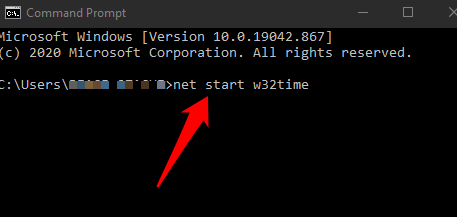
- Tipo sfc /scannow e reinicie seu PC.
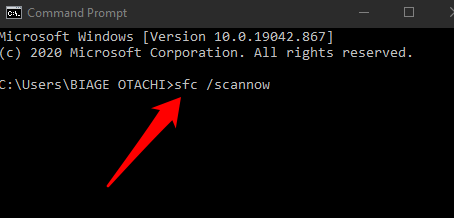
- Procurar Serviços, Clique com o botão direito do mouse Hora do Windows e selecione Propriedades. Mudar o Tipo de início de Manual para Automático.
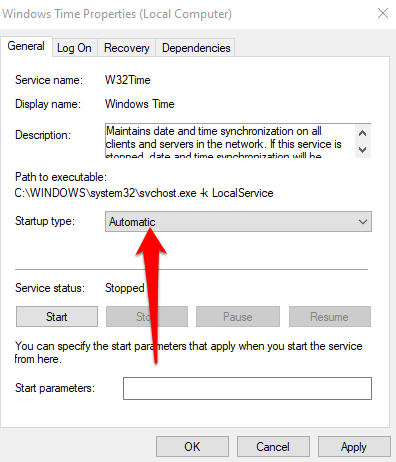
- Sob Serviço status, selecione Começar > Aplicar > OK Para salvar suas alterações e verifique se o relógio do Windows funciona melhor novamente.
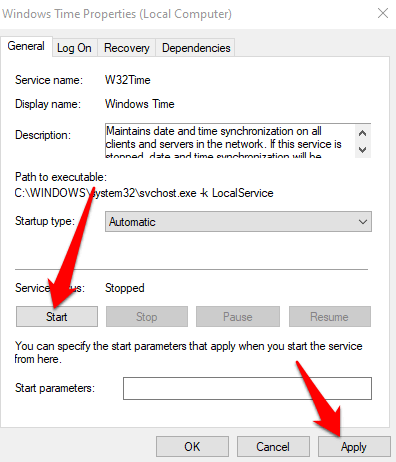
Edite o Registro do Windows
Se você estiver usando um computador de inicialização dupla (Windows + Linux), poderá editar o Registro do Windows e adicionar o valor DWORD RealTimeIniversal na seção de informações do fuso horário de controle.
Observação: Editar o registro pode causar erros ou danificar seu PC, então você deve usar apenas esta etapa como último recurso.
- Clique com o botão direito do mouse Começar > Correr, tipo regedit no Correr caixa e pressione Digitar.
- Na janela do editor de registro, navegue para Hkey_local_machine \ System \ currentControlset \ Control \ TimeZoneInformation.
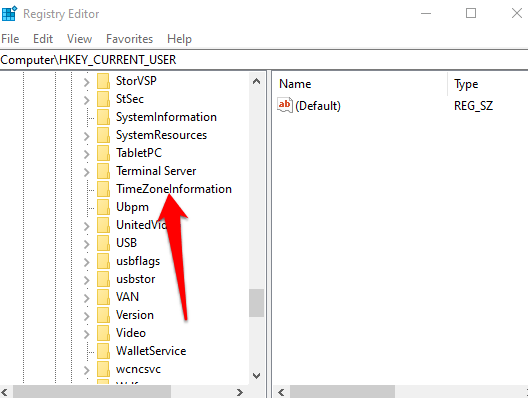
- Clique com o botão direito do mouse no espaço vazio e selecione Novo > QWORD (Valor de 64 bits).
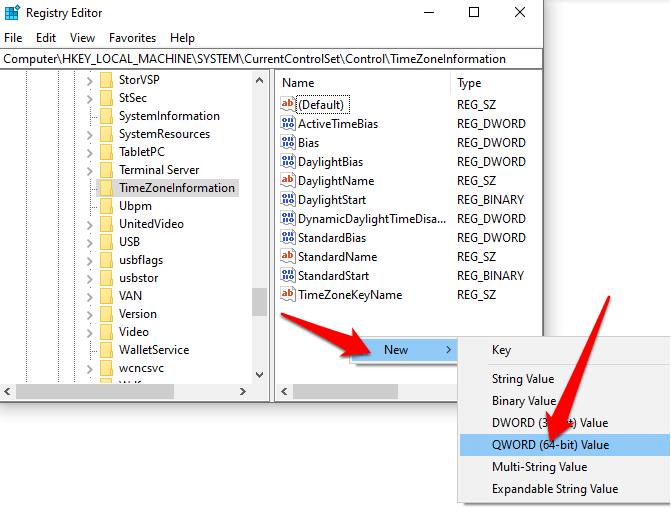
- Tipo RealTimeIsUniversal como o novo valor e depois clique duas vezes.
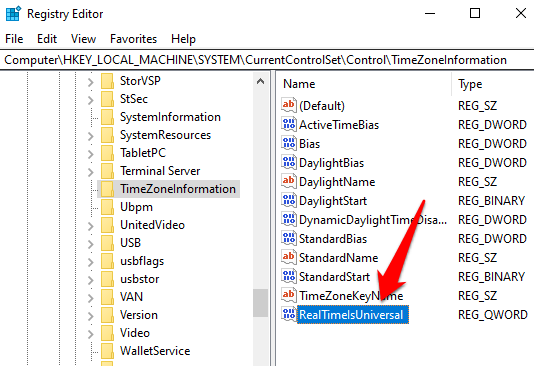
- Clique com o botão direito do mouse RealTimeIsUniversal, Selecione Modificar e defina o Dados de valor para 1 e depois selecione OK Para salvar suas mudanças. Reinicie seu PC e defina o tempo novamente.
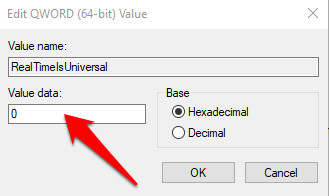
Use uma ferramenta de sincronização de tempo
Se nenhum dos métodos acima funcionou para você, tente usar uma ferramenta de sincronização de tempo, como o tempo de rede ou a sincronização do relógio atômico para corrigir o relógio no Windows 10
O tempo líquido é uma ferramenta de código aberto que ajuda a sincronizar o tempo do sistema do seu PC usando diferentes servidores de tempo. A ferramenta mantém o sistema do seu computador automaticamente em sincronia, mas você também pode forçar a sincronização do tempo ou especificar quando ele deve ser sincronizado novamente.
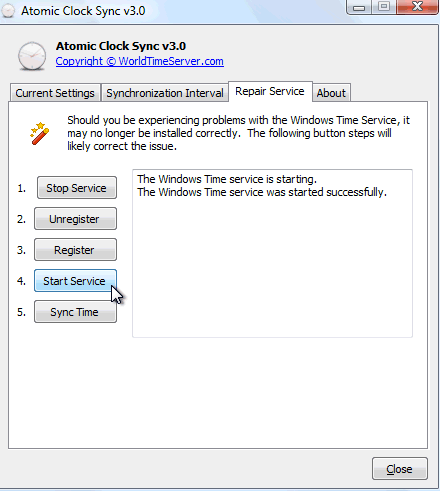
A Sincronização Atomic Clock também é um utilitário gratuito projetado para sincronizar o tempo do seu PC com um servidor de tempo atômico. Esses servidores são operados pelo Instituto Nacional de Padrões e Tecnologia e são considerados corretos e precisos. A ferramenta também pode ajudar.
Volte ao seu relógio do Windows no tempo
Esquisities simples como data e hora incorretas podem apontar para alguns problemas sérios em seu computador. É melhor ser sábio e agir imediatamente quando você identificar quaisquer alterações, incluindo o relógio do sistema para garantir que seu PC funcione bem.
Se nenhuma dessas correções funcionou, você pode tentar redefinir seu computador ou visitar um especialista em reparos de computador profissional.
- « Barra de jogos Xbox não está funcionando? 10 correções para tentar
- Como corrigir o Google Drive “Erro de cota de download é excedido” »

