Como corrigir o erro Ocorreu um erro enquanto o PowerPoint estava salvando o arquivo
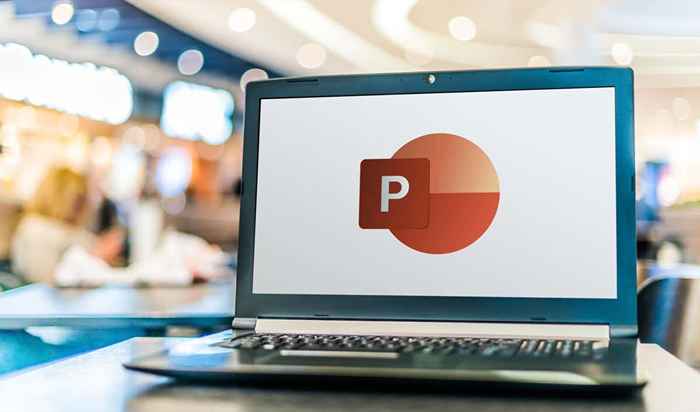
- 3523
- 303
- Mrs. Christopher Okuneva
Você vê um erro “Ocorreu um erro enquanto o PowerPoint estava salvando a mensagem de erro do arquivo” enquanto tentava salvar uma apresentação do Microsoft PowerPoint? Há uma boa chance de o local em que você está salvando seu arquivo não é acessível. Aqui estão algumas maneiras de contornar esse problema.
Outros motivos pelos quais sua apresentação não economiza incluem um arquivo de apresentação corrupto, o aplicativo do PowerPoint que está enfrentando um problema, sua sessão de login do Microsoft Office com um problema e mais.
Índice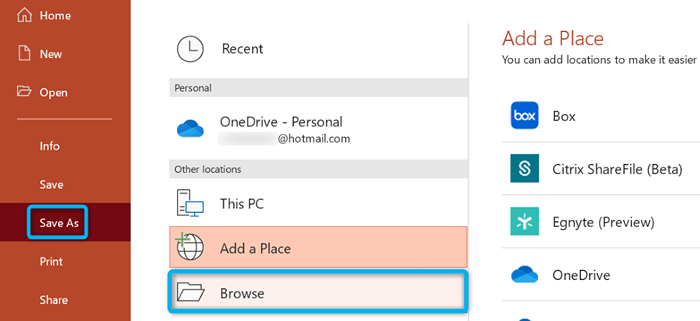
- Selecione uma pasta em seu armazenamento local e escolha Salvar.
- Se o seu arquivo for salvo com sucesso, abra a pasta usando o File Explorer, copie o arquivo e cole -o no seu dispositivo de armazenamento externo.
Se você corrigiu seu problema usando o método acima, vale a pena executar uma verificação de verificação de disco no seu dispositivo de armazenamento para garantir que ele esteja livre de qualquer erro.
- Abra este PC, clique com o botão direito do mouse em seu armazenamento e escolha Propriedades.
- Acesse a guia Ferramentas e selecione Verifique a seção de verificação de erros.
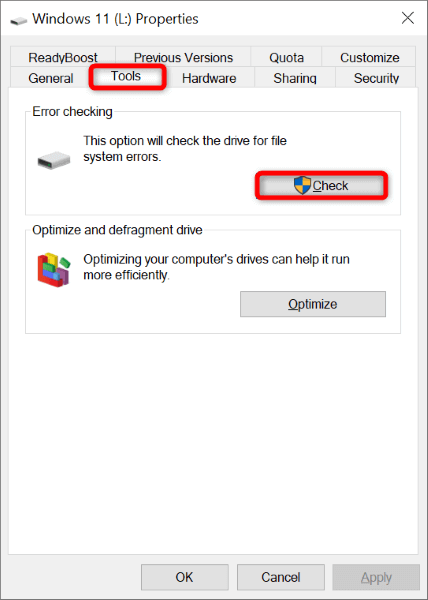
- Siga as instruções na tela para encontrar e corrigir problemas com sua unidade.
Corrija o problema de salvamento do PowerPoint usando um formato de arquivo diferente
Quando você enfrenta problemas de economia de uma apresentação, vale a pena usar um formato de arquivo alternativo para ver se o seu arquivo é salvo. Por exemplo, use o formato ppt se tiver problemas para salvar seu arquivo no formato pptx.
- Inicie sua apresentação com PowerPoint.
- Selecione Arquivo no canto superior esquerdo do aplicativo.
- Escolha Salvar como à esquerda e selecione Procurar na coluna do meio.
- Selecione o menu suspenso Salvar como tipo e escolha um formato de arquivo diferente do atual. Em seguida, selecione Salvar.
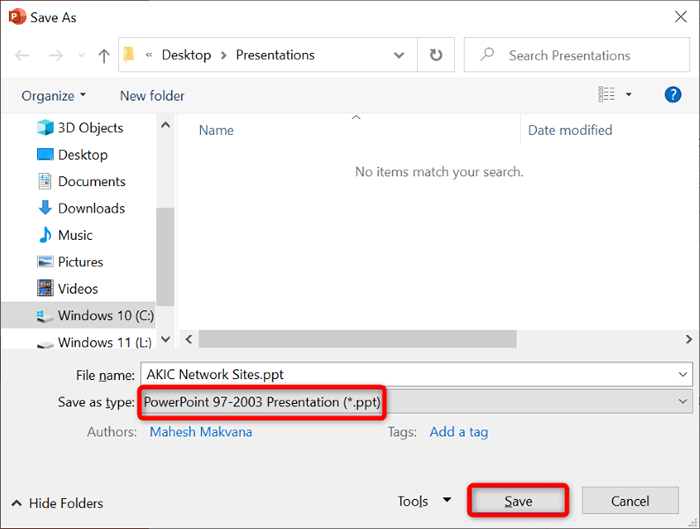
Repare sua apresentação do PowerPoint
Sua apresentação do PowerPoint pode ser corrompida, causando problemas com a operação de salvamento do aplicativo. Muitas razões podem fazer com que seu arquivo de apresentação seja corrompido, incluindo vírus e aplicativos maliciosos.
Para contornar isso, use a opção de reparo embutida do PowerPoint. Esta opção repara sua apresentação com defeito e depois abre o arquivo no aplicativo.
- Abra o PowerPoint, selecione Abrir à esquerda e escolher navegar na coluna do meio.
- Encontre e clique um único clique sua apresentação.
- Selecione o ícone de sepultura ao lado para abrir e escolha abrir e reparar.
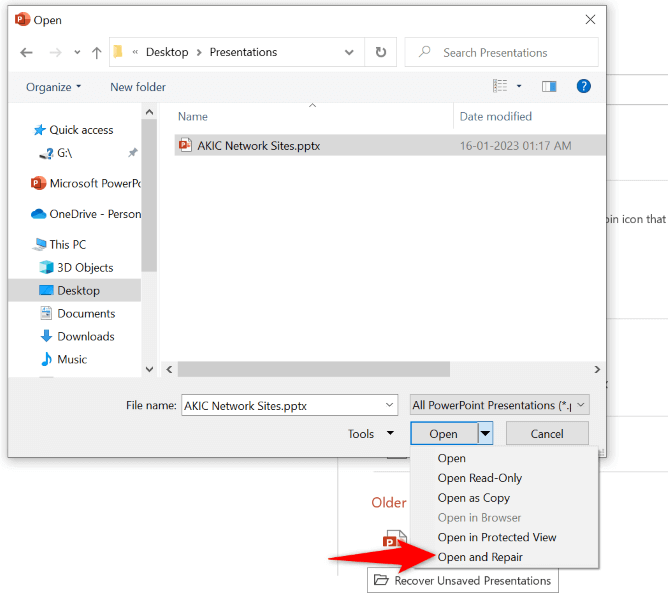
- Permita que o PowerPoint repare seu arquivo.
Crie uma nova apresentação do PowerPoint a partir de seus slides existentes
Uma maneira de recuperar os slides e suas mudanças em sua apresentação atual é fazer uma nova apresentação e colar todos os seus slides atuais. Dessa forma, você terá uma nova apresentação contendo todos os slides do seu com defeito.
- Abra sua apresentação com defeito com PowerPoint.
- Selecione o primeiro slide na barra lateral esquerda.
- Escolha todos os slides pressionando Ctrl + A no seu teclado.
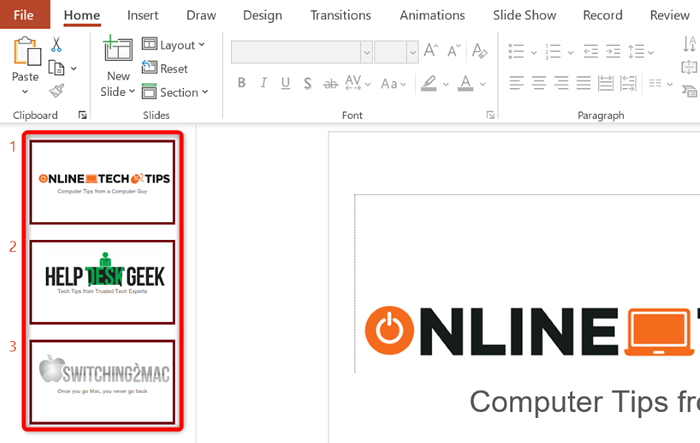
- Copie todos os slides pressionando Ctrl + C.
- Faça uma nova apresentação usando Ctrl + N.
- Pressione Ctrl + V para colar todos os seus slides copiados em sua nova apresentação.
- Salve sua nova apresentação pressionando Ctrl + S ou selecionando arquivo> Salvar.
Resolva seu erro de arquivo salvo saindo e volte à sua conta do escritório
A sessão de login da sua conta do escritório pode ter um problema, fazendo com que os arquivos do seu escritório não salvassem. Você pode atualizar esta sessão, registrando -se e volte aos aplicativos do seu escritório.
Você precisará dos detalhes do seu login da sua conta do escritório, então mantenha -os úteis.
- Abra o PowerPoint em seu computador.
- Selecione a conta na barra lateral esquerda.
- Escolha Saltar na seção Informações do usuário à direita.
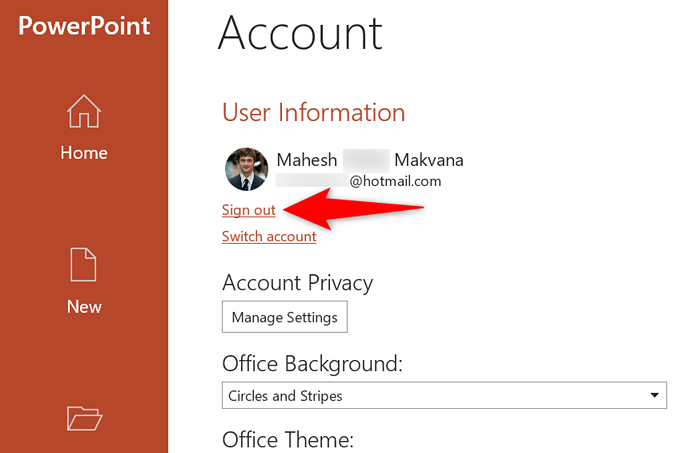
- Escolha sim no prompt. Observe que isso irá registrar você em todos os seus aplicativos de escritório instalados, incluindo Word e Excel.
- Volte à sua conta do escritório no PowerPoint.
Repare sua instalação do Microsoft Office
Se o seu erro “Ocorreu um erro enquanto o PowerPoint estivesse salvando o arquivo” ainda não será resolvido, os arquivos do aplicativo principal do PowerPoint podem ser corrompidos. Você não pode corrigir esses arquivos, então use a ferramenta de reparo embutida do Office para corrigir quaisquer problemas com os arquivos principais de seus aplicativos.
- Painel de controle aberto no seu PC.
- Selecione Desinstalar um programa no utilitário.
- Escolha a instalação do seu Microsoft Office na lista e selecione Alterar no topo.
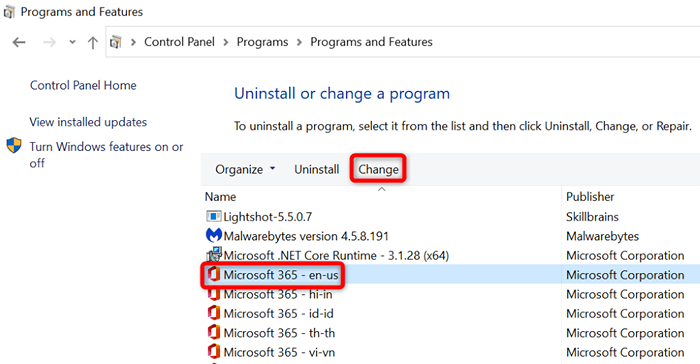
- Escolha sim no prompt de controle da conta de usuário.
- Selecione a opção de reparo rápido e escolha reparo.
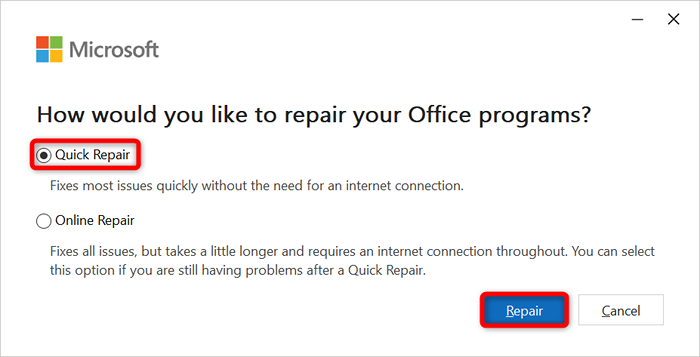
- Se o seu problema persistir, selecione a opção de reparo on -line e escolha reparar.
Reinstale o Microsoft Office
Se nada mais funcionar, desinstale e reinstale toda a suíte do MS Office em seu computador. Isso remove todos os seus aplicativos de escritório, incluindo PowerPoint, e reinstala todos esses aplicativos. Isso ajuda a corrigir quaisquer problemas com esses programas.
- Abra as configurações do Windows pressionando o Windows + i.
- Selecione aplicativos nas configurações.
- Encontre e escolha Office na lista. Em seguida, selecione Desinstalar.
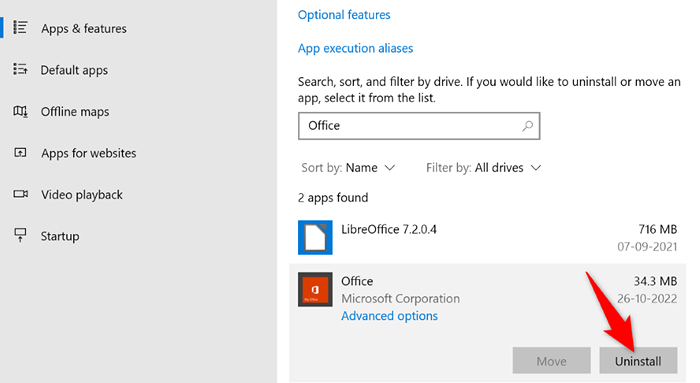
- Escolha desinstalar no prompt.
- Reinstale sua versão do Microsoft Office em seu computador.
Resolva os problemas de salvamento do PowerPoint em seu computador
O erro do PowerPoint "ocorreu um erro enquanto o PowerPoint estava salvando o arquivo" pode fazer você perder todas as alterações que você fez em sua apresentação. Felizmente, esse erro é relativamente fácil de corrigir, e você pode usar os métodos acima para fazer exatamente isso.
Depois de resolver o problema, use o método de salvamento usual e o PowerPoint manterá todas as suas alterações de apresentação.
- « Como remover as recomendações de menu Iniciar no Windows 11
- Razer Synapse não abrindo no Windows? 13 maneiras de consertar »

