Como consertar jogos a vapor travando na inicialização no Windows 11/10
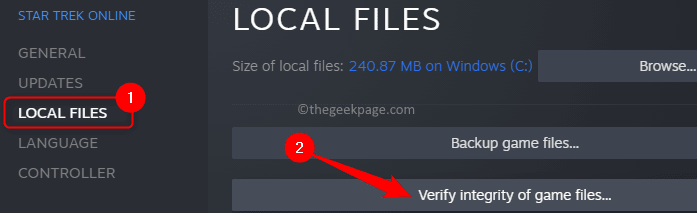
- 942
- 114
- Wendell Legros
Muitos usuários do Steam relataram um problema quando lançam jogos no Steam. Observou -se que alguns dos jogos fecham na tela de carregamento enquanto alguns jogos lançam e depois fecham sem qualquer notificação de erro. O problema de Jogos a vapor batendo na startup pode indicar um problema relacionado ao cache do jogo ou a um arquivo de jogo corrompido ou aos drivers de gráficos desatualizados no seu PC.
Se você estiver enfrentando esse problema em que os jogos do Steam estão travando quando você os inicia, vá em frente e leia este artigo. Aqui, selecionamos uma lista de métodos de solução de problemas que podem ajudá -lo a superar esse problema no seu PC do Windows.
Índice
- Corrigir 1 - Excluir o CustomerRegistry.Arquivo BLOB no diretório de instalação do Steam
- FIX 2 - Verifique a integridade dos arquivos de jogo no Steam
- Corrigir 3 - Execute o vapor como administrador
- Corrigir 4 - Reparar a pasta da biblioteca do jogo a vapor e limpar o cache de download
- Corrigir 5 - Reinstalar o cliente Steam
- Correções adicionais
Corrigir 1 - Excluir o CustomerRegistry.Arquivo BLOB no diretório de instalação do Steam
Etapa 1. Abrir Gerenciador de tarefas (Ctrl + Shift + ESC).
Etapa 2. Procure quaisquer processos associados a Vapor.
Selecione o processo e pressione Finalizar tarefa. Execute isso para todos os processos relacionados a vapor para sair completamente do vapor.
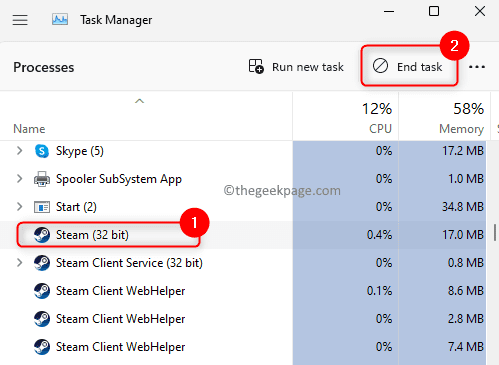
Etapa 3. Vá para a pasta de instalação padrão do Steam.
O local padrão é C: \ Arquivo de Programa (x86) \ Steam
Passo 4. Procure o arquivo ClientRegistry.Blob Na pasta Steam.
Etapa 5. Selecione o arquivo e pressione o Excluir botão no teclado.
Etapa 6. Relançar Steam e este arquivo será restaurado no próximo login.
Você precisará fazer login com suas credenciais e verificar se o problema com jogos de vapor está resolvido.
Observação: Execute esta correção apenas se tiver suas credenciais de login em mãos. Este arquivo contém os dados de registro para todos os jogos Steam instalados no seu PC.
FIX 2 - Verifique a integridade dos arquivos de jogo no Steam
Passo 1. Inicie o Vapor aplicativo.
Passo 2. Vou ao Biblioteca aba.
etapa 3. No Jogos Listado abaixo, clique com o botão direito do mouse no jogo levantando este problema e escolha Propriedades.
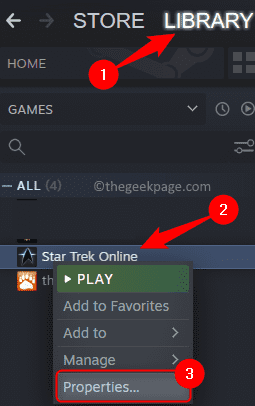
Passo 4. Selecione os Ficheiros locais guia e depois clique em Verifique a integridade dos arquivos do jogo do lado direito.
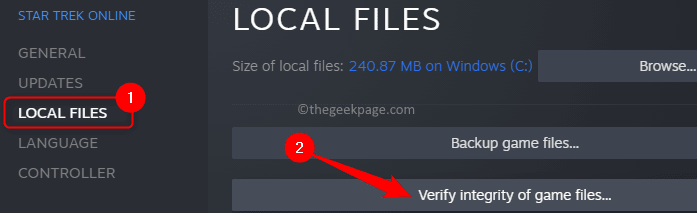
Etapa 5. Aguarde a validação do jogo para concluir e consertar o jogo.
Etapa 6. Após a conclusão do processo, clique no Vapor menu na janela principal.
Etapa 7. Selecione a opção Saída.
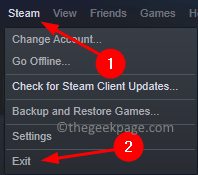
Etapa 8. Agora, aberto Gerenciador de tarefas e encerrar os processos relacionados ao vapor aqui, conforme mencionado em Etapas 1 e 2 em Corrigir 1 acima.
Etapa 9. Relançar Vapor.
Inicie o jogo e verifique se o problema está corrigido.
Corrigir 3 - Execute o vapor como administrador
Passo 1. Use o Gerenciador de tarefas e terminar todos os processos relacionados a vapor Como mencionado em Corrigir 1.
Passo 2. Localize o Vapor Atalho de aplicativo em sua área de trabalho.
etapa 3. Clique com o botão direito do mouse e escolha a opção Abrir local do Ficheiro.
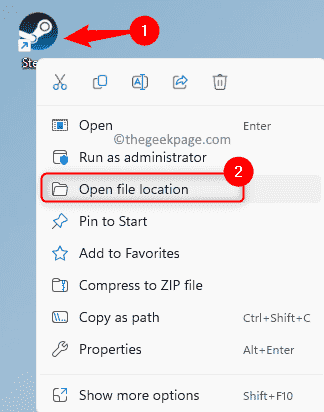
Passo 4. Agora, clique com o botão direito do mouse no Vapor executável e selecione Propriedades.
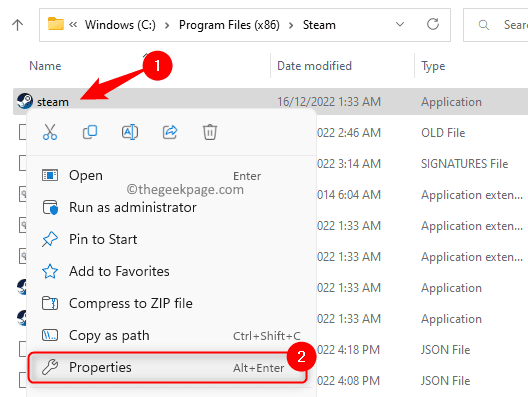
Etapa 5. No Propriedades janela, vá para o Compatibilidade aba.
Etapa 6. Verifique a caixa ao lado de Execute este programa como administrador.
Etapa 7. Finalmente, pressione Aplicar E então OK.
Etapa 8. Inicie o Steam e verifique se o problema foi resolvido ao iniciar o jogo.
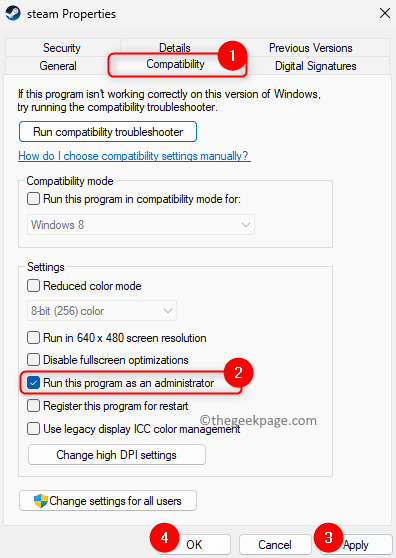
Corrigir 4 - Reparar a pasta da biblioteca do jogo a vapor e limpar o cache de download
Passo 1. Abra o Vapor aplicativo.
Passo 2. Toque no Vapor menu e depois selecione Configurações.
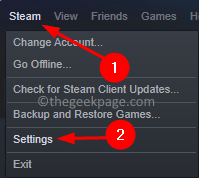
etapa 3. No Configurações Janela, selecione o Transferências Seção no painel esquerdo.
Passo 4. À direita, clique em Pastas de biblioteca a vapor abaixo Bibliotecas de conteúdo.
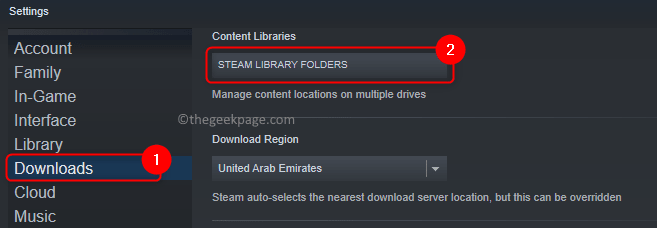
Etapa 5. Selecione os Biblioteca pasta no topo do Gerente de armazenamento.
Etapa 6. Em seguida, clique no botão com elipses (…) e escolha o Pasta de reparo opção.
Quando solicitado por Uac Para permissões, clique em Sim.
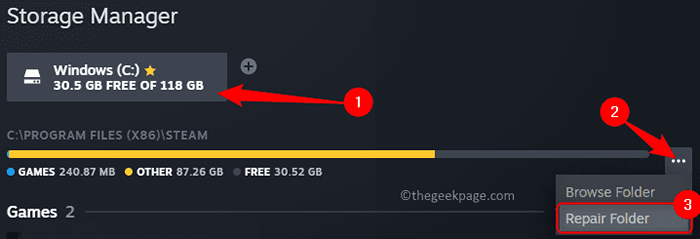
Etapa 7. Aguarde o reparo do aplicativo Steam.
Etapa 8. Após o acabamento do processo de reparo, relançar Vapor e verifique se o erro é corrigido.
Se o problema ainda existir depois de reparar a pasta da biblioteca no Steam, limpe o cache de download, conforme mencionado abaixo.
Passo 1. Executar Etapas 1 - 3 acima para abrir Configurações de vapor e vá para o Transferências aba.
Passo 2. Agora, clique no Cache de download claro botão na parte inferior do lado direito.
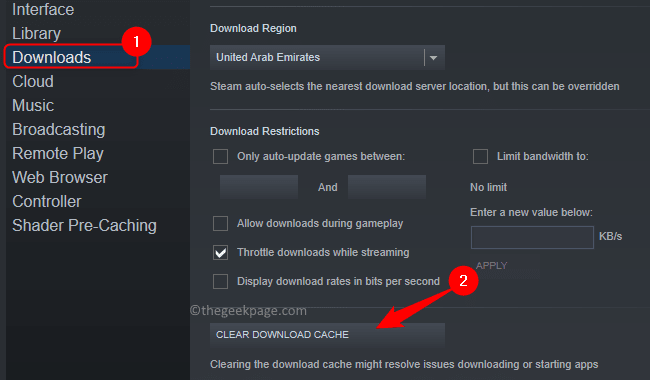
etapa 3. No prompt de confirmação, clique em OK.
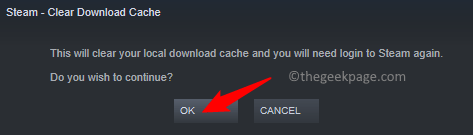
Passo 4. Depois que o cache de download é limpo, aberto a vapor e faça login com suas credenciais.
Abra o jogo e verifique se o Steam ainda está travando ou não.
Corrigir 5 - Reinstalar o cliente Steam
Passo 1. Acerte o janelas chave e tipo Aplicativos instalados.
Passo 2. Clique em Aplicativos instalados Nos melhores resultados de pesquisa de partidas.
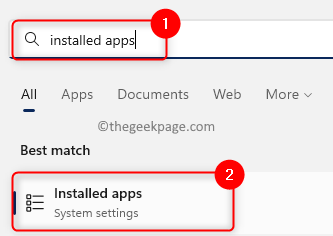 Windows Search Apps instalado min
Windows Search Apps instalado min etapa 3. Procurar Vapor Na lista de aplicativos instalados.
Passo 4. Clique no Menu Dot associado com Vapor e escolha Desinstalar.
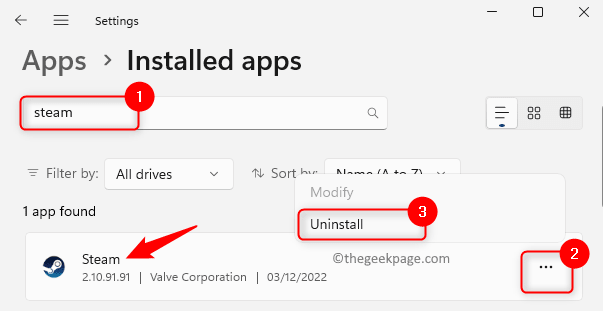
Etapa 5. Quando solicitado para confirmação, clique em Desinstalar de novo.
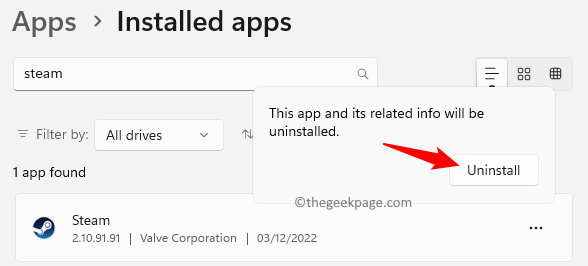
Etapa 6. Depois que o aplicativo é desinstalado, reinício Seu PC.
Etapa 7. Clique aqui para ir para o site do Steam.
Etapa 8. Nesta página, clique em Instale o vapor Para baixar o arquivo de configuração no seu PC.
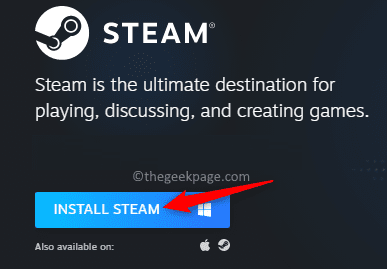
Etapa 9. Execute este arquivo para instalar o vapor no seu computador.
Após a conclusão da instalação, faça o login usando suas credenciais e verifique se o problema é corrigido.
Correções adicionais
1. Atualizar driver de placa gráfica
Você pode tentar atualizar seu driver de cartão gráfico (adaptadores de exibição) usando o gerenciador de dispositivos para verificar se isso ajuda você a superar o problema em questão. Use qualquer um dos métodos mencionados no artigo vinculado para atualizar seus adaptadores gráficos manualmente.
2. Execute uma bota limpa
Se você não conseguiu corrigir o problema com as correções mencionadas acima, pode tentar executar uma inicialização limpa e verificar se o problema ainda ocorre no modo de inicialização limpa. Siga as etapas deste artigo para reiniciar o PC do Windows no modo de inicialização limpa.
3. Verifique a atualização do Windows
Por fim, se nada funcionar, você pode verificar se o seu Windows é atualizado para a versão mais recente.
Passo 1. Abrir Run (Windows + R).
Passo 2. Tipo MS-Settings: Windowsupdate e acertar Digitar.
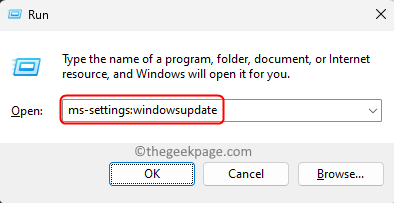
etapa 3. Clique em Verifique se há atualizações.
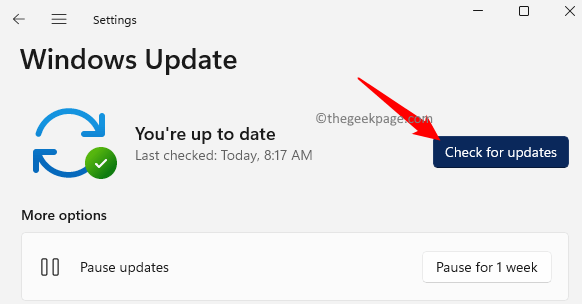
Passo 4. O Windows verificará se alguma atualização está disponível, baixar e instalá -los.
Etapa 5. Reiniciar seu PC após a atualização e verifique se o problema com travamento a vapor é resolvido ou não.
É isso!
Esperamos que os métodos neste artigo tenham corrigido o Jogos a vapor travando no problema de inicialização No seu PC Windows. Você achou este artigo informativo e útil para corrigir esse problema com Steam? Por favor, comente e deixe -nos saber seus pensamentos sobre o mesmo.
- « Como verificar o nome do seu computador no PC do Windows
- Como instalar o PL2303 Driver no Windows 11/10 »

