Como verificar o nome do seu computador no PC do Windows
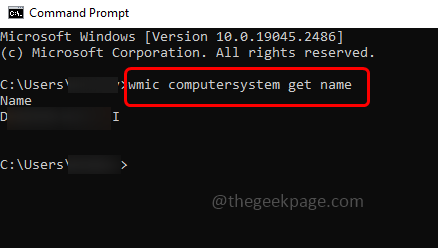
- 4693
- 308
- Wendell Legros
Todo computador tem um nome que é endereçado como nome de dispositivo ou nome de um computador. Isso é usado para identificar esse computador em particular em uma rede. Ele pode ser usado para vários propósitos, bem como localizar seu dispositivo, se dois computadores tiverem o mesmo nome, você também poderá alterar o nome do computador. Se você mudou durante a configuração do seu PC e deseja saber o nome do seu computador ou se quiser saber o nome padrão, isso pode ser feito de várias maneiras. Neste artigo, vamos ver as diferentes maneiras de encontrar o nome do seu dispositivo/nome do computador em uma máquina Windows.
Índice
- Como encontrar o nome de um computador na máquina Windows
- 1. Verifique o nome do computador usando o prompt de comando
- 2. Obtenha o nome do computador usando esta opção PC
- 3. Verifique o nome do computador usando as configurações do Windows
- 4. Encontre o nome do computador usando teclas de atalho
- 5. Encontre o nome do computador usando o botão Iniciar
Como encontrar o nome de um computador na máquina Windows
Existem diferentes maneiras de verificar o nome do computador ou dispositivo. Vamos ver as diferentes maneiras
1. Verifique o nome do computador usando o prompt de comando
Passo 1 - Abra o correr rápido usando Windows + r teclas juntas
Passo 2 - Tipo cmd no prompt de corrida e acertar digitar. Isso abrirá o prompt de comando
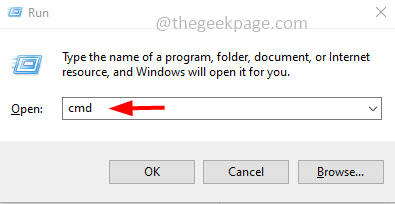
etapa 3 - No tipo de janela de prompt de comando nome de anfitrião e acertar digitar
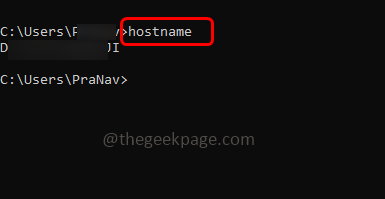
Passo 4 - O nome do host mostrará o nome do seu computador na tela de prompt de comando
Como alternativa, você também pode usar o comando abaixo. cópia de o comando abaixo e colar no prompt de comando. Então bata digitar
WMIC Computersystem Get Name
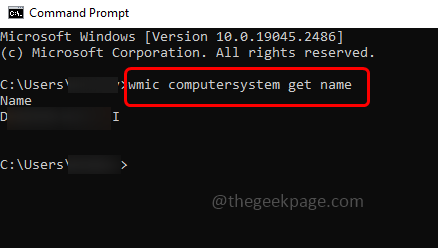
Para usuários do Windows 10
2. Obtenha o nome do computador usando esta opção PC
Passo 1 - Abra o explorador de arquivos usando Windows + e teclas juntas
Passo 2 - À esquerda, Clique com o botão direito neste PC
etapa 3 - Na lista aparecida, clique em propriedades
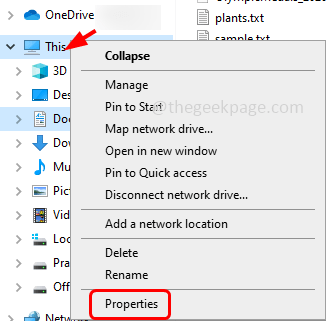
Passo 4 - Em seguida, você pode ver o resultado necessário nas especificações do dispositivo como nome do dispositivo
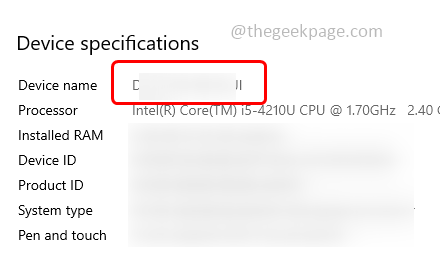
Para usuários do Windows 8 e Windows 7
Passo 1 - Clique no começar botão que está no canto inferior esquerdo da tela do monitor
Passo 2 - A tela de lançamento aparece, no tipo de barra de pesquisa computador
etapa 3 - Clique com o botão direito do mouse no computador Nos resultados da pesquisa e clique em propriedades
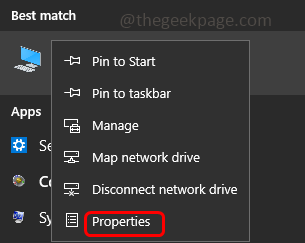
Passo 4 - Sob o nome do computador, o domínio e as configurações do grupo de trabalho, você encontrará o nome do computador.
Os métodos abaixo são comuns em todas as versões do Windows
3. Verifique o nome do computador usando as configurações do Windows
Passo 1 - Abra as configurações do Windows usando Windows + i teclas juntas
Passo 2 - No lado esquerdo, clique em sobre
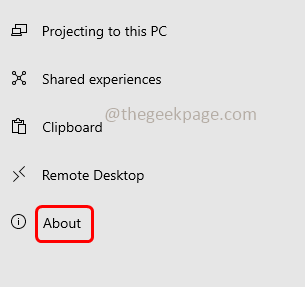
etapa 3 - Em seguida, em especificações do dispositivo, você pode ver o nome do seu computador como o nome do dispositivo
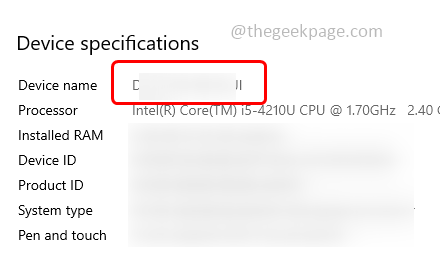
4. Encontre o nome do computador usando teclas de atalho
Passo 1 - aperte o Windows + pausa/quebra Teclas juntas do seu teclado
Passo 2 - Nas configurações abertas do Windows, você encontrará o nome do dispositivo
5. Encontre o nome do computador usando o botão Iniciar
Passo 1 - Clique com o botão direito do mouse no começar botão que está no canto inferior esquerdo da tela
Passo 2 - Na lista aparecida, clique em sistema
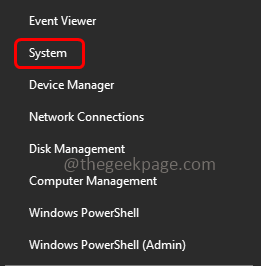
etapa 3 - Na janela aberta, em especificações do dispositivo, você pode ver o nome do dispositivo.
É isso! Espero que as informações fornecidas acima sejam úteis. Obrigado e feliz leitura!!
- « Microfone discórdio que não está funcionando no iPhone [resolvido]
- Como consertar jogos a vapor travando na inicialização no Windows 11/10 »

