Como corrigir a imagem de erro de vapor falhou ao fazer upload
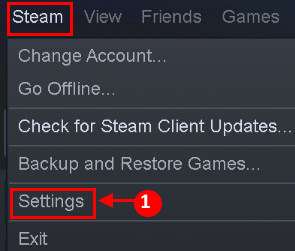
- 2691
- 855
- Loren Botsford
Steam, uma plataforma de distribuição de jogos digitais que evoluiu para uma comunidade de jogos, onde jogadores de todo o mundo comentam, discutem e avaliam jogos. O bate -papo de vapor está incorporado ao cliente Steam para aprimorar a experiência de jogo dos usuários. Muitos usuários relataram que a imagem de erro falhou ao fazer upload ao usar o Steam Client para enviar uma imagem através do chat. Mesmo, às vezes o vapor não permite o upload de uma imagem de perfil. O erro é como “Falha ao iniciar o upload: a imagem falhou ao fazer upload”.
As causas desse erro podem ser uma conexão de Internet lenta e instável, firewall do Windows, antivírus, instalação do cliente Steam desatualizado ou cache de download corrupto do cliente. Antes de prosseguir com as soluções, tente as soluções alternativas mencionadas abaixo.
Índice
- Corrigir 1 - Desative a visão da família do cliente Steam
- Fix 2 - Desativar VPN e proxy
- Corrija 3 - Opte e depois opte por não participar do programa beta
- Fix 4 - Use um navegador para fazer upload de imagens
- Corrigir 5 - Atualizar o cliente do Steam
- Corrigir 6 - Logout e fazer login no cliente Steam
- Corrigir 7 - Alterar status para online
- Corrigir 8 - Crew Download Cache of Steam Client
- Corrigir 9 - Desativar o firewall e antivírus
- Corrigir 10 - Desligue a lista de amigos compactos e a visualização de bate -papo
- Corrigir 11 - Junte -se ao programa beta do Steam
- Corrigir 12 - Execute o vapor como administrador
- Corrigir 13 - Renomear e redimensionar o arquivo de imagem
- Soluções alternativas adicionais
Corrigir 1 - Desative a visão da família do cliente Steam
O Steam permite que os membros da família compartilhem jogos enquanto se separam de seus jogos, o que pode causar problemas nos usuários que carregam imagens para servidores a vapor.
1. Clique em Configurações no Vapor menu suspenso no aplicativo Steam.
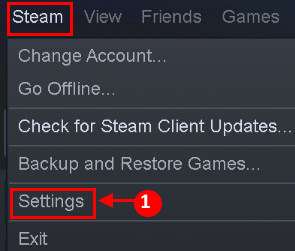
2. Selecione Família no painel esquerdo do Configurações janela. No painel direito, selecione Gerencie a visão da família e desativar a visão da família.
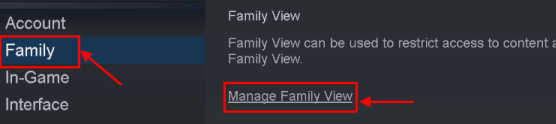
3. Relançar o Vapor aplicativo e verifique se o problema foi resolvido.
4. Caso contrário, habilite o 'Amigos, bate -papo e grupos' e 'Meu perfil on -line, capturas de tela e realizações' Opções para verificar se ele resolve o problema.
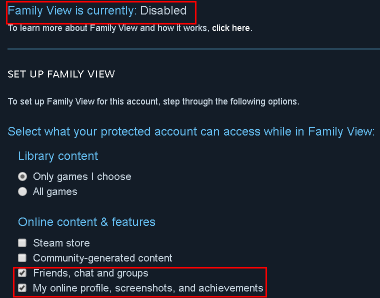
Fix 2 - Desativar VPN e proxy
Se você estiver usando VPN, tente desativar uma vez e depois tente novamente. Além disso, veja as etapas escritas abaixo para desligar o proxy
1. Saia do Vapor cliente. Use o gerenciador de tarefas para garantir que nenhum processo relacionado ao Steam esteja em execução no seu sistema.
2. Agora, pesquise Inetcpl.Cpl Na pesquisa do Windows e depois clique em Inetcpl.Cpl
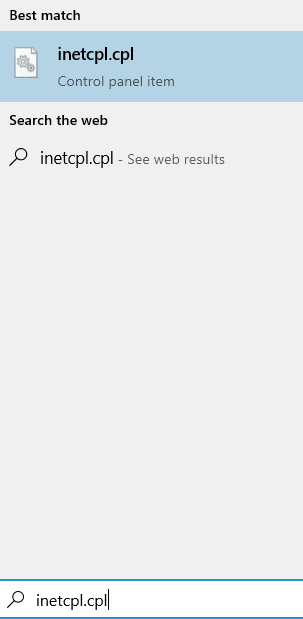
3 - Agora, clique em Conexões e depois clique em Configurações de lan
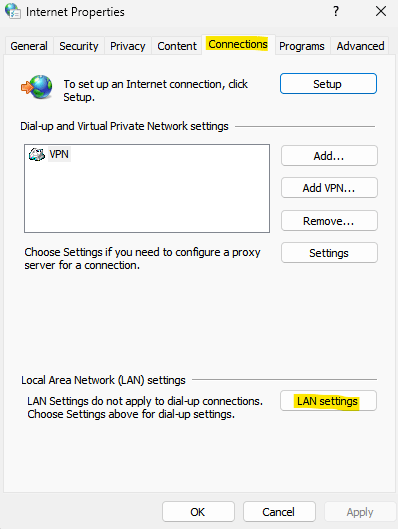
4 - Desmarque Todas as configurações e clique OK
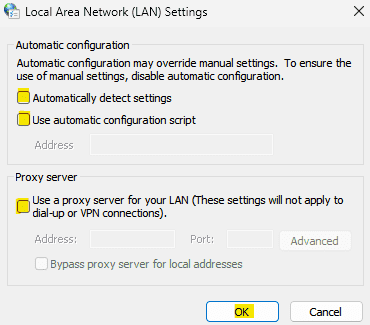
5: relançar Vapor e verifique se o problema de upload da imagem está resolvido.
6: Se o problema ainda existir, use outra rede e verifique se é resolvido.
Corrija 3 - Opte e depois opte por não participar do programa beta
1. Clique em Configurações no Vapor menu suspenso no aplicativo Steam.
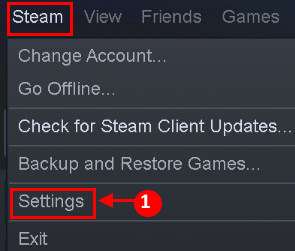
2 - Clique nas contas do menu esquerdo.
3 - Agora, clique em mudar na seção de participação beta
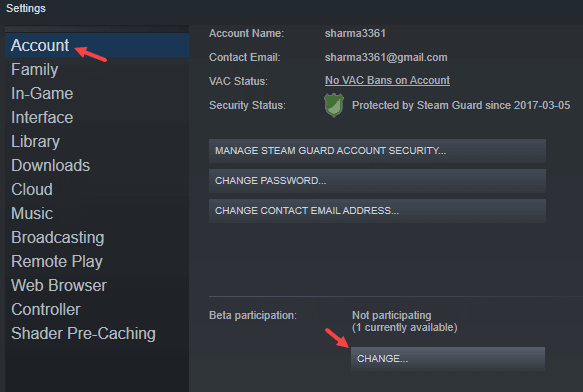
4 - Opte para o Programa Beta do Steam e clique em OK.
5- Reinicie o vapor.
6 - Agora, novamente opte por sair de todos os programas beta e reiniciar o vapor novamente. Agora, tente novamente
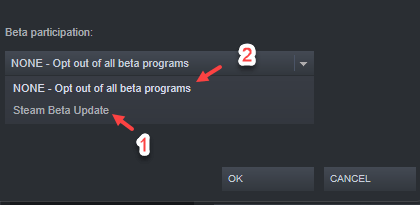
Fix 4 - Use um navegador para fazer upload de imagens
Se depois de tentar renomear e redimensionar a imagem, o problema ainda persiste, tente fazer o upload usando o Cliente do navegador da web.
1. Inicie o navegador e visite Steam Web.
2. Insira o seu Conecte-se credenciais e tente carregar a imagem para servidores a vapor.
3. Se isso falha, Atualizar a página da web (tecla F5) e tente novamente. Se não funcionar, tente usar outro navegador (Edge ou IE).
4. Se todas as correções falharem, tente Reinstale o cliente do Steam Para resolver o problema de upload. Antes disso, faça backup dos itens essenciais e remova todos os traços da instalação anterior.
Obrigado pela leitura.
Esperamos que este artigo tenha ajudado você. Comente e deixe -nos saber a correção que funcionou para você.
Corrigir 5 - Atualizar o cliente do Steam
1. Abra o Vapor Aplicação em sua área de trabalho. Clique em Vapor Na barra de menus.
2. Nas opções de menu, selecione Verifique se há atualizações do cliente Steam. Aplique a atualização, se houver disponível.
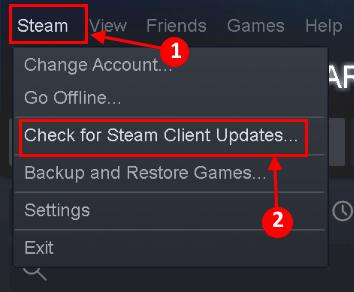
3. Relançar Vapor e verifique se a imagem pode ser carregada.
Corrigir 6 - Logout e fazer login no cliente Steam
1. Lançar Vapor cliente. Clique no nome do perfil No canto superior direito da janela.
2. Selecione Logout fora de conta opção do menu suspenso.
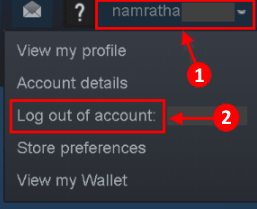
3. Clique em Sair na caixa de diálogo que aparece a seguir. Saída Vapor e depois reinicie novamente. Conecte-se para sua conta e verifique se a imagem pode ser carregada sem nenhum erro.
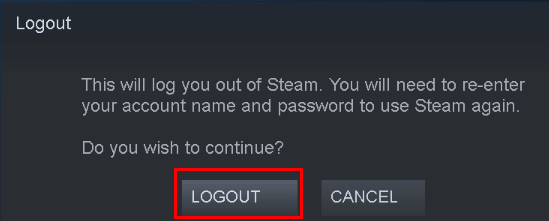
Corrigir 7 - Alterar status para online
1. Lançar Vapor e abra o Amigos cardápio.
2. Selecione On-line e relançar para verificar se a imagem pode ser carregada para o vapor.
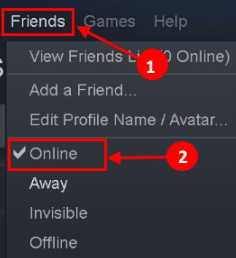
Corrigir 8 - Crew Download Cache of Steam Client
1. Abrir Configurações no Vapor menu depois de iniciar o Vapor aplicativo.
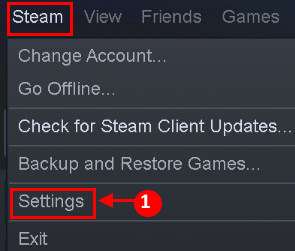
2. No Janela de configurações, Selecione Transferências no painel esquerdo.
3. No painel direito, clique no Cache de download claro botão e depois confirme Para excluir o cache.
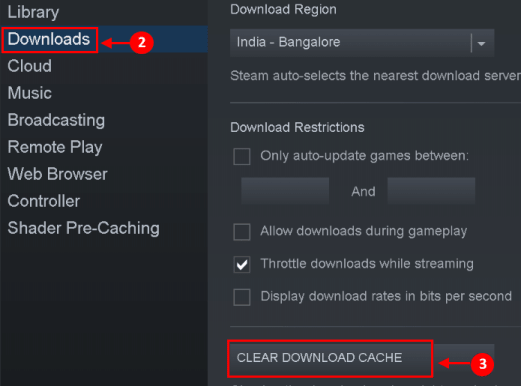
4. Reiniciar Vapor Para verificar se o problema foi resolvido.
Corrigir 9 - Desativar o firewall e antivírus
Antivírus e firewalls interferem nos programas e impedem que eles funcionem corretamente.
Desative o antivírus
1. Tipo Segurança do Windows na caixa de pesquisa e selecione o resultado superior.
2. Depois Segurança do Windows abre, clique em Proteção contra vírus e ameaças opção.
3. Selecione os Gerenciar configurações opção no Configurações de proteção contra vírus e ameaças seção.
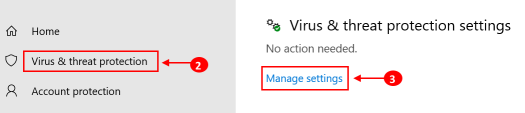
4. Desative o Proteção em tempo real alternar.
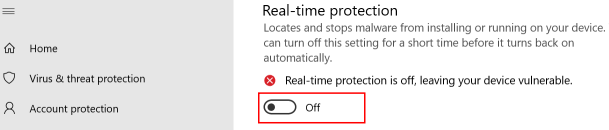
Desative o firewall
1. Tipo Segurança do Windows na caixa de pesquisa e selecione o resultado superior.
2. No painel esquerdo, clique em Firewall e proteção de rede.
3. Verifica a Desligar Windows Defender Firewall (não recomendado) para ambos Privado e Público redes.
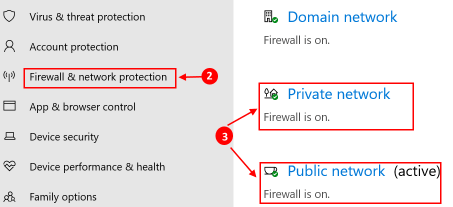
Embora não seja recomendável desativar o firewall e o antivírus, verifique se funciona para você enquanto carrega a imagem.
Corrigir 10 - Desligue a lista de amigos compactos e a visualização de bate -papo
Lista de amigos compactos e visualização de bate -papo Recursos Sorganize o bate -papo mais simples no Steam. No entanto, os usuários relataram que esse recurso pode interferir no upload de imagens. Esse recurso está desativado por padrão, mas se você o ativou em sua conta Steam, tente desativá -lo.
1. Clique no Amigos e bate -papo opção no canto inferior direito do Vapor janela.
2. Na janela de bate -papo, clique no Configurações ícone no canto superior direito.
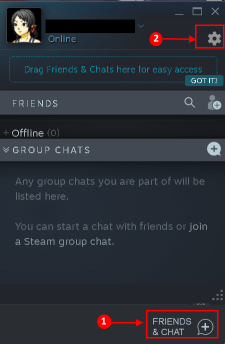
3. Selecione os Tamanho e escala opção no painel esquerdo.
4. Vez desligado o Lista de amigos compactos e visualização de bate -papo opção.
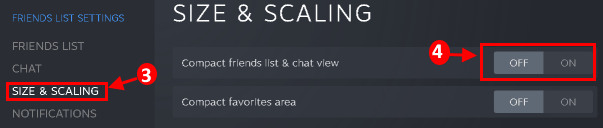
5. Fechar Vapor e reinicie para verificar se o problema ainda persiste.
Corrigir 11 - Junte -se ao programa beta do Steam
O Steam libera novas atualizações para o cliente continuamente para adicionar novos recursos e encontrar os bugs relatados. Se o problema existir mesmo com a versão mais recente do cliente, ingressar no programa beta poderá limpar os bugs e resolver o problema.
1. Clique em Configurações no Vapor menu após lançar o aplicativo Steam.
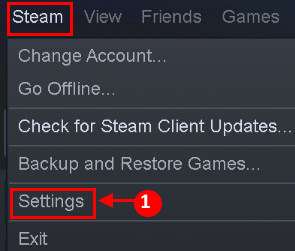
2. No painel esquerdo, clique em Conta. Sob Participação beta No painel esquerdo, clique em Mudar.
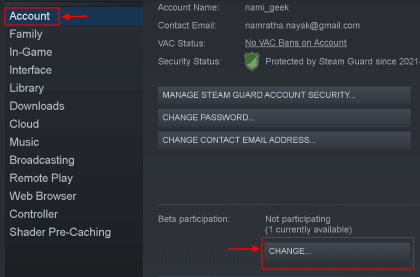
3. Expandir o menu suspenso de Participação beta e selecione Atualização beta de vapor.
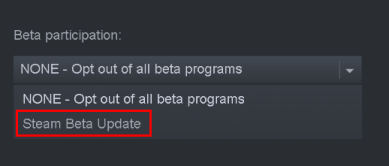
4. Aplicar as mudanças e clique em Reinicie agora.
5. Verifique se a imagem pode ser carregada após relançar o vapor.
Corrigir 12 - Execute o vapor como administrador
1. Saída Vapor e pare todos os processos relacionados a vapor em execução em seu sistema a partir do gerente de tarefas.
2. Procurar Vapor no caixa de pesquisa Localizado na barra de tarefas.
3. Clique com o botão direito do mouse Vapor e selecione Executar como administrador.
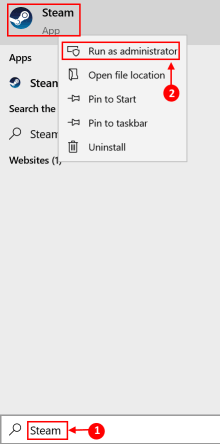 4. Vapor agora será aberto com permissões de administrador. Abra o bate -papo e tente fazer upload da imagem.
4. Vapor agora será aberto com permissões de administrador. Abra o bate -papo e tente fazer upload da imagem.
Corrigir 13 - Renomear e redimensionar o arquivo de imagem
Às vezes o tamanho do arquivo de imagem ou o Nome da imagem Ter um caráter não suportado pode aumentar esse problema de carregamento de imagem.
1. Abra a pasta onde a imagem está presente e Renomear o arquivo. Verifique se você pode fazer o upload da imagem para servidores a vapor. Se não funcionar, tente colocando a imagem em outro diretório e verifique se o upload funciona.
2. Se o erro persistir após renomear, abra um software de edição de imagens como pintar e tentar diminuindo o tamanho do arquivo Ao reduzir a imagem como adequada para você. Depois de redimensionar a imagem, verifique se o Steam lança o erro de upload da imagem.
Soluções alternativas adicionais
1. Representar o upload a imagem para verificar se limpa o problema.
2. Verifique se o upload de um imagem diferente Resolve o problema, o que significa que houve um problema com a imagem anterior.
3. Tente fazer upload da imagem em um tempo diferente Quando o tráfego da rede é baixo.
4. Certifique -se de que você não está Ficando sem espaço no servidor Steam.
- « Como consertar o Screensaver não funcionando no Windows 10
- Imagem do perfil não sendo exibida nas configurações Correção da casa »

