Como consertar o Screensaver não funcionando no Windows 10
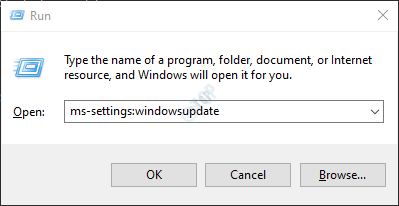
- 4873
- 746
- Randal Kuhlman
Anteriormente, quando a funcionalidade de tela de tela foi introduzida pela Microsoft, era para ocultar a queimadura de fósforo nos monitores. Portanto, o nome de tela de nome foi dado ao recurso. No entanto, os displays hoje não têm mais esse problema. Mas o recurso de tela de tela ainda está no lugar. Podemos adicionar fotos, animações, mover o texto como protetores de tela e isso seria exibido quando a tela desligar.
Muitos usuários relataram que o protetor de tela para de funcionar em seu sistema. Possíveis razões para esse problema podem ser:
- Atualizando o Windows. Especificamente do Win 8.1 para vencer 10, ganhe 10 para ganhar 10 1903
- Os drivers de dispositivo não são atualizados. Especificamente, aqueles com placa gráfica nvidia.
Além disso, os usuários relataram diferentes tipos de problemas com relação aos protetores de tela. Eles são:
- Protetor de tela não aparece: Isso significa que o protetor de tela que escolhemos não começa quando o monitor desliga. Nesse caso, considere a redefinição das configurações de tela de tela do seu PC.
- Protetor de tela está pendurado ou congelado: Nesse caso, o protetor de tela aparece, mas é atingido. Considere reiniciar o PC para corrigir este problema.
- Protetor de tela não para: Geralmente, quando o movimento do mouse é detectado, o protetor de tela deve sair automaticamente. Se você vê que não está saindo, pressione Ctrl+alt+del e reinicie seu sistema
Caso as correções simples acima não corrigirão seu problema, dê uma olhada nas correções descritas abaixo para corrigir o problema que não está funcionando no sistema.
Índice
- Correção 1: Atualize seu sistema operacional Windows
- Correção 2: Atualize os drivers de dispositivo
- Corrigir 3: re-verifique as configurações de tela de tela
- Corrigir 4: redefinir as configurações do plano de energia
- Corrigir 5: Execute o solucionador de problemas do Windows para poder
- Corrigir 6: Repare os arquivos corrompidos pela SFC Scan
- Corrigir 7: Reparar a imagem do Windows usando comandos DSIM
- Correção 8: Limpe o sensor do mouse
Correção 1: Atualize seu sistema operacional Windows
Na maioria das vezes, ter seu sistema operacional Windows atualizado sozinho pode corrigir quase todos os seus problemas relacionados ao Windows.
Etapa 1: Abra a caixa de diálogo Run e digite MS-Settings: Windowsupdate e acertar Digitar.
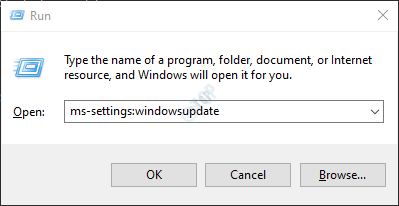
Etapa 2: Na janela que abre, clique em Verifique se há atualizações.

Etapa 3: o Windows verá as novas atualizações. Se novas atualizações forem encontradas, elas serão baixadas e instaladas.
Etapa 4: clique no Reinicie agora Botão para as alterações ocorrerem.

Verifique se existem novas atualizações do Windows relacionadas aos drivers de exibição e, se encontrados, instale -os para tentar corrigir seu problema.
Agora, verifique se o protetor de tela está funcionando como esperado. Se essa correção não resolver seu problema. Experimente a próxima correção.
Correção 2: Atualize os drivers de dispositivo
Uma vez que suas janelas estiverem atualizadas. Certifique -se de que os drivers de dispositivo também estejam atualizados.
Para atualizar o driver do dispositivo,
- Visite o site do fabricante
- Você pode ter que entrar no número de série do seu sistema
- Agora, uma lista de drivers de dispositivo que devem ser atualizados são mostrados
- Baixe e instale os drivers de dispositivo necessários.
Agora que todos os drivers de dispositivo são atualizados, verifique se o recurso de tela de tela está funcionando conforme necessário. Caso contrário, tente a próxima correção listada.
Corrigir 3: re-verifique as configurações de tela de tela
Etapa 1: diálogo de execução aberta usando Windows+r chaves
Etapa 2: Digite o comando balcão de controle.cpl ,,@screensaver e acertar o Digitar chave
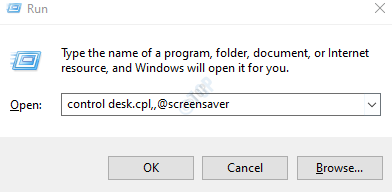
Etapa 3: A janela Configurações de tela de tela abre. Sob o protetor de tela, escolha a opção Screensaver de sua escolha no menu suspenso. Não deveria ser (Nenhum).
Como exemplo, escolhemos místicos.
Etapa 4: escolha um adequado Espere tempo
Etapa 5: Marcação a opção No currículo, exibir tela de logon
Etapa 6: Clique em Aplicar e depois clique em OK
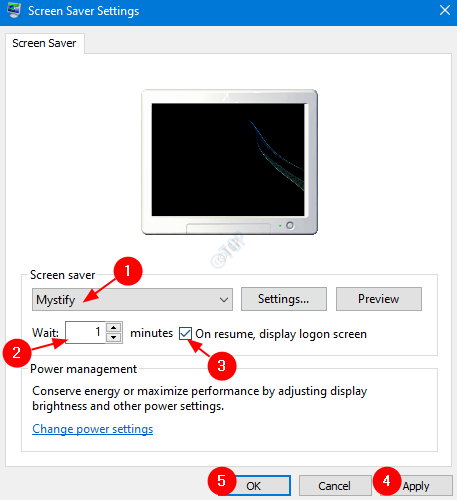
Verifique se o protetor de tela está funcionando como esperado. Se não tente a próxima correção.
Corrigir 4: redefinir as configurações do plano de energia
Etapa 1: Abra a janela Configurações de protetor de tela (consulte as etapas 1, 2 da correção 3)
Etapa 2: clique no Altere as configurações de energia opção mostrada abaixo

Etapa 3: Na janela aparecendo, selecione Alterar as configurações do plano
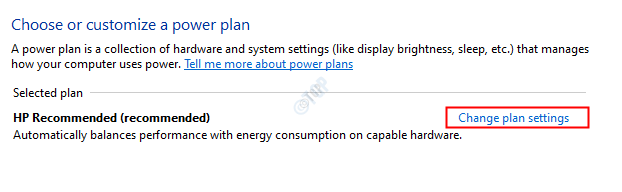
Etapa 4: agora clique no Restaure as configurações padrão para este plano
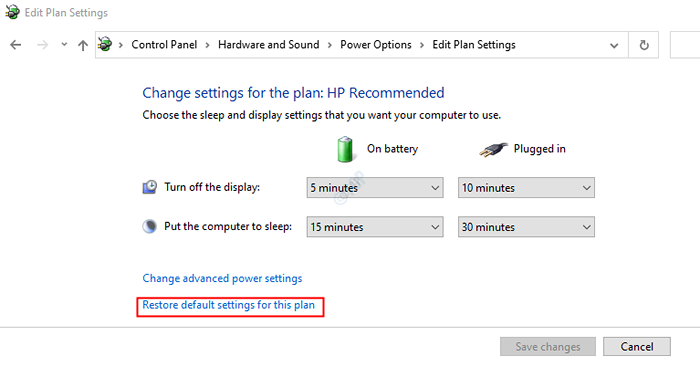
Etapa 5: No prompt de opções de energia que aparece, clique em Sim
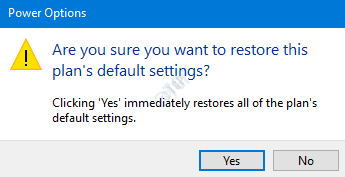
Agora, verifique se o protetor de tela começa a funcionar. Caso contrário, tente a próxima correção.
Corrigir 5: Execute o solucionador de problemas do Windows para poder
Etapa 1: Abra a caixa de diálogo Run segurando as chaves Windows+r
Etapa 2: Na janela que aparece, digite o comando MS-Settings: Solução de problemas e apenas clique em OK

Etapa 3: nas configurações-> Atualização e segurança -> Solução de problemas de janela que aparece, clique em Solucionadores de problemas adicionais
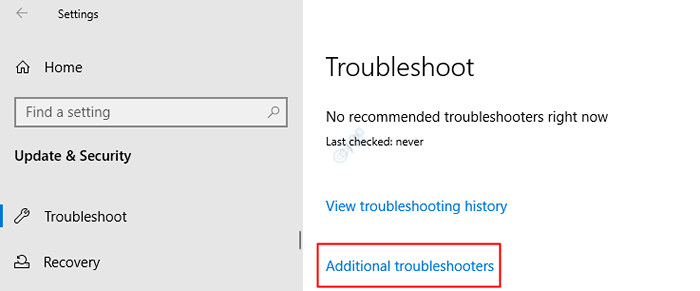
Etapa 4: na janela de solucionadores de problemas adicionais que abrem, sob o Encontre e conserte outros problemas Seção, clique em Poder
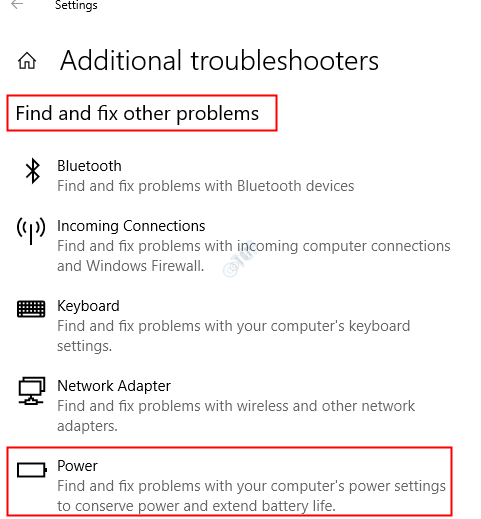
Etapa 5: agora clique em Execute o solucionador de problemas botão
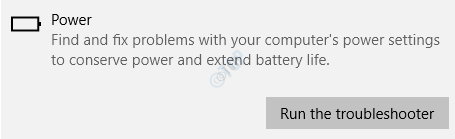
O Windows executará o programa de solução de problemas e indicará se alguma alteração ou atualização é necessária para o sistema. Faça o necessário e verifique se o protetor de tela começa a funcionar. Caso isso não ajude, tente a próxima correção.
Corrigir 6: Repare os arquivos corrompidos pela SFC Scan
Se nenhum dos métodos acima funcionou, há grandes chances de que os arquivos do sistema em seu sistema tenham sido corrompidos. Nesse caso, você pode considerar reparar os arquivos do sistema corrompido usando as etapas abaixo.
Etapa 1: pressionando os botões de atalho Windows+r Do teclado, abra a janela de corrida.
Etapa 2: Tipo cmd e pressione Ctrl+Shift+Enter Para abrir o prompt de comando com privilégios de administrador

Etapa 5: no prompt UAC que abre, basta clicar em Sim
Etapa 4: Na janela Prompt de comando que abre, basta digitar o comando abaixo e pressionar Enter
sfc /scannow
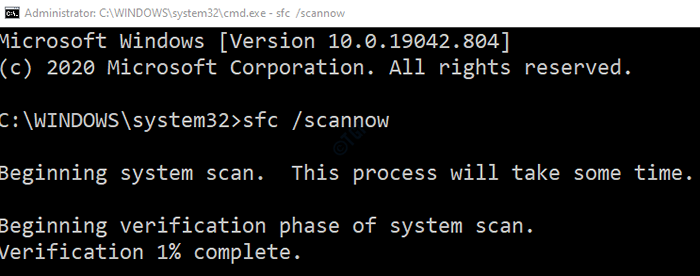
Após a conclusão da varredura, os arquivos corrompidos serão reparados. Agora verifique se o protetor de tela está funcionando. Caso contrário, tente a próxima correção.
Corrigir 7: Reparar a imagem do Windows usando comandos DSIM
Etapa 1: diálogo aberto de execução. Use o atalho Janela+r
Etapa 2: na caixa de diálogo, digite cmd e pressione Ctrl+Shift+Enter
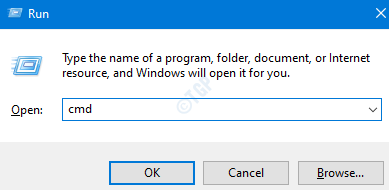
Etapa 3: Na janela Prompt de comando que abre, insira os seguintes comandos. Por favor, não se esqueça de acertar Enter após cada comando.
DIST /ONLINE /LIMPE-REMAGEM /ScanHealth Disp /Online /Cleanup-Image /RestoreHealth
Etapa 4: reinicie seu sistema e verifique se o protetor de tela funciona conforme o esperado.
Caso contrário, tente a próxima correção.
Correção 8: Limpe o sensor do mouse
Se você perceber que o Screensaver entra em ação, no entanto, ele não desaparece com o movimento do mouse, depois limpe a área do sensor de mouse com uma bola de algodão limpa com o líquido de limpeza. Com esse truque simples, o movimento do mouse pode ser detectado, resultando no recurso de tela de tela funcionando corretamente.
Isso é tudo.
Esperamos que este artigo tenha sido informativo. Por favor, deixe um comentário e deixe -nos saber quais das correções acima ajudaram.
Além disso, informe -nos caso você esteja encontrando algum problema, teremos o maior prazer em ajudar.
Obrigado pela leitura
- « Corrija o código de erro 30088-26 ao atualizar o Microsoft Office
- Como corrigir a imagem de erro de vapor falhou ao fazer upload »

