Como corrigir os arquivos locais do Spotify que não são exibidos no Windows

- 4130
- 967
- Spencer Emard
Não consigo ver os arquivos de música local que você adicionou ao Spotify no seu PC Windows? Nesse caso, são boas chances de a opção que exibe esses arquivos é desativada. Mostraremos como ativar essa opção, bem como outras maneiras de resolver o problema.
Outros motivos pelos quais seus arquivos locais não aparecem no Spotify incluem seus arquivos não estão em um formato de arquivo suportado, o cache do Spotify foi corrompido, seu firewall está bloqueando o acesso do aplicativo aos seus arquivos e mais.
Índice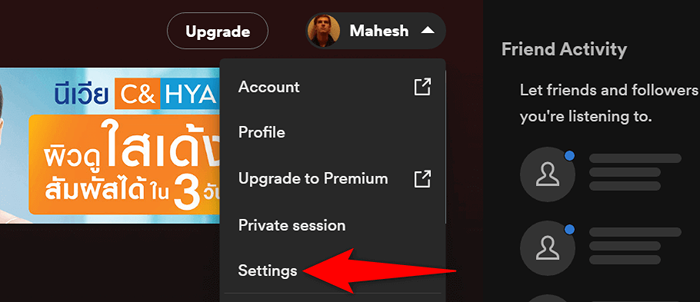
- Role para baixo até a seção de arquivos locais nas configurações. Em seguida, alterne na opção Mostrar arquivos locais.
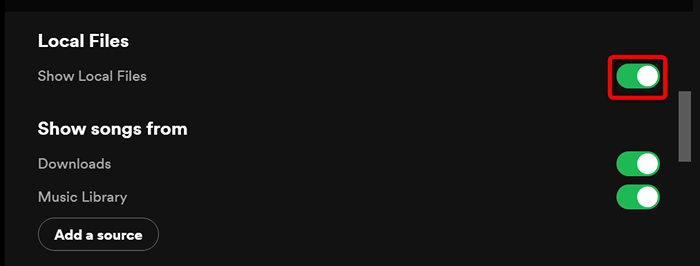
- Verifique se as pastas exibidas estão onde seus arquivos de música estão localizados. Se não for esse o caso, adicione sua pasta de música de origem selecionando Adicionar uma fonte.
Verifique se seus arquivos estão em um formato apoiado pelo Spotify
O Spotify suporta apenas alguns formatos de arquivo, e seus arquivos de áudio devem estar em um desses formatos para aparecer no aplicativo. Os formatos suportados são mp3, mp4 e m4a.
Se seus arquivos não estiverem em um desses formatos, você terá que convertê -los em um formato suportado antes que eles apareçam no aplicativo. Existem algumas maneiras de alterar o formato de seus arquivos de música no seu PC Windows.
Depois de converter seus arquivos em um formato suportado, coloque esses arquivos resultantes na pasta de música local do Spotify e seus arquivos aparecerão no aplicativo.
Limpe o cache do Spotify App
Spotify Stores e usa arquivos de cache para melhorar sua experiência geral com o aplicativo. Se esses arquivos ficarem corrompidos, pode causar o mau funcionamento do aplicativo. Seus arquivos locais que não são exibidos no aplicativo podem ser o resultado de um cache do Spotify corrupto.
Nesse caso, você pode limpar o cache do aplicativo e resolver seu problema. Fazer isso não exclui seus dados pessoais, como a Biblioteca de Música, armazenados com o aplicativo.
- Open Spotify no seu PC.
- Selecione seu ícone de perfil no canto superior direito e escolha Configurações.
- Role para baixo até a seção de armazenamento nas configurações. Em seguida, selecione o botão de cache transparente.
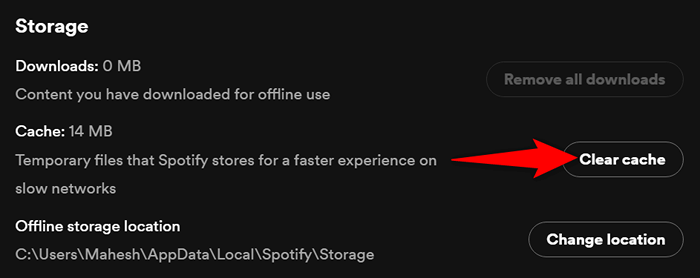
- Escolha o cache claro no prompt.
- Feche e reabrir o Spotify.
Adicione seus arquivos para a pasta de música local do Spotify
Uma razão pela qual você não vê seus arquivos locais no Spotify é que o aplicativo tem pequenas falhas, dificultando o reconhecimento de seus arquivos. Nesse caso, você pode remover todos os arquivos de áudio local da pasta de música local e depois adquirir esses arquivos lá.
- Abra a pasta que contém seus arquivos de música local em uma janela de explorador de arquivos.
- Selecione todos os seus arquivos, clique com o botão direito do mouse em qualquer arquivo e escolha Cut.
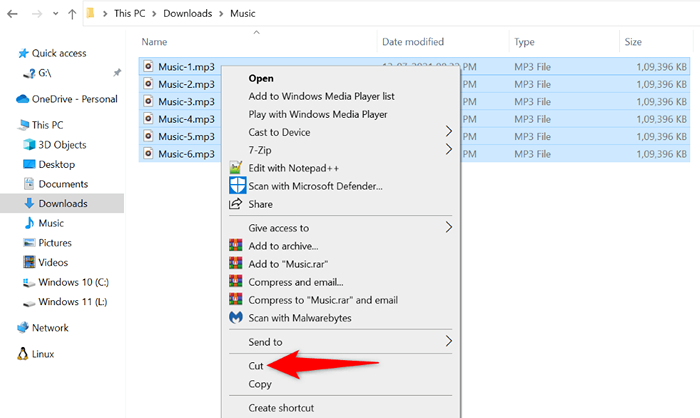
- Acesse qualquer outra pasta em seu armazenamento, clique com o botão direito em qualquer lugar em branco e escolha Colar. Você está armazenando seus arquivos de música temporariamente nesta pasta.
- Lançar o Spotify, aguarde 10 segundos e saia do aplicativo.
- Abra a pasta onde você colou seus arquivos de música, selecione todos os arquivos, clique com o botão direito do mouse em qualquer arquivo e escolha Cut.
- Vá para a pasta de música local do Spotify, clique com o botão direito do mouse em qualquer lugar em branco e escolha Colar.
- Open Spotify, e você deve ver sua música local.
Modifique suas configurações de firewall para adicionar o Spotify à lista de exceções
O Firewall do Microsoft Defender do seu PC (também conhecido como Windows Defender Firewall) pode estar impedindo o acesso do Spotify aos seus arquivos locais. Isso pode fazer com que seus arquivos não apareçam no aplicativo. O firewall geralmente faz isso para garantir que seu aplicativo não esteja acessando o conteúdo que não deveria.
Uma maneira de lidar com essa situação é adicionar o Spotify à lista de permissões do seu firewall. Isso garantirá que o Spotify possa acessar todos os caminhos necessários.
- Abra o menu Iniciar, procure o Windows Security e inicie o aplicativo.
- Selecione Firewall e proteção de rede no aplicativo.
- Escolha Permitir um aplicativo através do firewall.
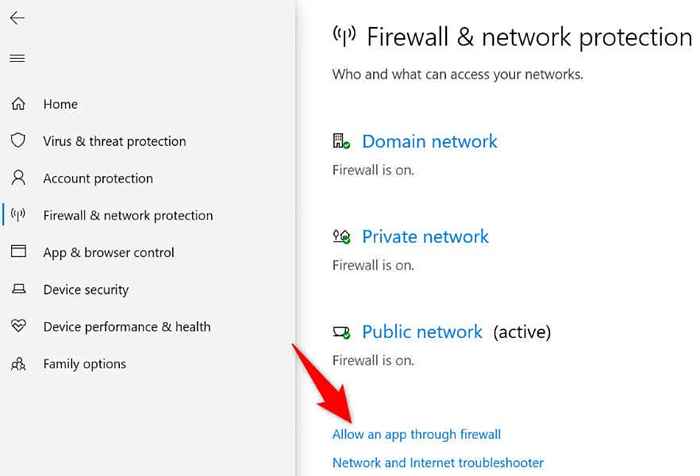
- Selecione Alterar configurações no topo.
- Ative a caixa ao lado de todas as instâncias do Spotify. Além disso, ative caixas de seleção privadas e públicas para todas as instâncias do Spotify.
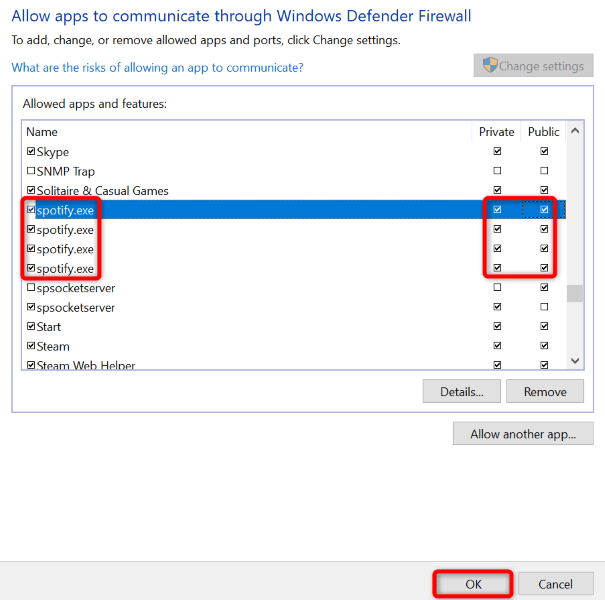
- Selecione OK na parte inferior para salvar suas configurações.
Corrigir a emissão de arquivos locais do Spotify, atualizando o aplicativo
Você pode estar usando uma versão antiga do Spotify no seu PC. As versões antigas de aplicativos geralmente têm problemas que são corrigidos em versões mais recentes. Nesse caso, você pode resolver o problema dos arquivos locais atualizando seu aplicativo Spotify para a versão mais recente.
Atualizar o aplicativo é tão fácil quanto selecionar uma opção no seu aplicativo atual.
- Open Spotify em sua máquina.
- Selecione Arquivo> Ajuda> Sobre o Spotify na barra de menus do aplicativo.
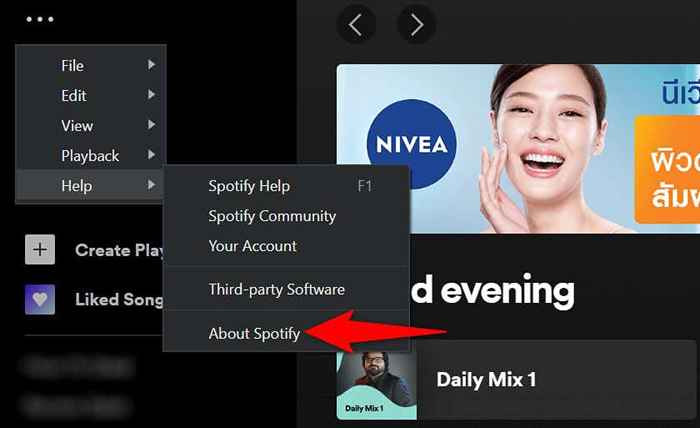
- Escolha Clique aqui para baixar se uma atualização estiver disponível.
- Relanomizar o Spotify depois de baixar e instalar as atualizações disponíveis.
Desinstale e reinstale o Spotify no seu PC
Se seus arquivos de música local ainda não aparecer no Spotify, seu último recurso é remover e reinstalar o aplicativo Spotify em seu computador. Fazer isso exclui todos os arquivos do aplicativo do seu armazenamento, removendo quaisquer arquivos defeituosos que possam estar causando o problema.
Você precisará fazer login novamente na sua conta do Spotify quando reinstalar o aplicativo, então mantenha seus detalhes de login à mão.
- Abra as configurações do Windows pressionando o Windows + i.
- Selecione aplicativos nas configurações.
- Encontre e escolha o aplicativo Spotify na lista. Em seguida, selecione Desinstalar.
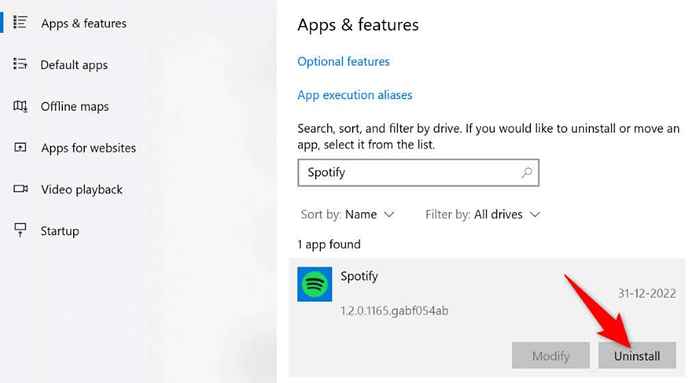
- Selecione Desinstalar no prompt.
- Reinicie seu PC.
- Inicie seu navegador preferido, vá para a página de download do Spotify e faça o download da versão mais recente do aplicativo para o seu PC.
- Execute o arquivo baixado para instalar o aplicativo.
Obtenha o Spotify para mostrar seus arquivos de música local em sua máquina Windows
Muitos usuários usam o Spotify como um aplicativo de streaming e um media player local. Se você é um desses usuários do Spotify, e o aplicativo simplesmente para de exibir seus próprios arquivos de música, você ficará mais do que frustrado.
Felizmente, o problema não ficará por muito tempo se você seguir os métodos descritos acima. Depois de consertar o item que causa o problema, seus arquivos locais começarão a aparecer na sua interface do Spotify e você poderá aproveitar a reprodução de música online e offline no seu computador. Feliz streaming!
- « 5 melhores alternativas de bluestacks que você deve tentar
- Como conectar seu Chromebook a um monitor externo »

