Como corrigir o erro “Algo aconteceu e seu PIN não disponível” no Windows
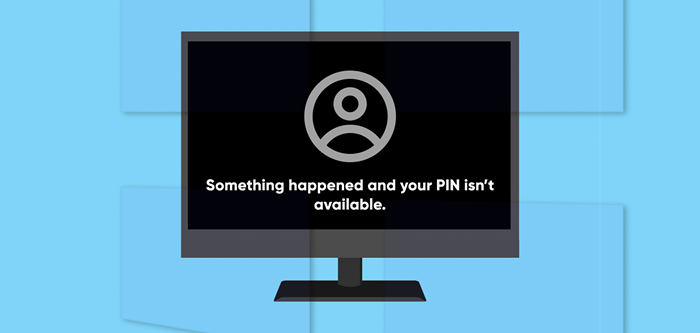
- 4055
- 706
- Ms. Travis Schumm
Infecção por malware, corrupção do arquivo do sistema e erros de permissão podem atrapalhar a opção de login de pinos no Windows. Essas são algumas razões pelas quais o Windows exibe o erro "Algo aconteceu e seu pino não está disponível" quando você entra no seu PIN na tela de bloqueio.
“Algo deu errado e seu PIN não está disponível (status: 0xc000006d)” é outra variação do erro. Este tutorial destaca as correções de solução de problemas para o código de erro 0XC000006D e mensagens de erro semelhantes.
Índice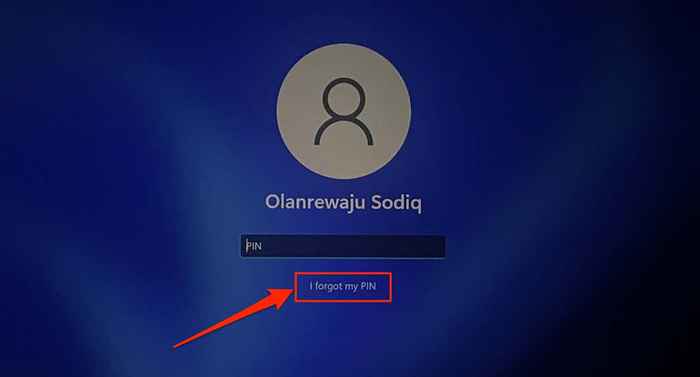
- Digite a senha da sua conta da Microsoft e verifique sua identidade-se sua conta usar autenticação de dois fatores.
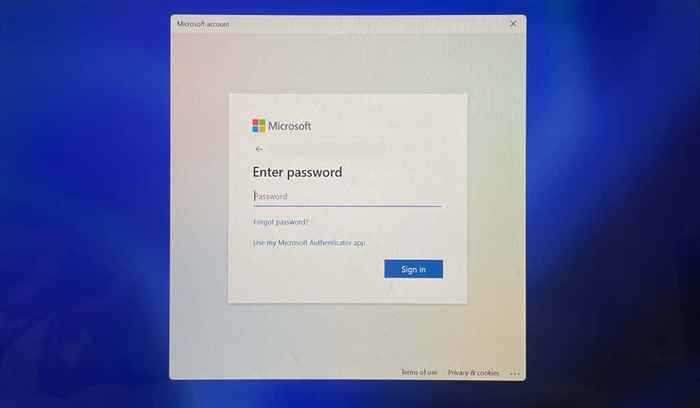
- Selecione Continuar na página de confirmação de redefinição.
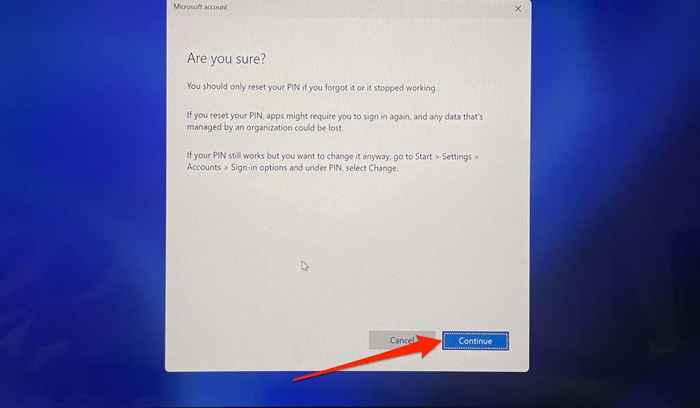
- Digite um novo pino nas caixas de diálogo fornecidas e selecione OK. O Windows assinará você na sua conta após o processo de redefinição de senha.
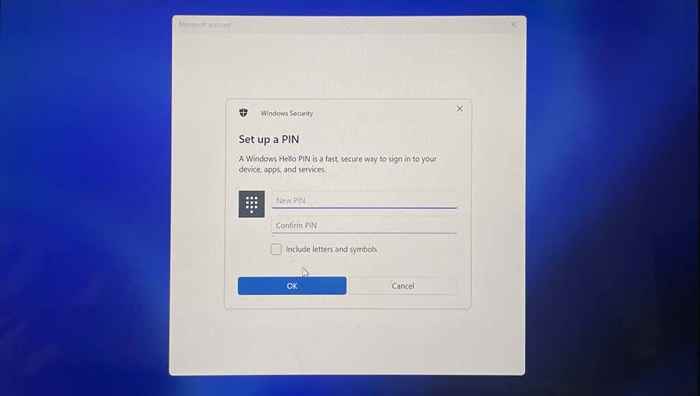
Redefina seu PIN nas configurações do Windows (via modo de segurança)
Re-registrar seu alfinete do zero também pode resolver o problema, especialmente se assinar no Windows usando uma conta local. Em vez disso, entre no uso de opções alternativas como senha ou impressão digital e siga as etapas abaixo. Inicialize seu computador no modo de segurança se as opções de login alternativas não estiverem disponíveis.
Para inicializar no modo de segurança, selecione o ícone de energia no canto inferior esquerdo da tela de entrada. Em seguida, pressione e segure a tecla Shift no teclado e selecione Reiniciar.
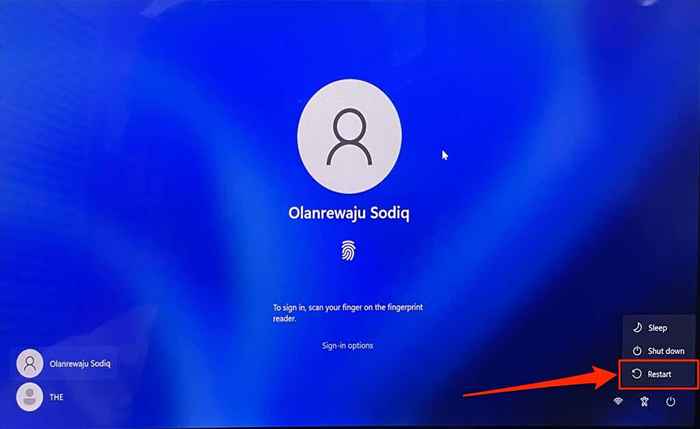
Selecione Solução de problemas> Opções avançadas> Reparo de inicialização> Reiniciar. Pressione a tecla Number correspondente à opção de modo de segurança Ativar na página Configurações de inicialização. Isso inicializará seu computador no modo de segurança.
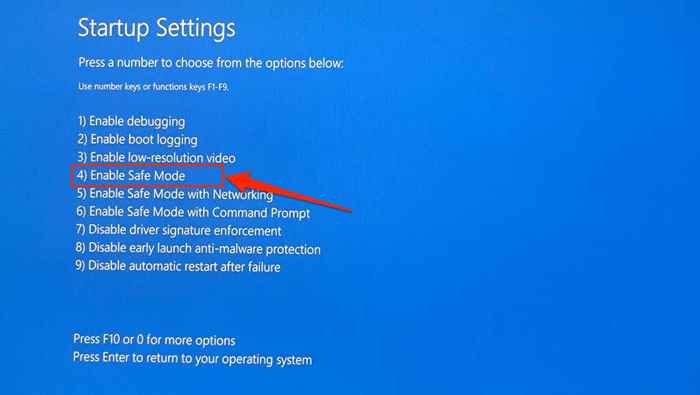
Você precisa fazer login usando uma senha ou pino no modo de segurança. Use a opção de login de senha se o seu PIN ainda não funcionar no modo de segurança. Se você não puder inserir o modo de segurança na tela de entrada, consulte este tutorial para outras maneiras de inicializar o Windows no modo de segurança.
- Selecione Opções de login, selecione o ícone da chave e insira a senha da sua conta na caixa de diálogo.
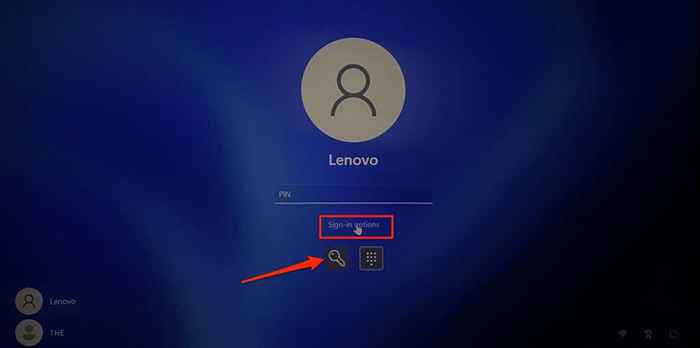
- Abra o aplicativo de configurações (pressione a tecla Windows + I), selecione Contas e selecione Opções de inscrição.
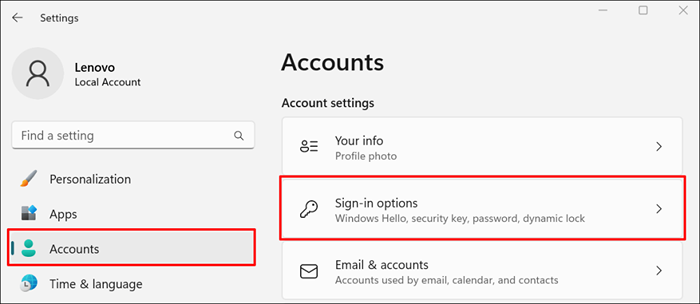
- Expanda o pino (Windows Hello) e selecione Remover.
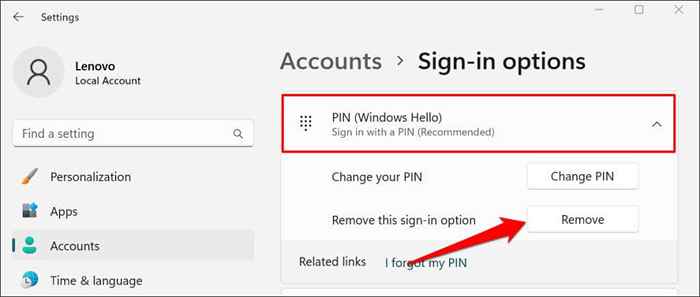
- Selecione Remover na confirmação para prosseguir.
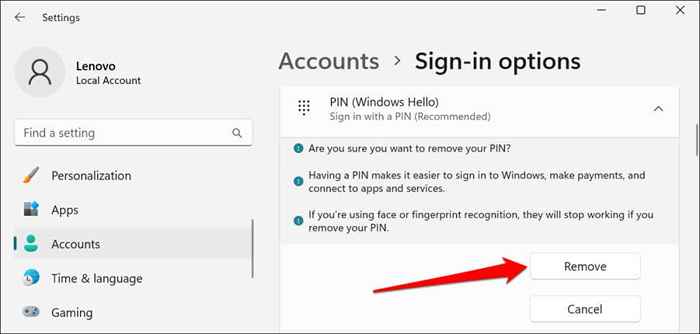
- Forneça a senha da sua conta novamente e selecione OK ou pressione Enter para prosseguir.
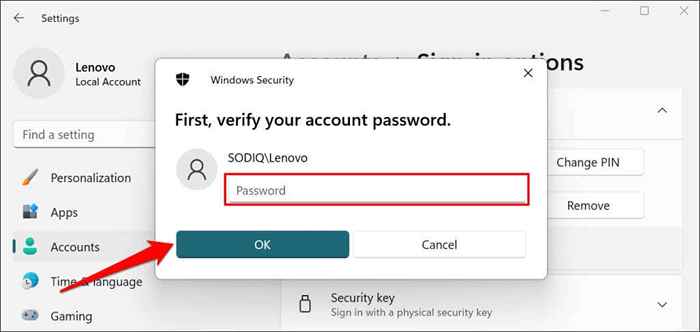
Remover o seu PIN desativa a impressão digital e o reconhecimento de rosto. Configure o seu PIN novamente para reativar as duas opções na tela de login.
- Selecione o botão Configurar.
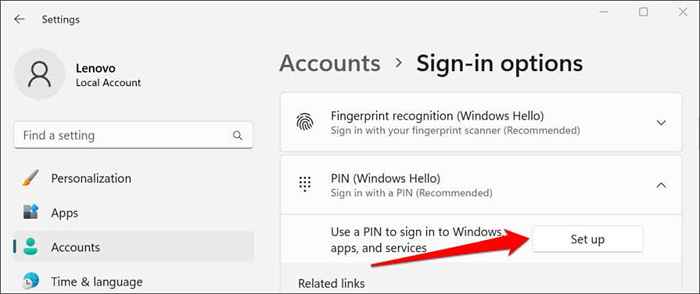
- Digite a senha da sua conta para prosseguir.
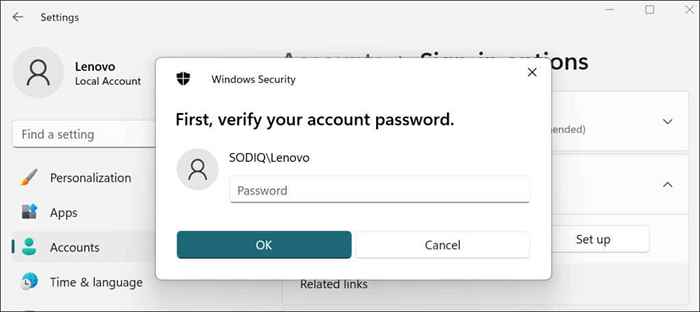
- Digite seu pino preferido nas caixas de diálogo e selecione OK.
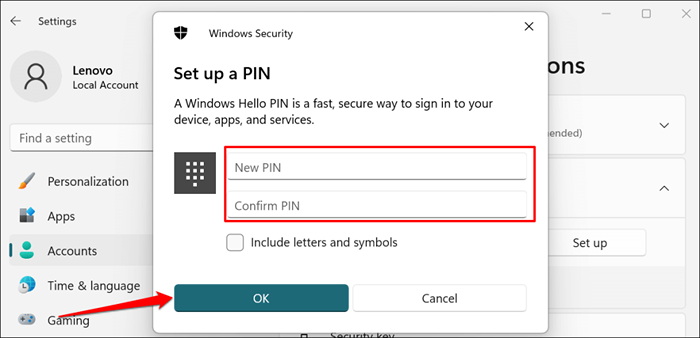
Bloqueie ou reinicie o computador e verifique se você puder fazer login com seu PIN sem problemas.
Exclua seu PIN manualmente
O Windows armazena o PIN do seu computador e outras informações relacionadas à segurança na pasta NGC. Você pode não conseguir fazer login com o seu PIN se os dados nesta pasta estiverem corrompidos. Excluir a pasta pode ajudar a resolver o problema “algo deu errado e seu alfinete não está disponível” e outros erros relacionados.
A pasta NGC é acessível via arquivo explorador, então você deve ter acesso à interface do usuário do Windows. Faça login usando sua impressão digital ou senha (ou inicialize no modo de segurança) e siga as etapas abaixo.
- Abra o File Explorer e verifique se você pode visualizar arquivos ocultos. Selecione Visualização na barra de ferramentas, selecione Mostrar e verifique as opções de itens ocultos.
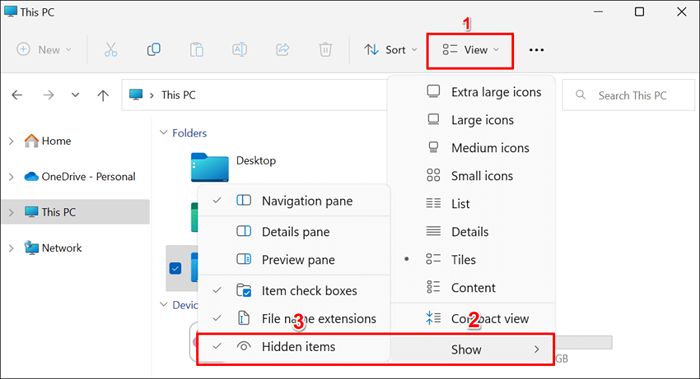
- Cole o caminho abaixo na barra de endereço e pressione Enter.
C: \ Windows \ ServiceProfiles \ LocalService \ AppData \ Local \ Microsoft \
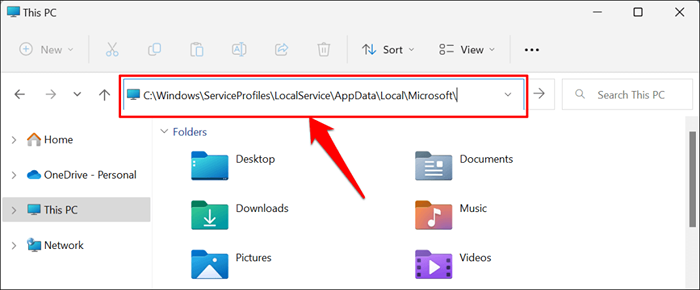
- Clique duas vezes na pasta NGC para acessar seu conteúdo.
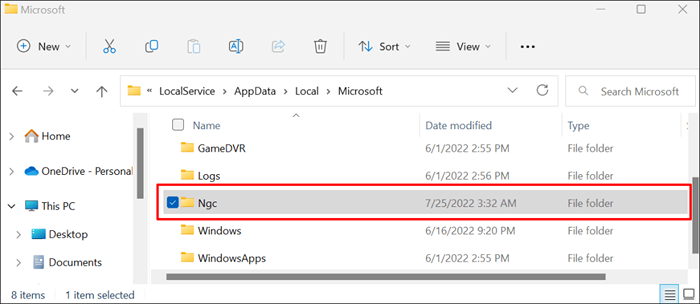
- O Windows pode exibir um erro "Você não tem permissão para acessar esta pasta". Selecione Continue a prosseguir.
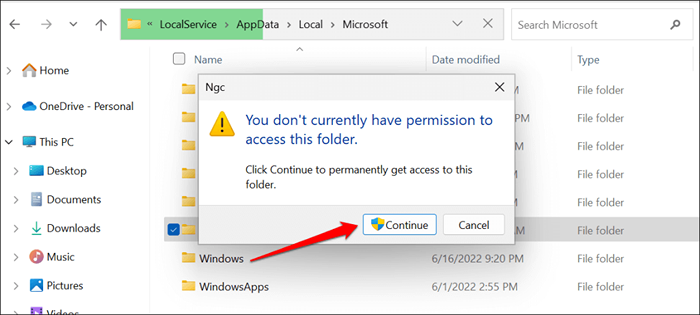
- Outra mensagem de erro deve aparecer. Selecione a guia de segurança para alterar as permissões da pasta.
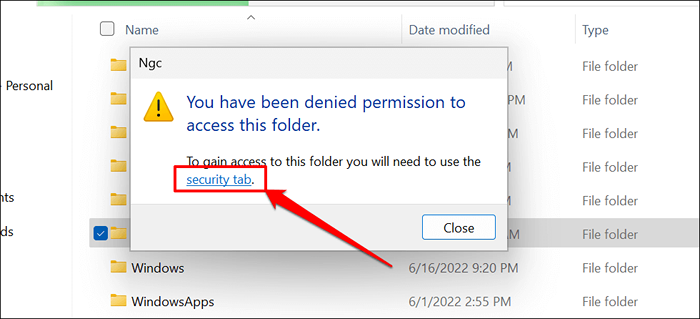
- Selecione o botão avançado.
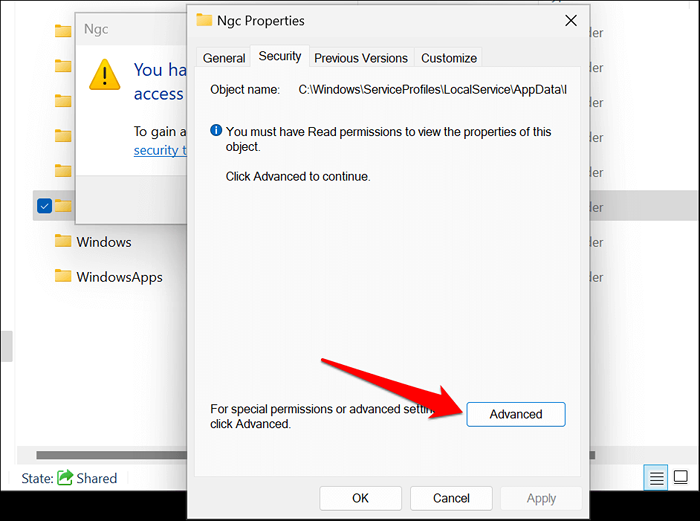
- Selecione Alterar na linha “Proprietário: Incapaz de exibir o proprietário atual”.
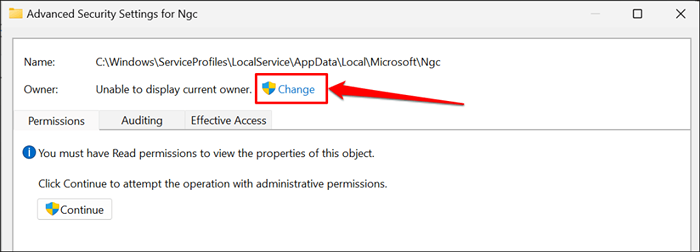
- Selecione Advanced.
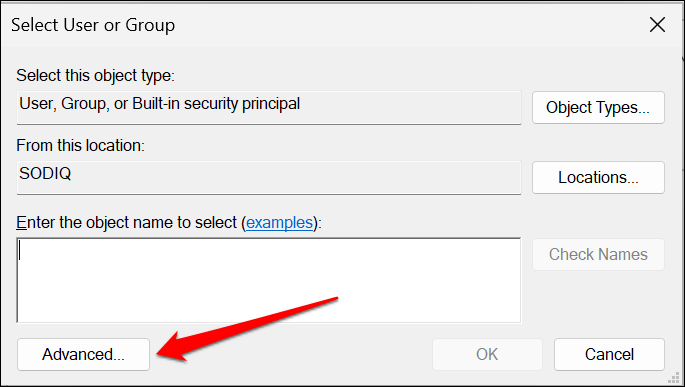
- Selecione o botão Localizar agora, selecione sua conta de usuário na seção "Resultados da pesquisa" e selecione OK. Certifique -se de selecionar a conta com privilégios de administrador.
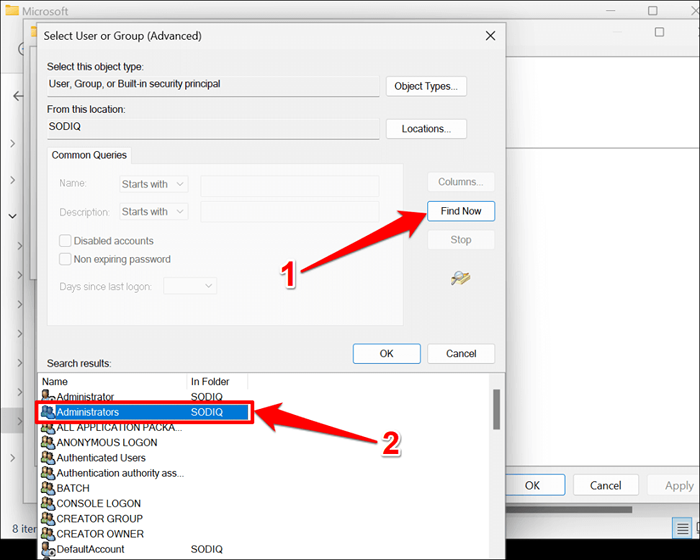
- Selecione OK para prosseguir.
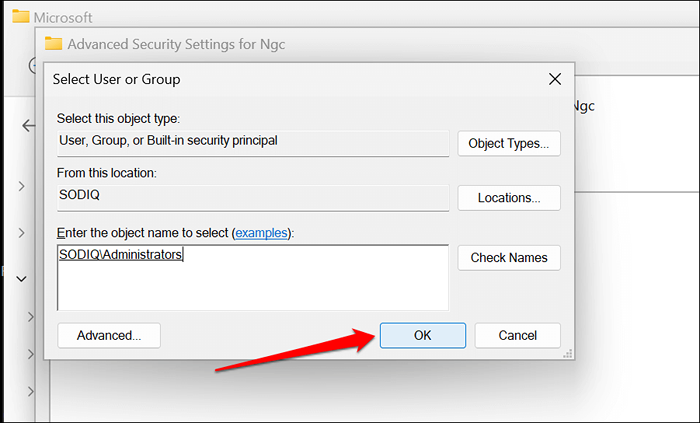
- Selecione Aplicar no canto inferior e selecione OK no pop-up de segurança do Windows.
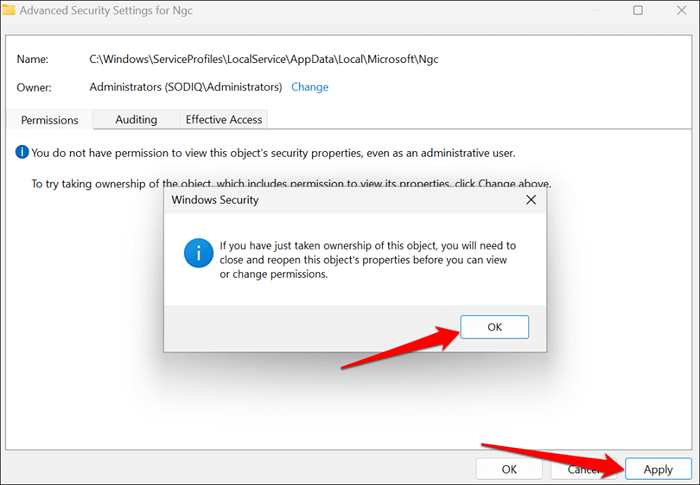
- Selecione Alterar permissões.
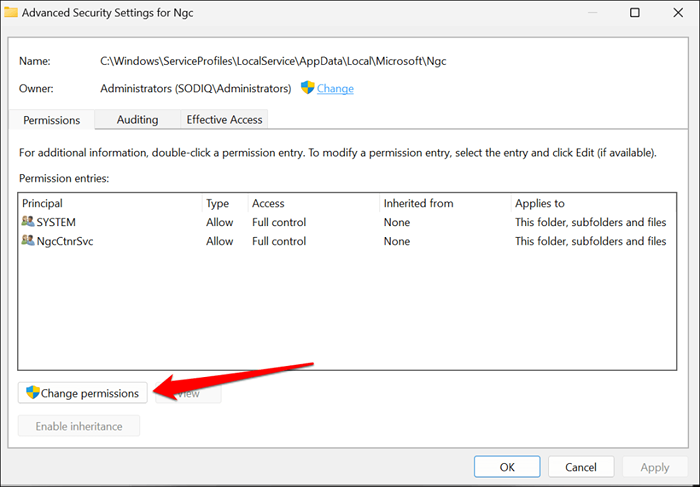
- Selecione Ativar herança e selecione OK para salvar as alterações.
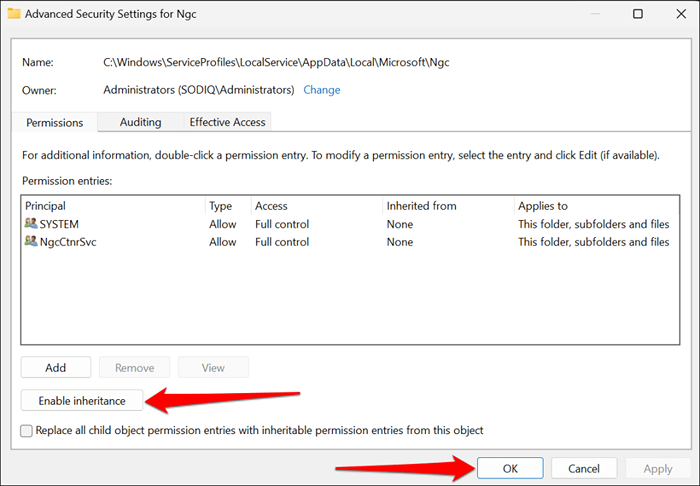
- Selecione OK.
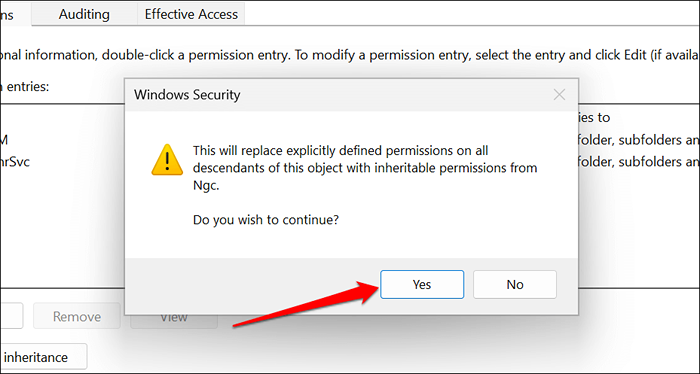
- Selecione Sim na confirmação subsequente. Agora você deve poder abrir a pasta NGC.
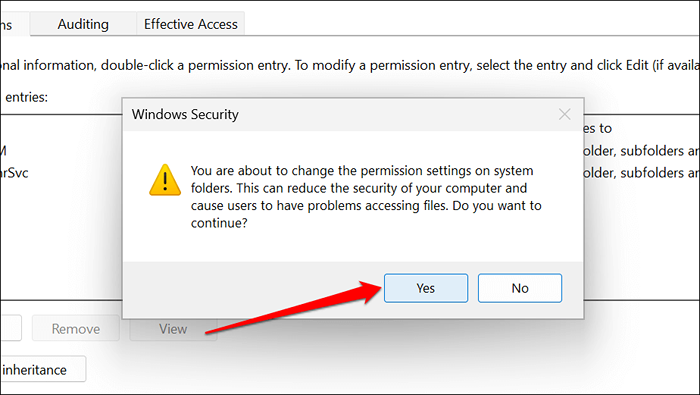
- Exclua o conteúdo do clique da pasta-direita do NGC e selecione Excluir. Melhor ainda, mova o conteúdo para um local diferente em seu computador.
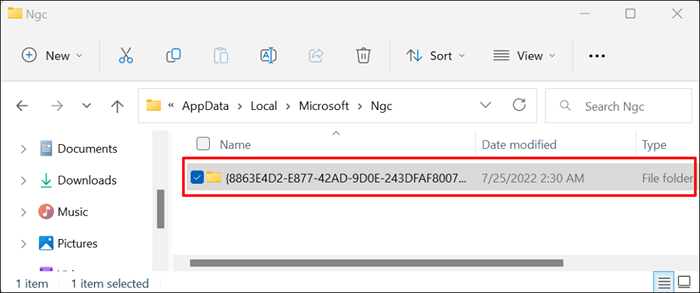
Isso vai excluir e redefinir seu pino do Windows Hello. Prossiga para a próxima etapa para definir um novo pino.
- Vá para Configurações> Contas> Opções de inscrição> PIN (Windows Hello) e selecione Configurar. Siga os avisos para configurar um novo pino de entrada para o seu computador.
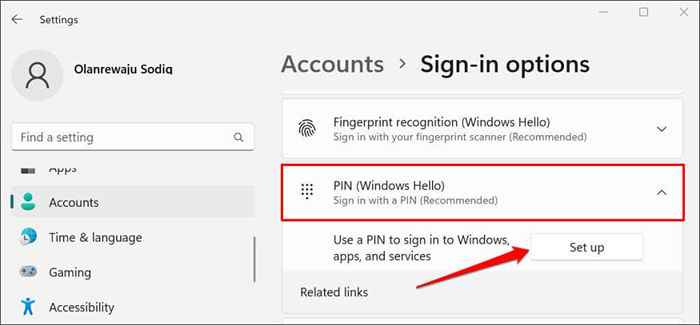
Ativar módulo de plataforma confiável (TPM)
Windows Hello Pin funciona com o módulo de plataforma confiável (TPM)-um chip na placa-mãe do seu computador. O Windows pode deixar de autenticar o assinatura do pino se o TPM estiver desativado nas configurações de firmware extensível (UEFI) ou BIOS (sistema básico de entrada/saída) do seu computador (sistema básico de entrada/saída). Verifique as configurações do BIOS ou UEFI do seu PC e verifique se o chip TPM está ativo.
- Se você puder inicializar no modo de segurança, vá para Configurações> Atualizações e Segurança> Recuperação e selecione Reiniciar agora.
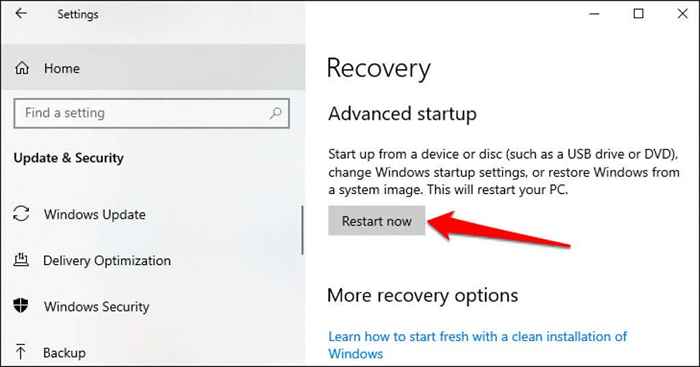
Se o seu PC executar o Windows 11, vá para Configurações> Sistema> Recuperação e selecione Reiniciar agora na linha "Startup avançada".
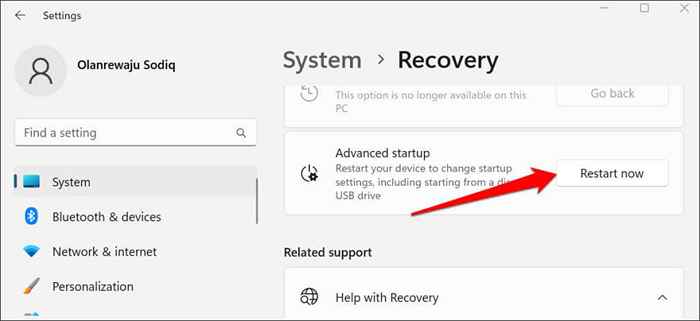
Se você não puder fazer login no Windows, reinicie seu PC e pressione a tecla F2 Function repetidamente durante o processo de inicialização. Dependendo do seu modelo de PC, pressione repetidamente as teclas Del, F8, F10, F12 ou ESC, enquanto as botas do PC também podem carregar o menu de inicialização avançado.
Para obter mais informações, consulte nosso tutorial sobre como inicializar as opções de recuperação do sistema no Windows 10 e 11. Siga as etapas abaixo para ativar o TPM no seu PC.
- Selecione solucionar problemas.
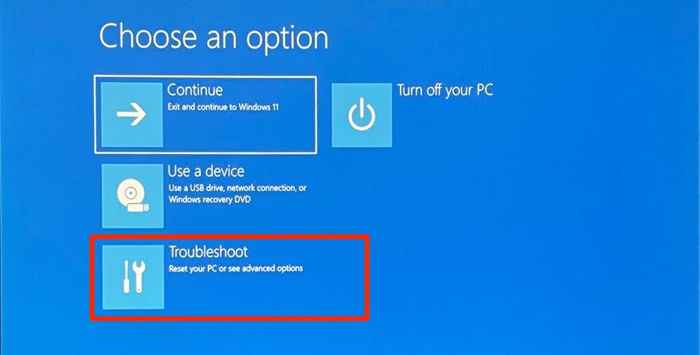
- Selecione opções avançadas.
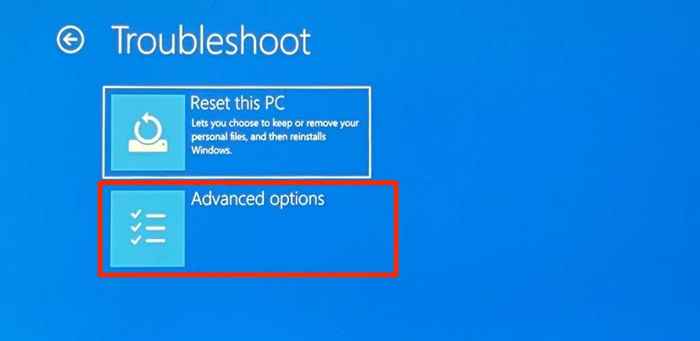
- Selecione Configurações de firmware UEFI.
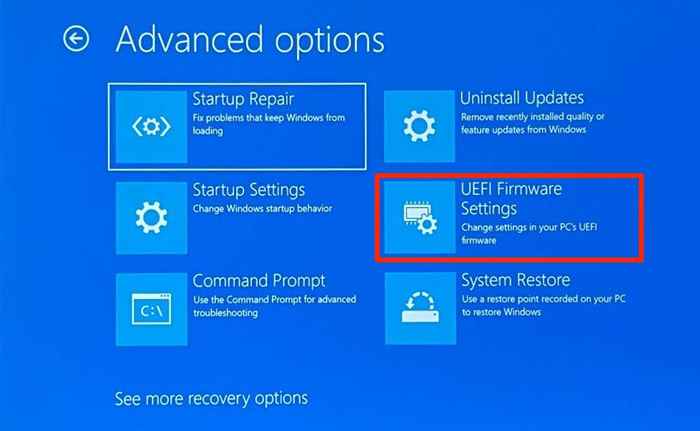
Se você não encontrar a opção "Configurações de firmware da UEFI" na página, seu PC não é habilitado para TPM.
- Selecione o botão de reinicialização.
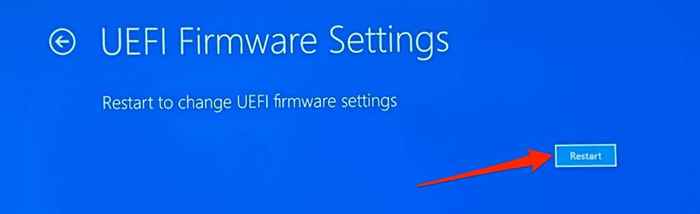
- Vá para a guia de segurança e verifique se a “tecnologia da Intel Platform Trust” está definida como ativada.
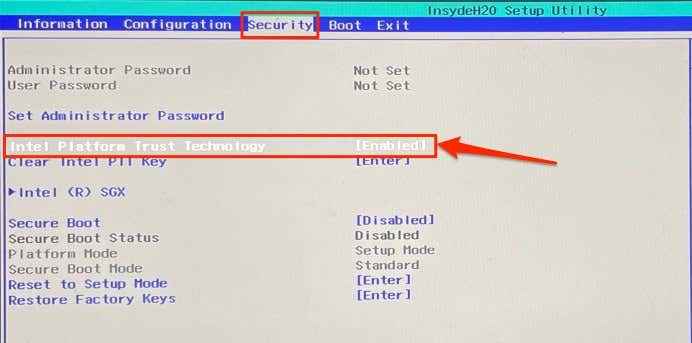
Se o TPM estiver desativado, pressione Enter, selecione Ativado usando as teclas de seta do teclado e pressione Enter novamente. Observe que os fabricantes de PC rotulam o módulo TPM de seu dispositivo de maneira diferente. Procure "seleção de dispositivos TPM", "Suporte TPM", "TPM 2.0 Segurança "ou" TPM Switch ", se você não encontrar a" Intel Platform Trust Technology.”
- Vá para a guia Sair, navegue para sair de salvar alterações, selecione Sim e pressione Enter.
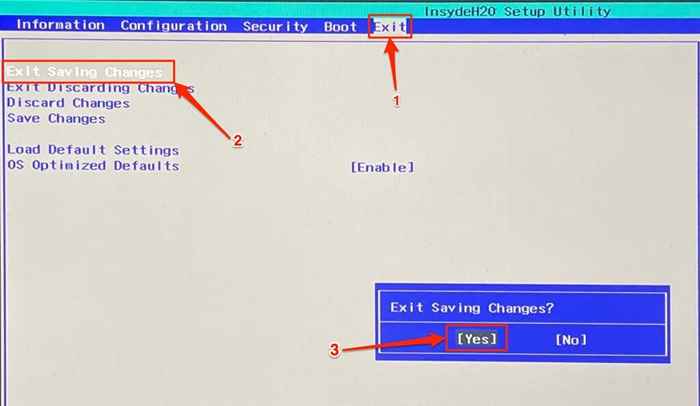
Execute uma restauração do sistema se o "algo aconteceu e seu alfinete não está disponível" persistir.
8. Execute a restauração do sistema
A restauração do sistema pode desfazer a corrupção do arquivo, remover malware, desinstalar drivers ruins e corrigir outros problemas, causando o login de pinos no mau funcionamento. Inicialize seu computador no menu de inicialização avançado e siga as etapas abaixo.
- Selecione solucionar problemas.
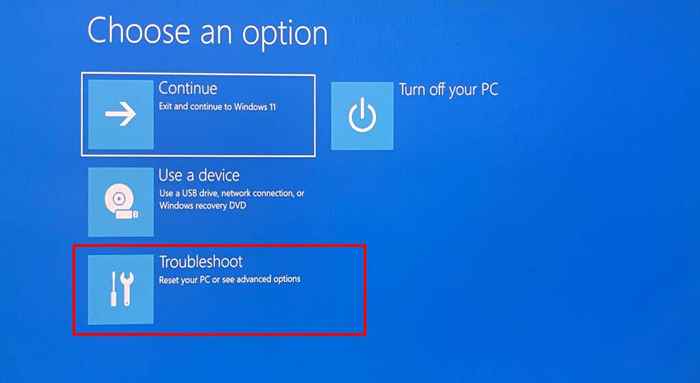
- Selecione opções avançadas.
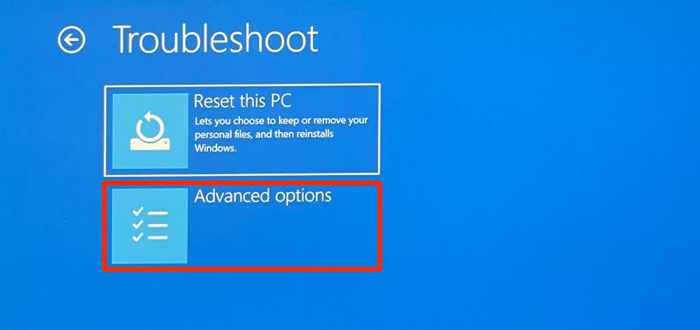
- Escolha a restauração do sistema.
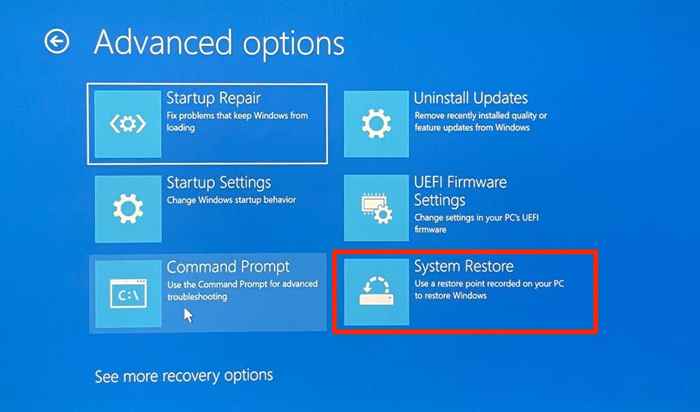
- Selecione o próximo para prosseguir.
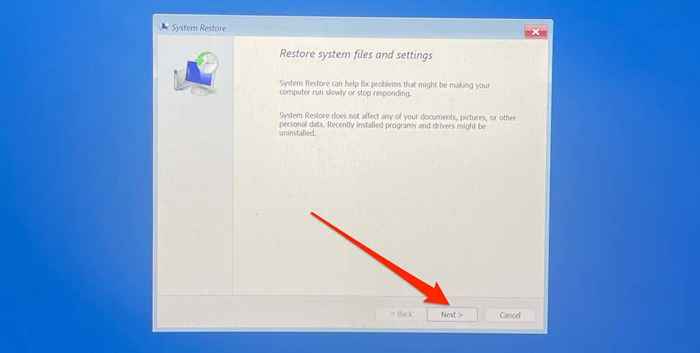
- Selecione o ponto mais recente da loja e selecione a seguir. Siga as solicitações na próxima página para iniciar o processo de restauração do sistema.
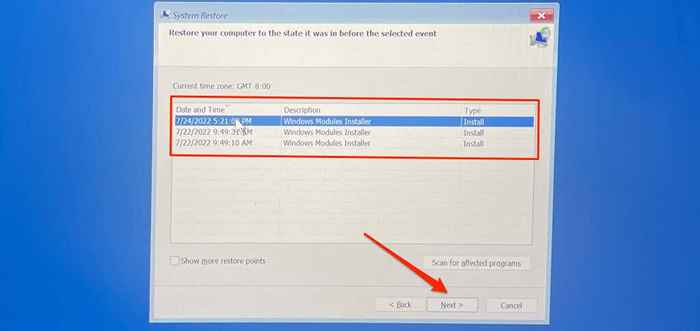
Último recurso: redefinir seu computador para configurações padrão
A redefinição de fábrica do seu PC (na tela de login) deve corrigir o problema. Caso contrário, entre em contato com o suporte da Microsoft ou seu fabricante de PC para obter suporte técnico.
- « PS5 não liga ou desliga? 10 maneiras de consertar
- Quais são os divisores de cabo Ethernet (e os melhores para comprar)? »

