Como corrigir a velocidade de velocidade do download lento no vapor
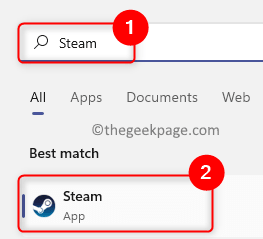
- 4851
- 1581
- Mrs. Christopher Okuneva
O Steam é uma plataforma de jogos que é preferida por um grande número de jogadores devido à disponibilidade de títulos de jogos diferentes e à flexibilidade que ele fornece. Os jogadores podem usar sua conta em qualquer computador para acessar os jogos que eles compraram em sua conta. À medida que os tamanhos do jogo vêm aumentando com o tempo, o tempo que é necessário para baixá -los também aumentou. Porém, ultimamente, muitos usuários do Steam relataram que as velocidades de download do jogo em seu PC diminuíram a velocidade e está demorando muito mais do que antes.
Você está experimentando um longo tempo de espera ao baixar jogos no Steam, mesmo quando você tem uma boa conexão à Internet e velocidades de download rápido para o seu serviço de internet? Em seguida, vá em frente e procure neste artigo para encontrar métodos que possam ajudá -lo a resolver esse problema e ter velocidades mais rápidas de download de jogos no Steam. Antes de avançar com as correções, tente as soluções alternativas mencionadas abaixo.
Índice
- Soluções alternativas
- Corrigir 1 - Alterar a região do servidor de download de vapor e limite de largura de banda
- Corrigir 2 - cache de download do Clear Steam
- Correção 3 - Desativar IPv6
- Corrigir 4 - Defina a prioridade em tempo real para downloads de vapor
- Fix 5 - Atualize seus drivers de rede
Soluções alternativas
1. Verifique se você tem uma conexão de rede de trabalho.
2. Reinicie o seu PC e o roteador/modem para verificar se resolve o problema de velocidade de download.
Corrigir 1 - Alterar a região do servidor de download de vapor e limite de largura de banda
1. Toque no janelas Chave no seu teclado e digite Vapor Na caixa de pesquisa do Windows.
2. Selecione a primeira opção Vapor Na lista de resultados.
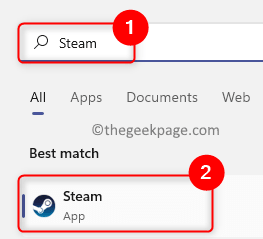
3. Na janela do aplicativo Steam que abre, clique no Vapor menu no canto superior esquerdo da janela.
Agora um menu se abre, aqui selecione Configurações.
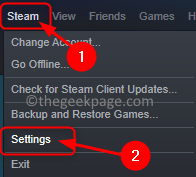
4. No Configurações de vapor Janela, clique no Transferências guia no painel esquerdo.
5. Agora, vá para o painel direito.
Clique em cache de download claro
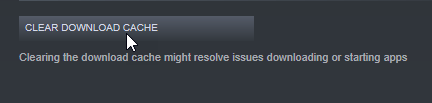
Depois disso, use o menu suspenso abaixo do Baixar região seção e Escolha uma região de servidor diferente
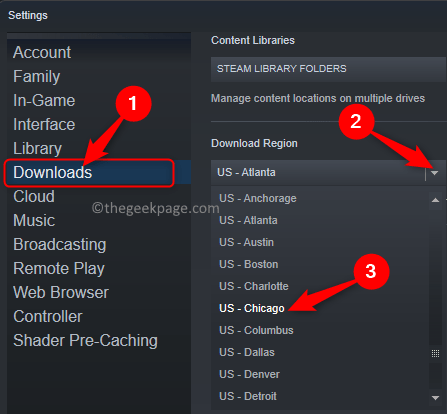
6. Vou ao Baixar restrições seção.
Tenha certeza de desmarque a caixa ao lado de “Limite a largura de banda para:” para que não haja restrições à largura de banda ao baixar jogos.
Também, desmarque a caixa ao lado da opção Downloads de aceleração durante o streaming.
7. Clique em OK Para confirmar e salvar as mudanças.
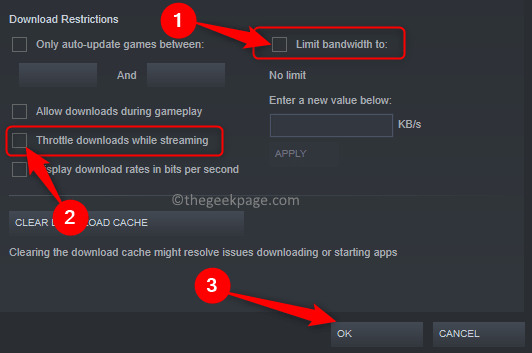
8. Você verá uma janela pedindo para reiniciar o vapor para obter as mudanças nas configurações para entrar em vigor.
Aqui, clique em Reinicie o vapor.
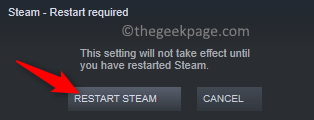
9. Relançar Vapor. Volte aos seus downloads no Steam e verifique se a velocidade de download melhorou.
Corrigir 2 - cache de download do Clear Steam
1. Inicie o Vapor aplicativo.
2. Clique no Vapor menu no canto superior esquerdo da janela do aplicativo.
Aqui, selecione o Configurações opção.
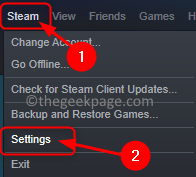
4. Vou ao Transferências guia no Configurações de vapor janela.
No lado direito, clique no Cache de download claro botão.

5. Na janela que aparece, clique em OK Para confirmar o processo de limpeza do cache de download
Este processo será registrado na sua conta no vapor.
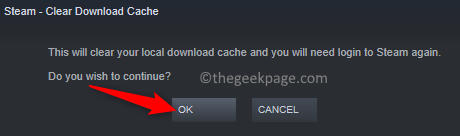
6. euOG in para sua conta Steam novamente com as credenciais corretas. Então, verifique se a velocidade de download aumentou.
Correção 3 - Desativar IPv6
1 - Pesquise Veja conexões de rede na caixa de pesquisa e clique no resultado da pesquisa
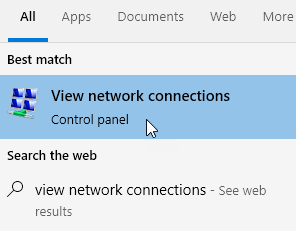
2 - agora, Certo clique em seu adaptador de rede e clique propriedades
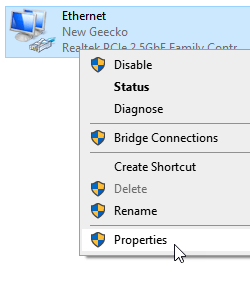
3 - Desativar IPv6 e clique OK
4 - Reiniciar Vapor e tente fazer o download de novo
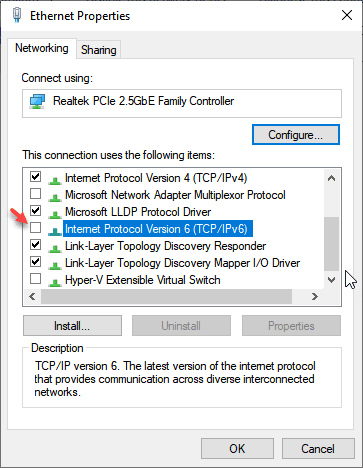
Corrigir 4 - Defina a prioridade em tempo real para downloads de vapor
Antes de avançar com as etapas nesta correção, verifique se o Steam está funcionando no seu PC.
1. Abra o Gerenciador de tarefas usando o Ctrl + Shift + ESC Combinação de teclas no seu teclado.
2. No Processos guia, role e localize um processo com o nome Vapor (32 bits) na lista.
Clique com o botão direito do mouse Neste processo e selecione Vá para detalhes No menu de contexto.
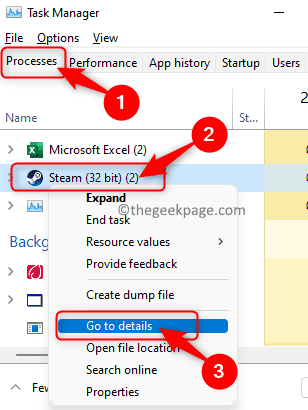
3. Isso se move para o Detalhes guia no Gerenciador de tarefas.
Aqui, Clique com o botão direito do mouse no vapor.exe processar e selecionar o Defina prioridade opção.
No conjunto de opções de prioridade, escolha Tempo real.
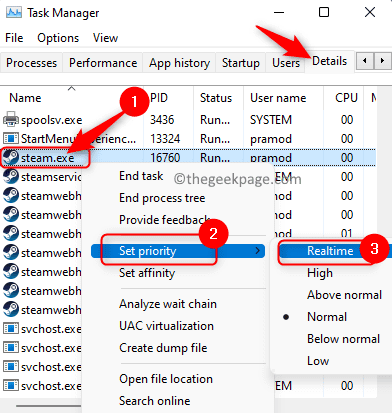
4. Da mesma maneira que mencionado em etapa 3, mudar o prioridade de Serviço a vapor.exe para Tempo real.
5. Verifique se sua velocidade de download é mais rápida do que antes. Este processo priorizará o processo de vapor em relação aos outros processos em execução no seu PC.
Fix 5 - Atualize seus drivers de rede
1. Clique no Botão Windows (de cor azul).
Tipo Gerenciador de Dispositivos Na caixa de pesquisa.
2. No resultado da pesquisa que aparece, selecione Gerenciador de Dispositivos.
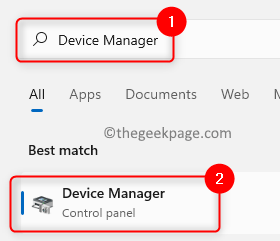
3. Expandir o Adaptadores de rede seção clicando na pequena seta ao lado.
Aqui, Clique com o botão direito do mouse Nas suas adaptador de rede e escolha Driver de atualização.
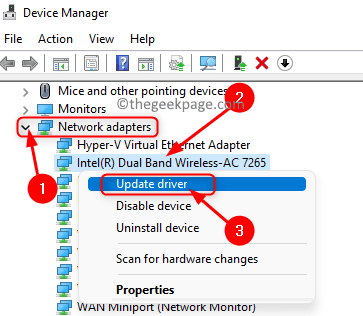
4. Você verá o Atualizar drivers Janela para o seu adaptador de rede.
Aqui, clique em Pesquise automaticamente por drivers Nas duas opções mostradas.
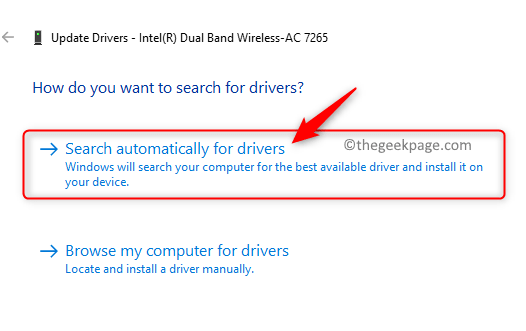
5. Aguarde algum tempo até o Windows pesquisar todos os novos drivers e instalá -los.
6. Reinício Seu sistema assim que os drivers são atualizados.
7. Inicie o Steam e verifique se há alguma melhoria na velocidade de download.
Obrigado pela leitura.
A velocidade de download do jogo a vapor deve agora ser mais rápida do que era antes. Esperamos. Você achou este artigo útil? Informe -nos seus pensamentos e opiniões na seção de comentários abaixo.
- « Como alterar o papel de parede na série Xbox X / S (papéis de parede regulares e personalizados)
- Corrigir algo deu errado oobekeyboard ooberegion oobelocal oobe configurações de configurações no Windows 11/10 »

