Como consertar o Host Service Host (SYSMAIN) Uso de disco no Windows 11/10

- 1566
- 424
- Enrique Gutkowski PhD
Windows 10 e Windows 11 são excelentes sistemas operacionais. Mas se você vir um desempenho constantemente lento, pode ser por causa de algo chamado sysmain (conhecido anteriormente como superfetch).
Neste artigo, ajudamos você a entender o Sysmain e por que você pode enfrentar um problema de uso de disco alto com este serviço.
Índice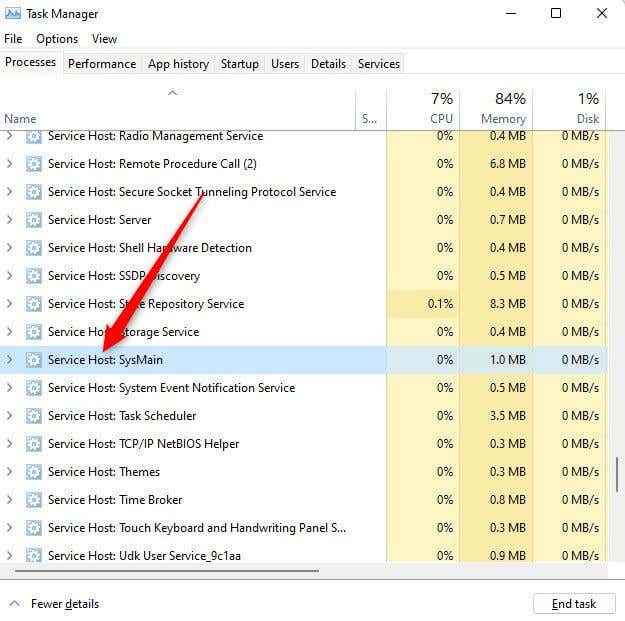
Criticamente, o SuperFetch não priva outros programas de RAM. Só usa carneiro não utilizado. Qualquer programa recém -lançado ainda terá prioridade sobre o superfetch em relação ao espaço da RAM. Se necessário, o SuperFetch liberará Ram para outro aplicativo.
Se você acredita. Abaixo, discutimos algumas maneiras de desativar a superfetch e corrigir o Host de Serviço: Sysmain High CPU Usage Problem.
Desative o SysMain de serviços
Como o Sysmain é um serviço do Windows, a maneira mais simples de desativar o Sysmain é do Console de Serviços:
- Pressione Win + R, Tipo Services.MSC e pressione Enter para iniciar o Console de Serviços.
- Percorra a lista no console de serviços para um serviço chamado Sysmain.
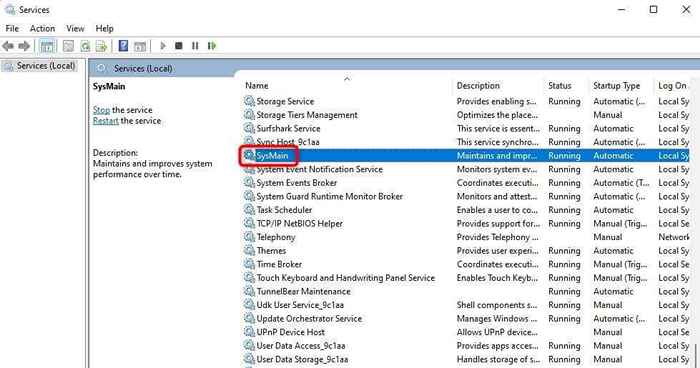
- Clique duas vezes no serviço Sysmain para abrir propriedades de serviço. Como alternativa, você pode clicar com o botão direito do mouse no serviço e selecionar propriedades.
- Selecione o botão de parada para interromper o serviço. Em seguida, expanda o menu suspenso do tipo de inicialização e selecione Desativado.
- Selecione OK para salvar e sair.
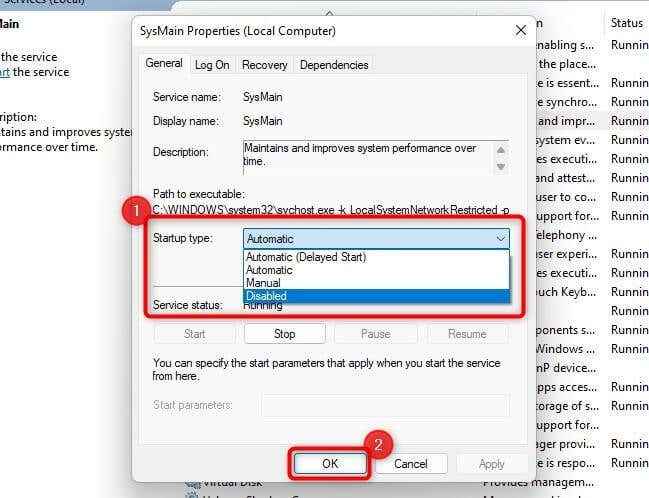
Desative o sysmain usando o prompt de comando
Usar o prompt de comando para desativar o sysmain é mais rápido. Se você se sentir confortável usando comandos, eis como você pode desativar o SysMain:
- Pressione Win + R, Digite CMD e pressione Ctrl + Shift + Enter para iniciar um prompt de comando elevado.
- Copie e cole o seguinte comando na janela Prompt de comando e pressione Enter:
SC Stop “Sysmain” e SC Config “sysmain” start = desativado
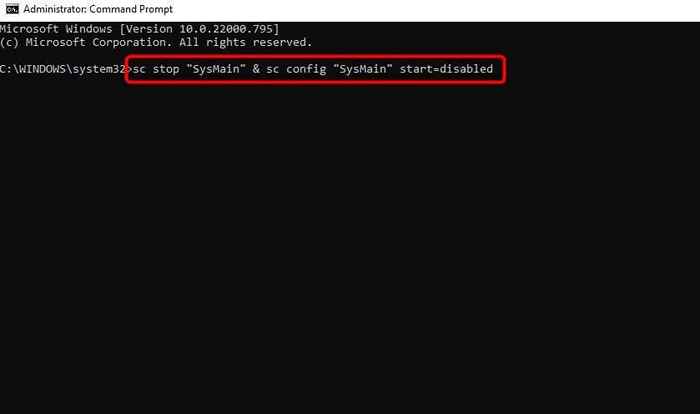
Desativar SysMain do registro
Se os métodos anteriores não funcionarem por algum motivo, você poderá modificar as configurações do registro para desativar o SysMain:
- Pressione Win + R, Type Regedit e Pressione Enter para iniciar o editor de registro.
- Navegue até o seguinte caminho usando a barra lateral esquerda ou copie e cole o texto a seguir na barra de navegação na parte superior e pressione Enter:
HKEY_LOCAL_MACHINE \ SYSTEM \ CurrentControlset \ Services \ Sysmain
- Procure um valor nomeado Start no painel direito e clique duas vezes nele.
- Alterar dados de valor para 4 e selecionar OK para salvar e sair.
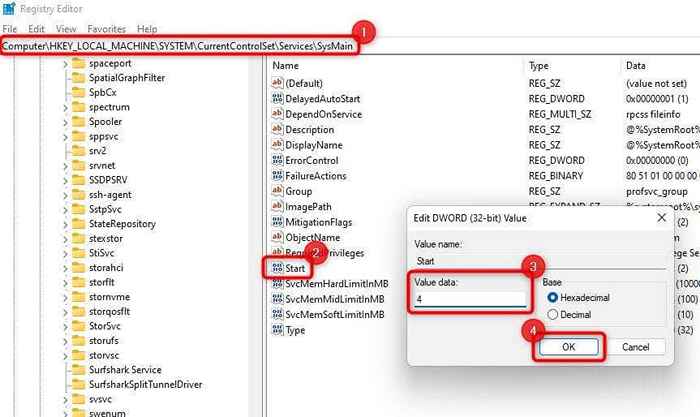
Execute a varredura SFC
Se você deseja tentar resolver o problema de uso de disco alto Sysmain sem desativar o SysMain, você pode tentar usar o System File Checker (SFC).
O SFC é um utilitário interno no Windows que verifica a integridade do arquivo do sistema. Ele substitui automaticamente os arquivos do sistema corrupto que encontra durante a varredura; portanto, se a corrupção do arquivo do sistema estiver na raiz do problema, o SFC poderá corrigi -lo.
- Pressione Win + R, Digite CMD e Pressione Ctrl + Shift + Enter.
- Copie e cole o seguinte comando no prompt de comando e pressione Enter:
sfc /scannow
A varredura digitalizará seu disco rígido em busca de arquivos do sistema corrupto e substituirá os que se tornaram corruptos. Depois que a varredura concluir, reinicie seu PC e verifique se o serviço de uso de disco de alto disco host de serviço persiste.
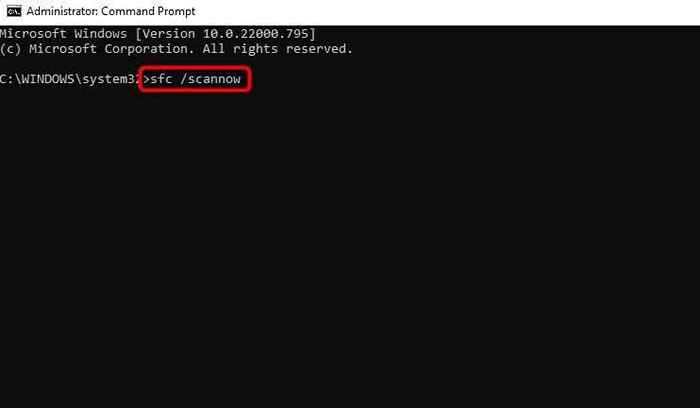
Atualize o Windows
É sempre essencial verificar o Windows Update e ver se uma atualização está disponível para download. A Microsoft está constantemente procurando problemas com o Windows e lança atualizações para corrigi -las.
Se as correções anteriores não forem úteis, uma atualização pode valer a pena ter uma foto:
- Pressione Win + I para iniciar o aplicativo Configurações e selecione Windows Update na barra lateral esquerda.
- Selecione o botão Verificar atualizações.
- Se estiverem atualizações disponíveis, selecione o botão Download e instalação para instalá -las.
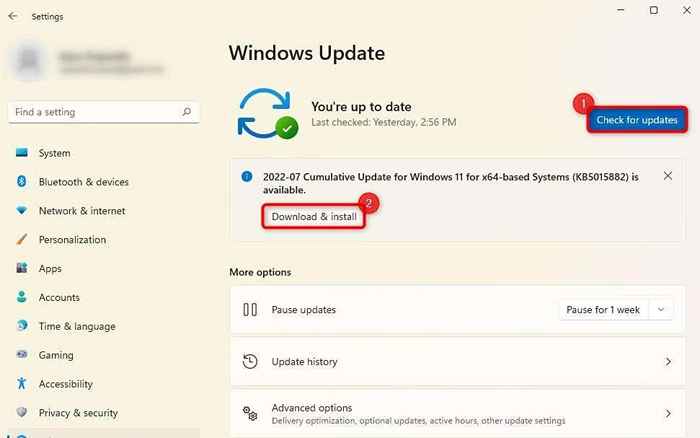
Reinicie seu PC e veja se isso corrige o problema.
Substitua o disco rígido por SSD
Se você usa seu antigo disco rígido mecânico há um tempo, substituí -lo por uma unidade de estado sólido (SSD) pode otimizar o desempenho do seu computador e resolver o problema de uso de disco alto.
Isso pode ser especialmente justificado se você tentar solucionar problemas e esgotar todos os métodos para corrigir o problema.
A maioria dos computadores modernos tem um slot para acomodar SSDs. No entanto, se você nunca comprou SSDs, use nosso Guia de Compra de SSD para tomar uma decisão informada.
Uso do disco Sysmain, normalizado
Felizmente, você conseguiu consertar o uso do disco SYSMAIN com uma dessas correções. Sysmain não é necessariamente um hog de recurso. O Windows introduziu esse recurso inteligente para otimizar o uso da RAM e oferecer um desempenho mais rápido ao usar os aplicativos mais usados com mais frequência.
Você pode desativá -lo permanentemente sem consequências graves se estiver usando muita memória. Como alternativa, a corrupção do arquivo do sistema ou uma atualização do Windows pode ajudar a resolver o problema sem desativar o serviço Sysmain.
- « Windows PC Berking reiniciando? Experimente estas 13 correções
- Como consertar as notificações do Facebook não funcionando »

