Como corrigir a pesquisa não funcionando problema no Windows 10/11
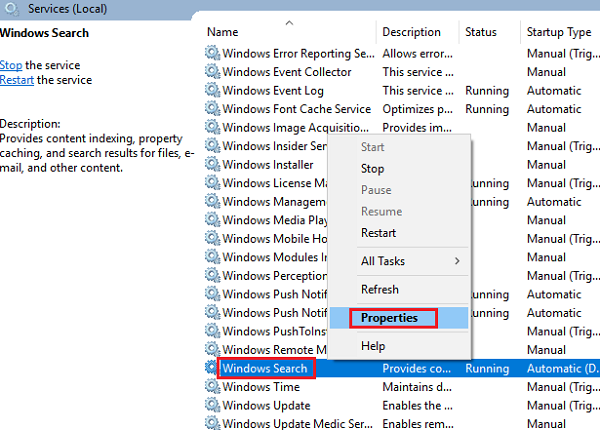
- 1722
- 93
- Maurice Champlin
O recurso de pesquisa estava sempre presente no Windows, mas, enquanto eles continuavam avançando com a versão, a Microsoft percebeu a importância da pesquisa e continuava aprimorando o recurso a cada atualização. Foi praticamente invisível no Windows XP, tornou -se uma opção de pesquisa localizada no Windows 7, começou a incluir os resultados da pesquisa na Web na janela 8/8.1, e finalmente introduzi Cortana no Windows 10.
No entanto, à medida que continuavam tornando a opção de pesquisa cada vez mais complexa, a possibilidade de erros aumentou proporcionalmente. Um problema conhecido com a opção de pesquisa/Cortana no Windows 10 é quando para de dar resultados. Você pode procurar os aplicativos mais comuns (por exemplo. Bloco de notas) e diria "sem resultados" ou às vezes nada.
Causa
As razões por trás desse problema podem ser muitas, mas se reduz a problemas com as permissões do sistema e o perfil do usuário. Poderíamos tentar algumas etapas básicas e verificar se funciona. Reinicie o sistema e verifique se ajuda. Caso contrário, poderíamos tentar as seguintes soluções sequencialmente para resolver o problema.
Índice
- Solução 1] - Processo de pesquisa final no gerente de tarefas
- Solução 2] Usando o Editor de Registro
- Solução 3] Redefinir a pesquisa do Windows
- Solução 4] Verifique o serviço de pesquisa do Windows
- Solução 5] Pesquisa de reconstrução
- Solução 6] Mate os processos de pesquisa Cortana e Windows no gerenciador de tarefas
- Solução 7] Registre Cortana
Solução 1] - Processo de pesquisa final no gerente de tarefas
1. Pressione Ctrl + Shift + Escoras escassas do seu teclado.
2. Agora, localize Procurar da lista. (Dica: normalmente está em processos de fundo)
3. Clique com o botão direito do mouse Procurar e escolha finalizar tarefa.
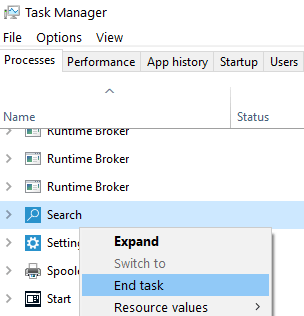
Não se preocupe, pois reinicia automaticamente em alguns segundos.
Depois de alguns segundos, tente novamente.
Se não funcionar, clique com o botão direito do mouse Explorador de janelas e clique em Reiniciar.
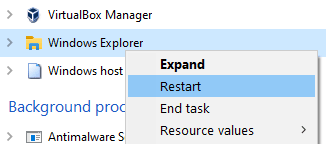
Seu problema será resolvido.
Solução 2] Usando o Editor de Registro
1. Procurar regedit Na caixa de pesquisa do Windows 10.
2. Agora, clique em regedit Do resultado da pesquisa.
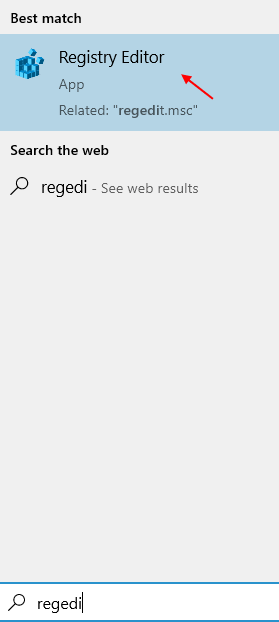
3. Vá para o seguinte caminho no registro
Hkey_current_user \ software \ Microsoft \ Windows \ CurrentVersion \ Search
4. No lado direito do editor de registro, clique com o botão direito do mouse em qualquer espaço vazio e crie um novo valor de 32 bits de 32 bits nomeado como BingsearchEnabled
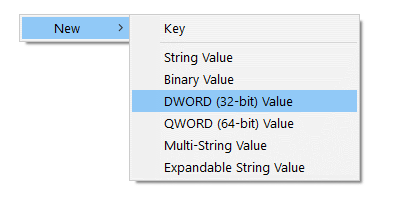
5. Clique duas vezes em recém -criado BingsearchEnabled e defina os dados de valor de BingsearchEnabled a 0.
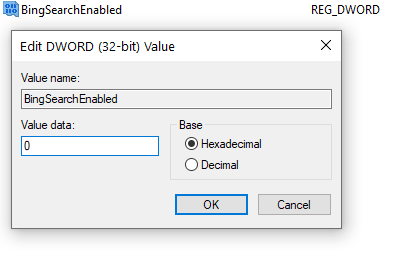
Feche o editor de registro e reinicie o PC.
Solução 3] Redefinir a pesquisa do Windows
1 - Vá para isso link No site oficial da Microsoft, para baixar a ferramenta de pesquisa de redefinição
2 - agora, Clique com o botão direito do mouse no script baixado e clique Corra com PowerShell
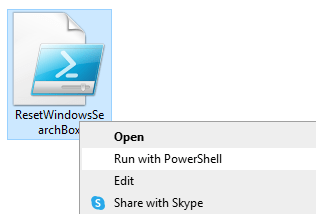
Nota: - Se você receber uma mensagem de erro como essa não pode ser carregada porque a execução de scripts está desativada neste sistema, faça isso.
1 - Open PowerShell como administrador. Procurar Powershell e então clique com o botão direito e escolha executar como administrador
Execute o comando dado abaixo para descobrir o status da política atual.
Get-ExecutionPolicy
2 -Se mostrar restrito, copie e execute o código abaixo
Set -ExecutionPolicy -Scope CurrentUser -executionPolicy irrestrito
3 -agora, clique com o botão direito do mouse no script baixado e escolha Run With PowerShell.
Solução 4] Verifique o serviço de pesquisa do Windows
1] Pesquise Serviços na caixa de pesquisa do Windows 10 e clique em serviços para abrir Gerente de Serviços.
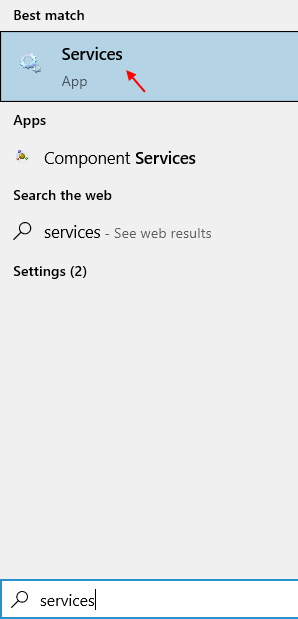
2] Localize Pesquisa do Windows na lista de serviços
3] Clique com o botão direito do mouse sobre Serviço de pesquisa do Windows e escolha reiniciar.
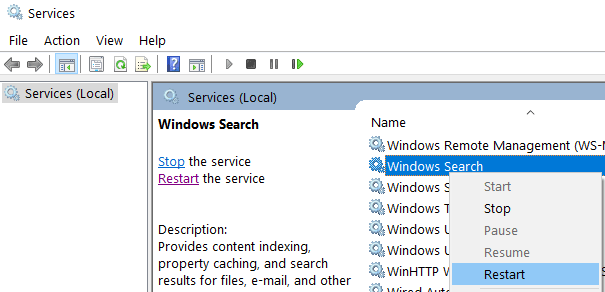
3] Agora, clique duas vezes em Serviço de pesquisa do Windows.
4] set Tipo de inicialização para automático.
5] Clique em Aplicar e OK.
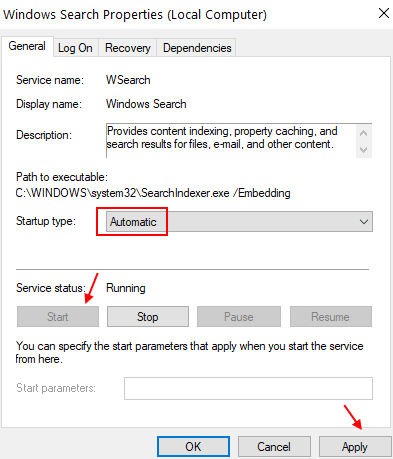
Solução 5] Pesquisa de reconstrução
Etapa 1: na caixa de pesquisa do Windows 10, digite “Opções de indexaçãoE pressione Enter.
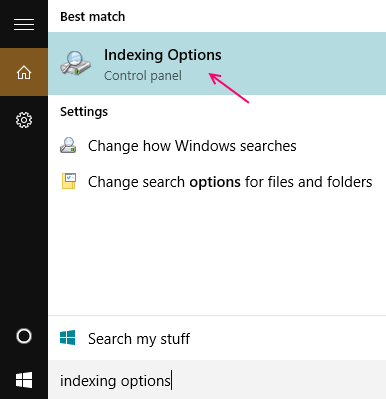
Etapa 2: quando você abre o “Opções de indexação", Clique em "Avançado”Botão para abrir“Opções avançadas”.
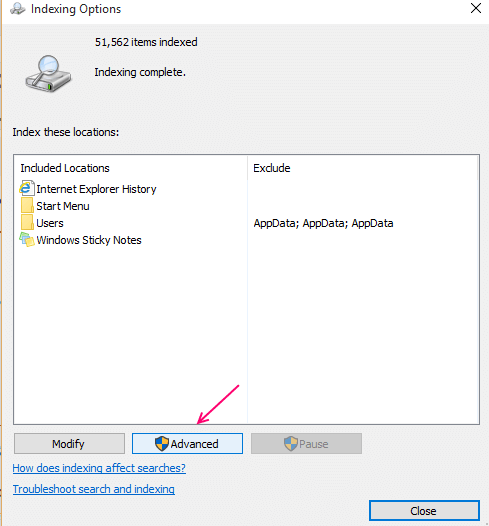
Etapa 3: agora, abaixo “Configurações de índiceGuia, você verá uma seção de solução de problemas. Esta seção contém um “Reconstruir" botão. Clique em "Reconstruir" botão. Isso ajudará a reconstruir o índice do mecanismo de pesquisa.
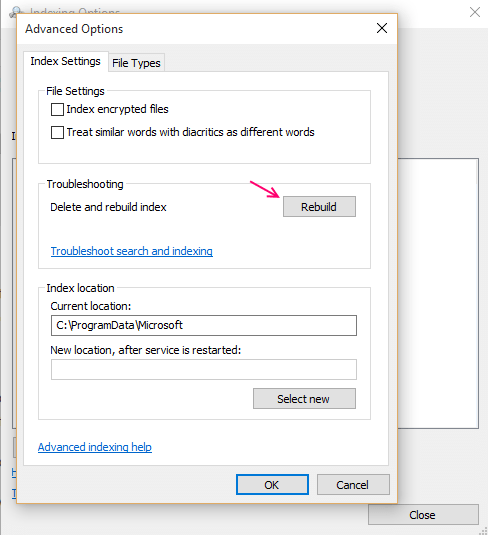
Solução 6] Mate os processos de pesquisa Cortana e Windows no gerenciador de tarefas
Embora a pesquisa de Cortana e Windows sejam serviços diferentes, eles estão intimamente ligados. Assim, para este problema com a pesquisa do Windows, teríamos que matar os dois processos no gerente de tarefas.
1] Clique com o botão direito do mouse no Barra de tarefas E então Gerenciador de tarefas Para abrir a janela.
2] Na lista de processos, clique com o botão direito do mouse e selecione Finalizar tarefa para Cortana e Procurar.
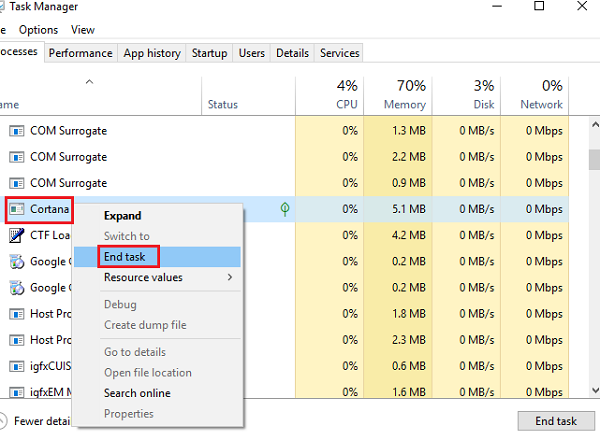
3] Depois que os dois processos forem mortos, pressione no Tecla Windows e verifique se você pode procurar aplicativos e links da web novamente. Isso iniciaria o processo.
Se isso não funcionar, tente reiniciar o sistema em vez da etapa número 3.
Solução 7] Registre Cortana
1] aberto Explorador de arquivos e vá para o caminho C: \ Windows \ System32 \ WindowsPowershell \ V1.0 \.
2] Clique com o botão direito do mouse Powershell E então Executar como administrador.
3] Digite o seguinte comando na janela PowerShell e pressione Enter:
Get -AppxPackage -Alusers | Para cada Add -AppxPackage -DisableDeselfmentMode -Gister "$ ($ _.Installlocation) \ appxmanifest.xml "
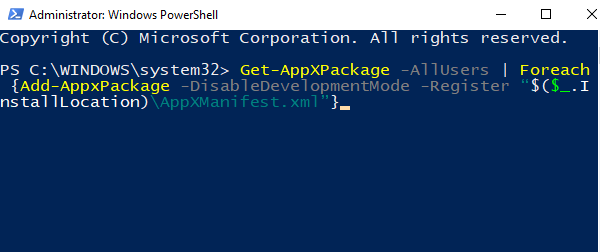
Reinicie o sistema e verifique se você pode pesquisar arquivos usando o Windows Search agora.
Espero que ajude!
- « Solução para o problema do disco rígido externo não reconhecido no Windows 10
- Corrija “O Serviço de Áudio não está em execução” no Windows 10 »

