Como corrigir o erro 'RPC Server não está disponível' no Windows

- 1188
- 284
- Maurice Champlin
Aqueles de vocês que usam Windows há algum tempo podem já ter testemunhado o “O servidor RPC não está disponível”Erro. Esse é um dos erros mais comuns que você pode encontrar enquanto usa o sistema operacional do Windows e geralmente causa confusão para usuários do Windows mais inexperientes sobre o motivo pelo qual apareceu em primeiro lugar.
Você não precisa se preocupar, no entanto, pois não é um erro sério ou perigoso, então todos os seus programas e dados estão seguros. O que o RPC representa é a chamada de procedimento remoto, que é um método que alguns aplicativos usarão para se comunicar com outros aplicativos que estão sendo executados no mesmo computador.
ÍndiceO que isso significa é que o RPC permite que diferentes processos se comuniquem para executar uma tarefa.
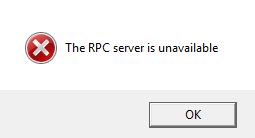
Então, o que exatamente causa um erro de "servidor RPC não está disponível"? Quando um serviço no seu computador precisa se comunicar com outro, ele entrará em contato com o servidor RPC no seu computador para iniciar a troca.
O servidor RPC abrirá algumas portas para ouvir uma mensagem e emitir um de volta. Se o servidor RPC não receber uma resposta, não puder escrever na memória, não pode abrir uma porta ou não estiver disponível, o erro será acionado.
Corrigindo erros do servidor RPC
Existem três maneiras de consertar um desses erros em um computador executando o Windows 10. O mais comum dos três seria que o serviço RPC nem sequer está em execução. Os outros dois, problemas com a rede ou entradas de registro corrompidas, são menos propensas, mas ainda podem ocorrer.
Quando você recebe um desses erros ou qualquer erro do Windows, a primeira coisa a experimentar é uma reinicialização completa. Uma reinicialização corrigirá um problema temporário relacionado ao servidor RPC. Se uma reinicialização não resolver o erro, você desejará mergulhar em uma das correções abaixo.
Serviço RPC não está em execução
Após uma reinicialização, verifique se o serviço RPC está causando o problema.
- Abra o gerente de tarefas clicando com o botão direito do mouse na barra de tarefas e selecionando-a na lista.
- Navegue até o Serviços guia e então Serviços abertos.
- Role até o Chamada de procedimento remoto serviço. Deve estar funcionando e definido para Automático. Se não for, mude.
- Navegue até o Lançador de processos de servidor DCOM. Isso também deve estar em execução e definido para Automático. Novamente, se os resultados forem diferentes, faça as alterações necessárias.
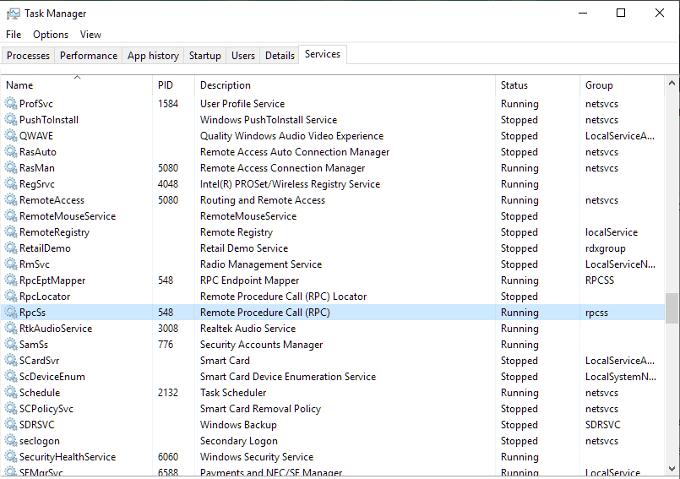
Problemas de rede
Problemas com o TCP ou o seu firewall podem impedir o RPC de funcionar. Isso é verdade mesmo que a chamada seja feita internamente no seu próprio computador, pois o servidor RPC ainda usa a pilha de rede para fins de comunicação.
- Puxe o painel de controle e selecione Rede e Internet (Visualizar por categorias definidas) ou Centro de rede e compartilhamento (definido como ícones grandes ou pequenos).
- Clique no Ethernet Link localizado ao lado Conexões: e então Propriedades Na janela pop -up.
- O IPv6 e Compartilhamento de arquivos e impressoras para redes Microsoft Ambos devem ter uma marca de seleção. Caso contrário, adicione e clique em OK e tente novamente a tarefa que causou o erro. Se eles já estiverem marcados, você precisará verificar seu firewall.
- Selecione os Firewall do Windows no painel de controle.
- Para firewalls de terceiros, você terá que experimentar as configurações. Você deve dar uma vez, mas não mude nada se for um firewall que você está usando há um tempo.
- Localizar Assistência remota e verifique se está ativado para Domínio, Privado e Público redes. Em seguida, salve as alterações que você fez.
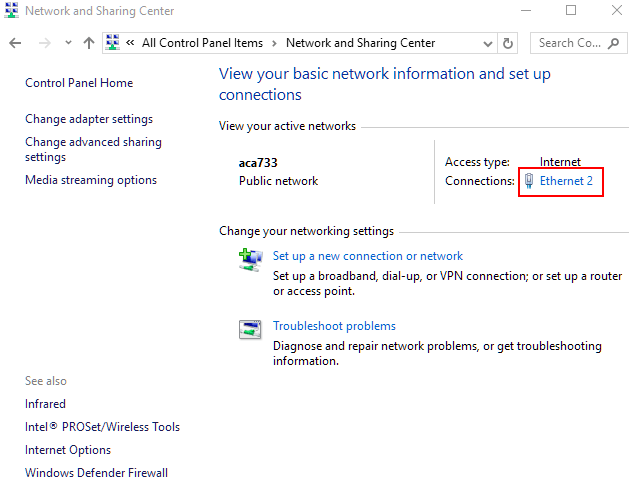
Corrupção e complicações do registro
Se tudo está bem até este ponto, então a última coisa que você pode dar uma olhada são as entradas do registro que controlam os serviços RCP e DCOM para corrupção. Eu não recomendo mexer no registro, especialmente para iniciantes, então para estar seguro, vamos fazer backup do registro antes de mexer com qualquer coisa.
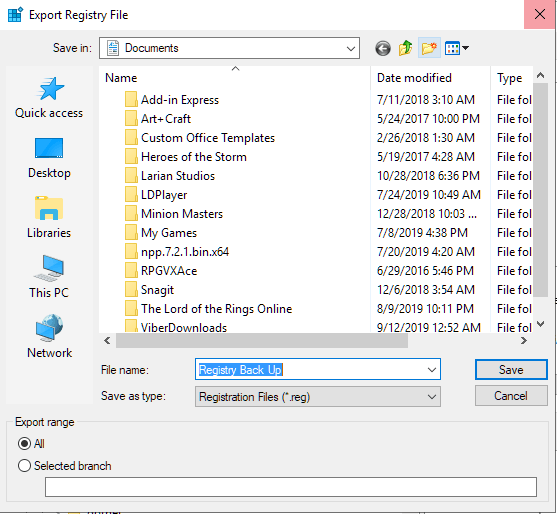
- Digitar regedit na caixa de pesquisa na barra de tarefas. Clique no editor de registro quando aparecer.
- Clique Computador da janela do lado esquerdo e abra o Arquivo aba. Selecione Exportar Do menu.
- Escolha um nome e localização para o arquivo salvo e pressione o Salvar botão.
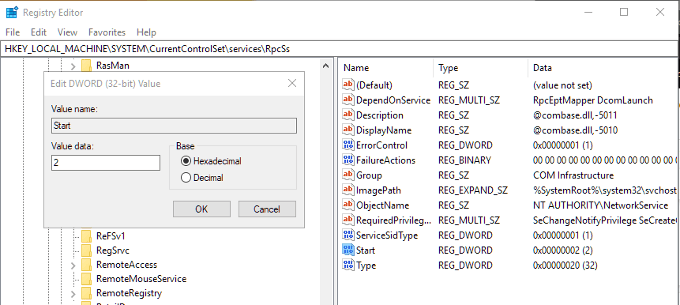
Depois que um backup de todos os arquivos de registro foi criado, você pode verificar as entradas dos serviços RPC e DCOM.
Navegue até a seguinte chave:
HKEY_LOCAL_MACHINE \ SYSTEM \ CurrentControlset \ Services \ RPCSS
No painel direito, clique com o botão direito do mouse Começar e então Modificar… Defina o valor para (2).
Em seguida, você precisará navegar para as duas chaves abaixo:
HKEY_LOCAL_MACHINE \ SYSTEM \ CurrentControlset \ Services \ DComlaunch
Hkey_local_machine \ System \ currentControlset \ Services \ rpceptMapper.
Fazer a mesma coisa com Começar Como foi feito na etapa anterior.
- « Por que o Microsoft Edge pode ser o melhor navegador do seu smartphone
- Como instalar aplicativos do Windows no Linux »

