Como corrigir o erro do driver da impressora 0x80070705 no Windows 11/10
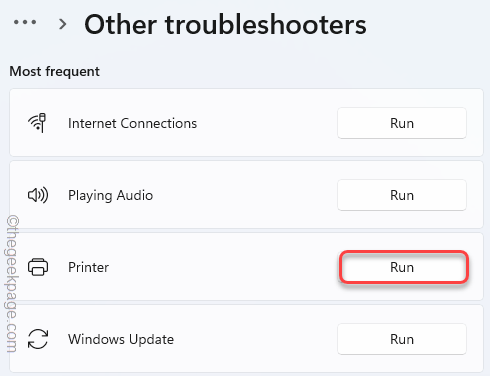
- 3258
- 149
- Ms. Travis Schumm
Um dos problemas mais irritantes que você pode enfrentar durante a impressão de documentos é um erro do driver da impressora. O "Erro do driver da impressora 0x80070705”A mensagem de erro pode aparecer no seu sistema, especialmente se você estiver mudando sua impressora de um servidor antigo para um novo. Siga estas correções fáceis para resolver o problema rapidamente e comece a imprimir seus documentos importantes novamente!
Índice
- Corrigir 1 - Execute o solucionador de problemas da impressora oficial
- Fix 2 - reinicie o serviço de spooler da impressora
- Corrigir 3 - Atualize o driver da impressora
Corrigir 1 - Execute o solucionador de problemas da impressora oficial
A primeira opção que você deve tentar é usar o solucionador de problemas oficiais da impressora.
1. A princípio, pressione o Chave do Windows+i teclas juntas.
2. Em seguida, toque em “Sistema”No painel esquerdo.
3. Em seguida, clique no “Solucionar problemas““.
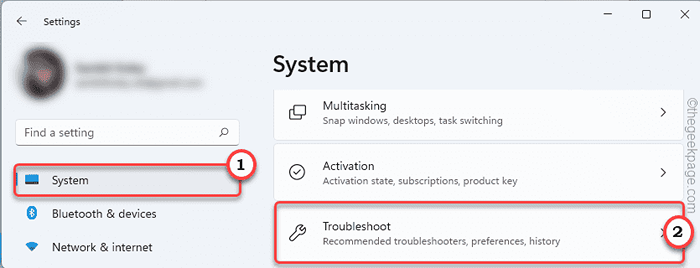
4. Depois disso, toque em “Outros solucionadores de problemas““.
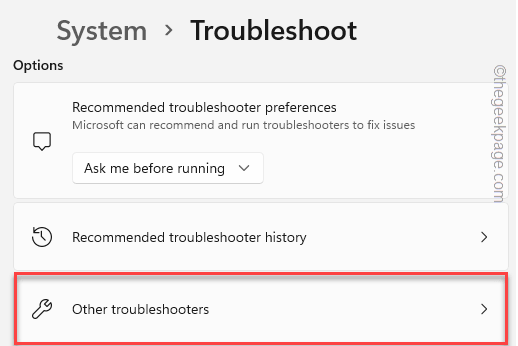
5. Aqui, você encontrará o Impressora solucionador de problemas.
6. Em seguida, toque em “Correr”Para administrar a solução de problemas da impressora.
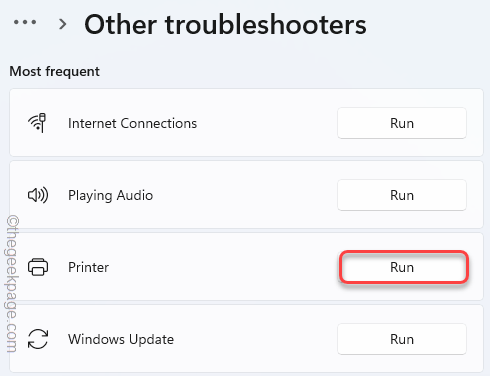
7 ... apenas, verificar a Caixa "Aplique reparos automaticamente““.
8. Depois disso, vá para a próxima etapa, clique em “Próximo““.
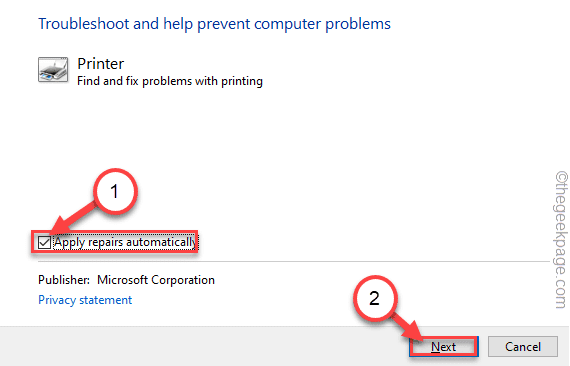
9. Depois disso, selecione a impressora com a qual você está enfrentando esse problema.
10. Em seguida, toque em “Próximo““.
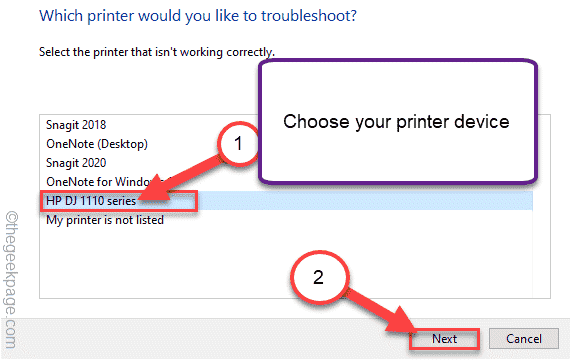
11. Em seguida, clique em “Aplique esta correção““.
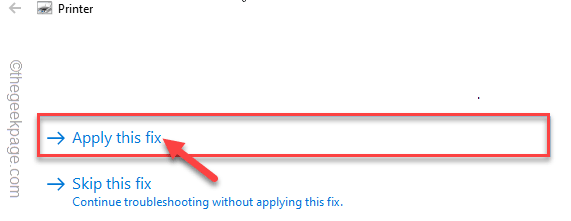
Deixe o Windows aplicar esta correção para resolver o problema relacionado à impressora.
Fix 2 - reinicie o serviço de spooler da impressora
O serviço de impressora precisa estar em execução no seu sistema para a impressora opera corretamente.
1. A princípio, pressione o Chave do Windows+R teclas juntas.
2. Então, digite “Serviços.MSc”E clique em“OK““.
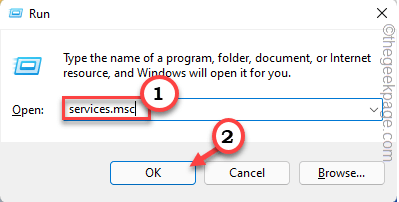
3. Quando a janela de serviços abrir, localize o “Print Spooler" serviço.
4. Em seguida, clique com o botão direito do mouse no serviço e toque em “Propriedades““.
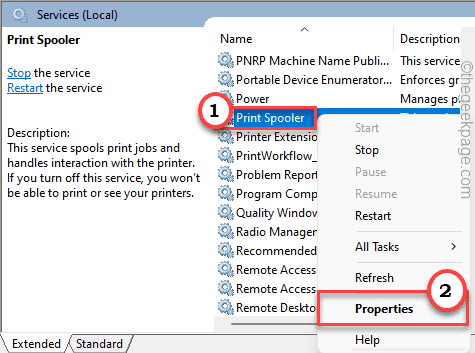
5. Quando as propriedades aparecerem, toque em 'Tipo de inicialização:' e defina -o como “Automático““.
6. Toque em “Parar”Para parar o serviço.
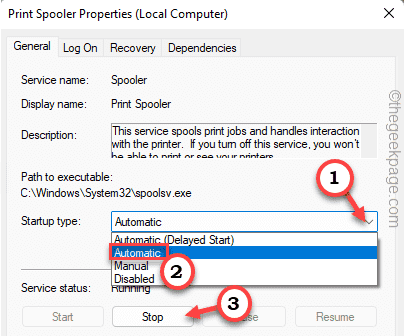
7. Espere alguns segundos. Em seguida, clique em “Começar”Para iniciar o serviço novamente.
8. Finalmente, toque em “Aplicar" e "OK”Para salvar essas mudanças.
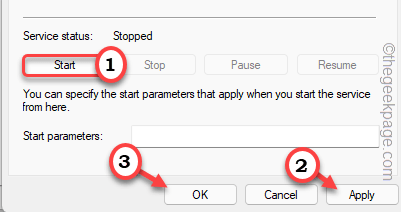
Depois disso, feche a janela de serviços. Então, reinício seu sistema e verifique se isso funciona para você.
Corrigir 3 - Atualize o driver da impressora
Você tem que instalar a versão mais recente do seu driver de impressora.
1. No começo, clique com o botão direito do mouse no Windows ICOn.
2. Então, toque no “Gerenciador de Dispositivos”Para acessar.
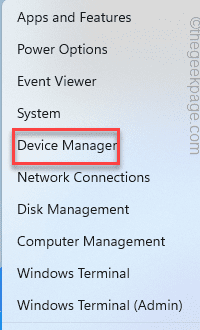
3. Quando o gerenciador de dispositivos abrir, expanda o “Fila de impressãoseção do dispositivo S.
4. Em seguida, clique com o botão direito do mouse no driver da impressora e toque em “Driver de atualização““.
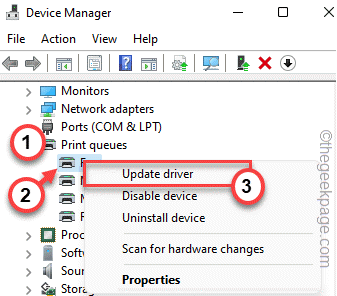
5. Então, toque no “Pesquise automaticamente por drivers““.
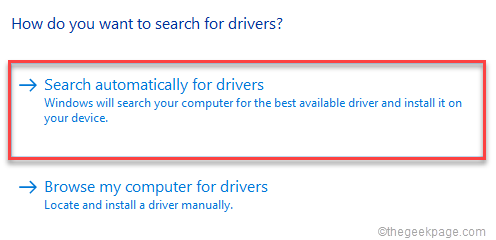
O Windows vai baixar e instalar o dispositivo de impressora em seu sistema.
Reiniciar o sistema depois de terminar.
Tente imprimir algo usando a impressora. Verifique se isso está funcionando ou não.
- « Caso 1 - Código de erro de tempo de execução 65
- Como instalar e usar o Google Fontes no Microsoft Word no Windows 11/10 »

