Caso 1 - Código de erro de tempo de execução 65
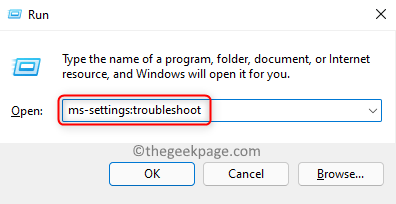
- 664
- 138
- Arnold Murray
Você está encontrando Erros de tempo de execução do AppModel com códigos 65, 69 e 79 No seu PC Windows? Um grande número de usuários do Windows encontrou esses códigos de erro de tempo de execução no visualizador de eventos quando enfrentam problemas com qualquer programa ou com o próprio sistema. Você verá um erro de tempo de execução sempre que tentar instalar, atualizar ou executar um aplicativo em seu sistema. Neste artigo, discutimos soluções para corrigir cada um dos códigos de erro acima.
Caso 1 - Código de erro de tempo de execução 65
O código de erro 65 é geralmente visto ao executar aplicativos que usam hardware gráfico como jogos.
Índice
- Fix 1 - Use o solucionador de problemas do Windows
- Corrigir 2 - Reinstale os mais recentes arquivos visuais C ++
- Corrija 3 - Desative a otimização de tela cheia
- Corrigir 4 - Desativar o Focus Assist
- Corrigir 1 - Redefinir a Microsoft Store
- Corrigir 2 - Remova e reinstale os aplicativos corruptos
- Corrigir 1 - execute um SFC e DISP
- Fix 2 - Execute um comando em PowerShell
Fix 1 - Use o solucionador de problemas do Windows
1. Use o Windows e r combinação de chave para abrir o Correr diálogo.
2. Tipo MS-Settings: Solução de problemas Para abrir o Solução de problemas do sistema página.
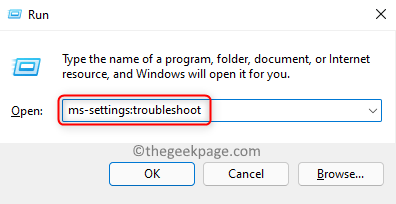
3. No Solucionar problemas Janela, clique em Outros solucionadores de problemas.
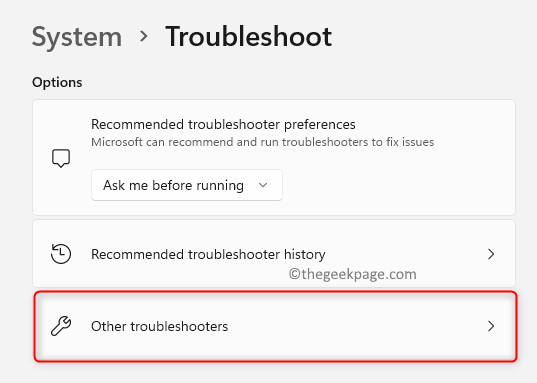
4. No Outros problemas de solução de problemas Janela, role para baixo e localize Aplicativos do Windows Store.
5. Clique no Correr Botão ao lado de Aplicativos do Windows Store.
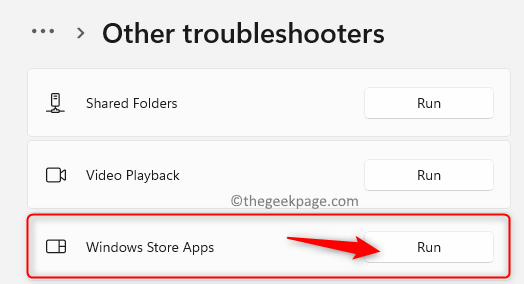
6. O solucionador de problemas do Windows Store Apps começa a detectar problemas.
7. Aguarde a solução de problemas para concluir. Se houver alguma correção sugerida pelo solucionador de problemas, aplique -as.
8. Uma vez que o processo de solução de problemas termine, reinício Seu PC.
9. Na startup, verifique se o erro de tempo de execução ocorre repetindo o mesmo conjunto de etapas que causaram o erro anteriormente.
Corrigir 2 - Reinstale os mais recentes arquivos visuais C ++
1. Abrir Correr usando o Janela e r chaves simultaneamente.
2. Tipo Appwiz.cpl abrir Programas e recursos.
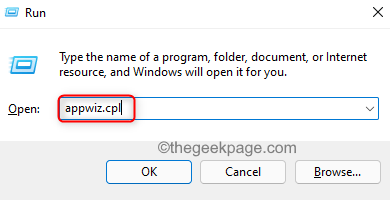
3. Na lista de aplicativos, procure Pacotes redistribuíveis do Microsoft Visual C ++.
4. Clique com o botão direito do mouse no Pacote visual c ++ e escolha Desinstalar. Desinstale todos os pacotes redistribuíveis de C ++ visual na lista.
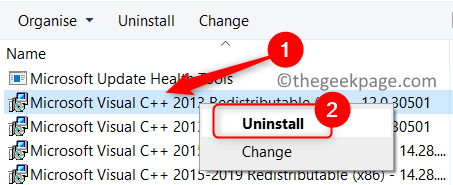
5. Uma vez que a desinstalação estiver completa, reiniciar Seu sistema.
6. Visite este link para baixar o última versão de visual c++. Instale os pacotes Usando o executável baixado e siga as instruções na tela.
7. Reinício Seu PC depois de terminar a instalação. Verifique se o erro de tempo de execução foi resolvido.
Corrija 3 - Desative a otimização de tela cheia
1. Localize o executável do aplicativo/jogo causando esse erro para você.
2. Clique com o botão direito do mouse no arquivo exe e escolha Propriedades.
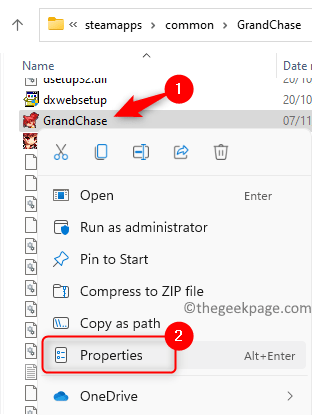
3. Vou ao Compatibilidade aba.
4. Verificar a caixa associada a Desative a otimização da tela cheia debaixo de Configurações grupo.
5. Clique em Aplicar E então OK Para salvar as mudanças.
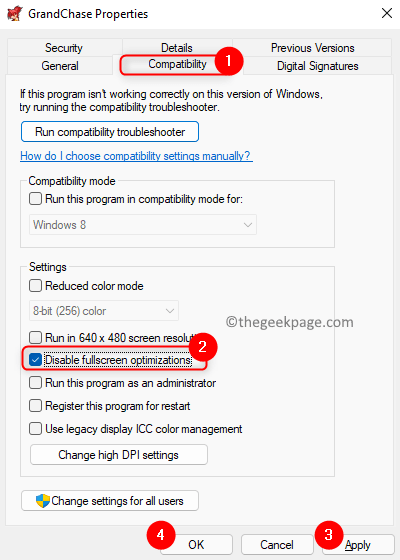
6. Reiniciar seu computador e verifique se o problema está resolvido.
Corrigir 4 - Desativar o Focus Assist
1. Imprensa Windows + i abrir Configurações.
2. Selecione Sistema no painel esquerdo.
3. No lado direito, clique em Assistência de foco.
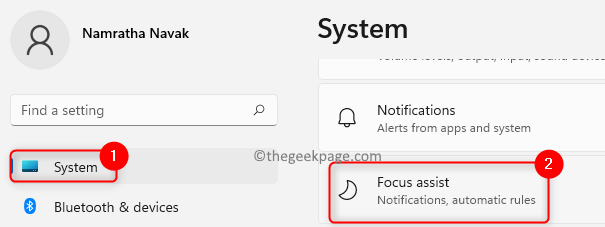
4. Selecione os Desligado botão de rádio para desativar a configuração de assistência ao foco.
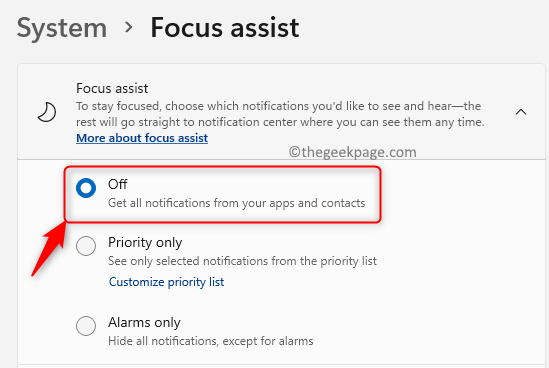
5. Agora verifique se o erro de tempo de execução ainda ocorre ou não.
Caso 2 - Código de erro de tempo de execução 69
Você verá um erro de tempo de execução com o código 69 nos casos quando qualquer configuração ou atualização do aplicativo for abortada devido a quedas de energia. Geralmente, é visto com essas aplicações ou a própria loja. Antes de tentar as correções para este código de erro, tente Corrigir 1 mencionado acima para o código de erro 65.
Corrigir 1 - Redefinir a Microsoft Store
1. Imprensa Windows + r Para abrir o Correr caixa.
2. Tipo wsreset Para redefinir a Microsoft Store.
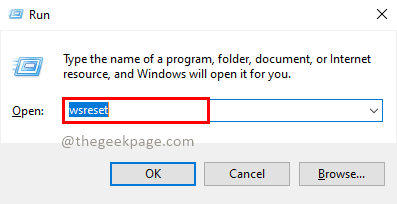
3. Agora um prompt de comando abre.
4. Aguarde algum tempo para o processo de redefinição limpar o cache da loja. Uma vez concluído, a Microsoft Store abrirá.
5. Tentar instalação ou atualização Novos aplicativos e verifique se o erro de tempo de execução foi resolvido.
Corrigir 2 - Remova e reinstale os aplicativos corruptos
Você precisa remover e reinstalar o aplicativo que foi corrompido ao executar uma atualização ou instalação seguindo as etapas abaixo.
Etapa A: Altere a propriedade da pasta WindowsApps
1. Vá para C: \ Arquivos de programas.
2. Clique com o botão direito do mouse sobre WindowsApps pasta e escolha Propriedades.
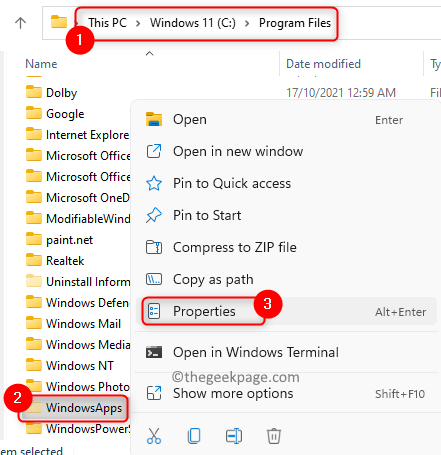
3. Vou ao Segurança guia e clique no Avançado botão na parte inferior.
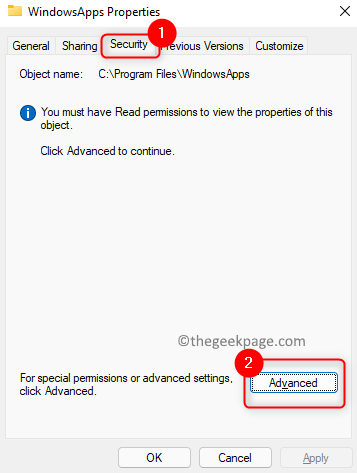
4. No Configurações avançadas de segurança para WindowsApp, Clique em Continuar fazer alterações com direitos administrativos.
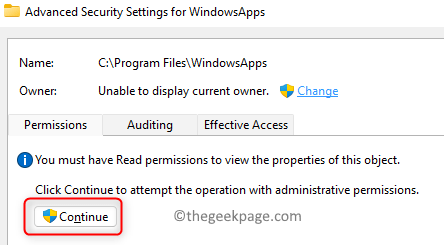
5. Agora você verá o proprietário atual com um link Mudar ao lado de Proprietário. Clique em Mudar.
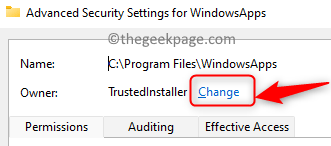
6. No Selecione Usuário ou Grupo Janela, clique em Avançado.
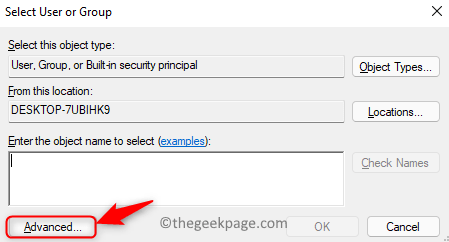
7. Clique no Encontre agora botão para ver a lista de todos os usuários e grupos no sistema.
8. Selecione os Usuários conta na lista a quem a propriedade precisa ser concedida. Clique em OK.
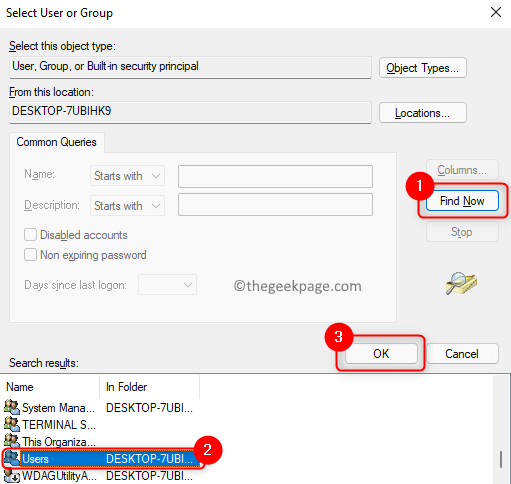
9. Finalmente clique em OK novamente para mudar a propriedade.
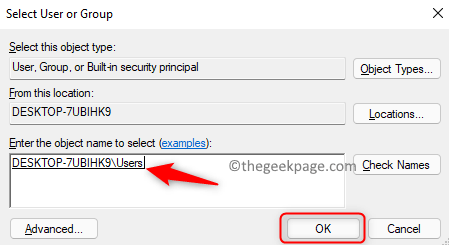
10. Agora você verá que o usuário foi alterado na janela de configurações de segurança avançada.
11. Verificar a opção Substitua o proprietário em sub -contêineres e objetos.
12. Clique em Aplicar E então OK.
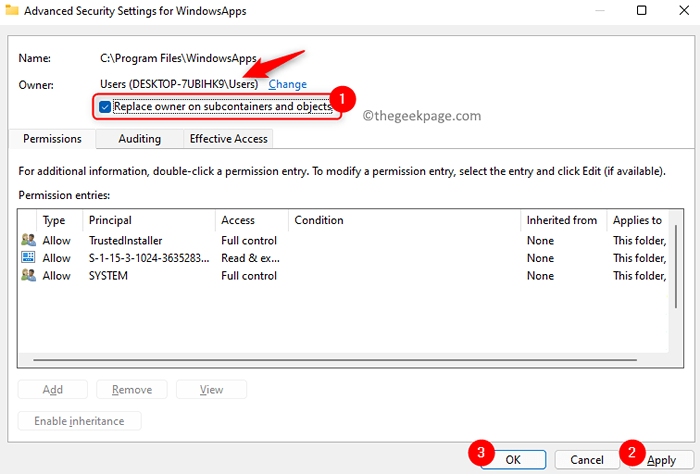
13. Depois que a propriedade é transferida, você precisa dar controle total da pasta à sua conta. Repita Etapas 1 - 3 acima.
14. Escolha o conta de usuário sob a coluna Diretor e depois clique em Adicionar botão.
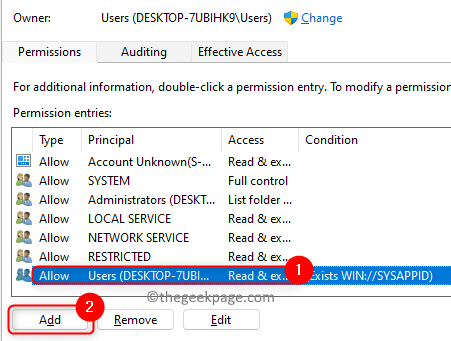
15. Na nova janela, clique em Selecione um principal.
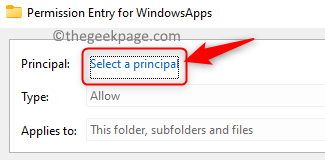
16. Agora clique em Avançado.
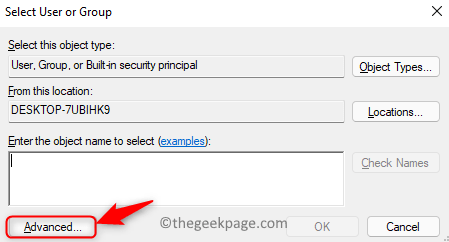
17. No Selecione Usuário ou Grupo Janela, clique em Encontre agora.
18. Escolher Usuários na lista que aparece. Clique em OK.
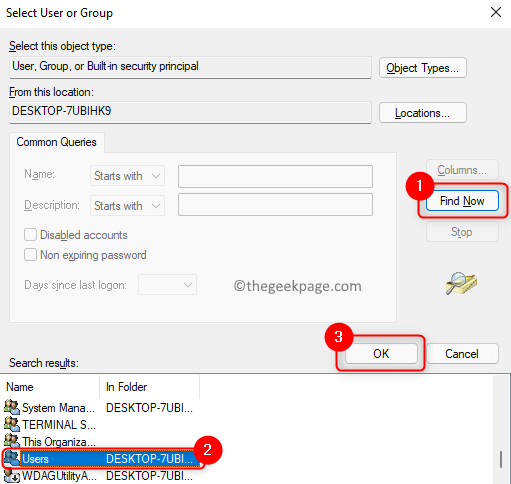
19. Mais uma vez, clique em OK Para adicionar este objeto.
20. No Entrada de permissão para WindowsApps janela, verificar a caixa associada a Controlo total sob Permissões básicas.
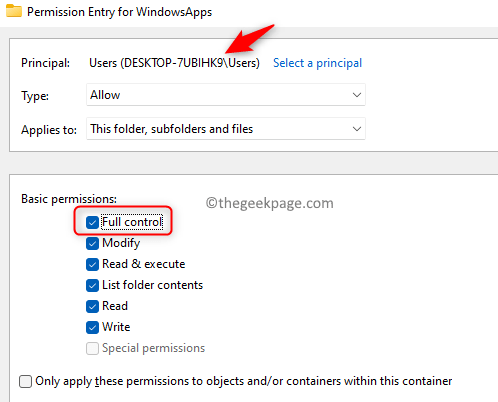
21. Clique em OK.
22. No Configurações avançadas de segurança Janela, clique em Ativar herança. Clique em Aplicar E então OK.
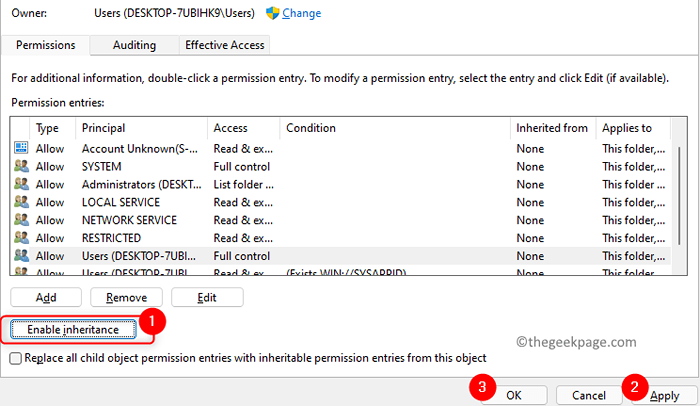
Etapa B: Remova e instale o aplicativo corrupto
1. Vou ao WindowsApps pasta. Encontre o nome da pasta do aplicativo que está dando esse erro de tempo de execução.
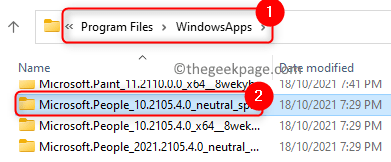
2. Abrir Run (Windows + R).
3. Tipo Powershell e pressione Shift + Ctrl + Digite abrir PowerShell como administrador.
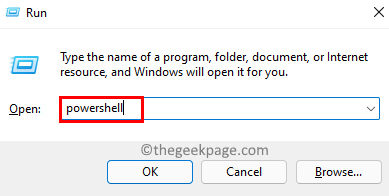
4. Digite o comando abaixo.
Get-AppxPackage *Microsoft.Pessoas* | Remover-AppxPackage
Observação: Substituir Microsoft.Pessoas com o nome do aplicativo que é uma causa para este erro.

5. Reinício Seu sistema. Após a startup, aberto a Microsoft Store e instale o aplicativo que foi removido. Verifique se o problema foi resolvido.
6. Depois de concluir isso, mude a propriedade de WindowsApps pasta para Instalador confiável.
- Seguir Etapas 1 - 5 mencionado acima em A.
- Em Selecione Usuário ou Grupo Janela, tipo NT Service \ TrustedInstaller na caixa de texto.
- Clique em Verifique os nomes botão para validar o nome do objeto inserido.
- Clique em OK e então Aplicar Para colocar as mudanças em vigor.
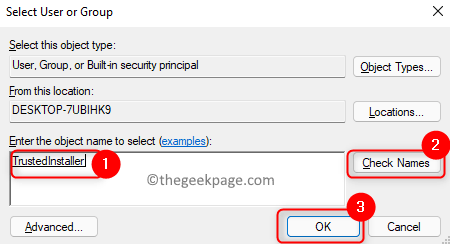
Caso 3 - Código de erro de tempo de execução 79
Corrigir 1 - execute um SFC e DISP
1. Use o Windows e r Combinação de chave para abrir Correr.
2. Tipo cmd e pressione Ctrl + Shift + Enter.
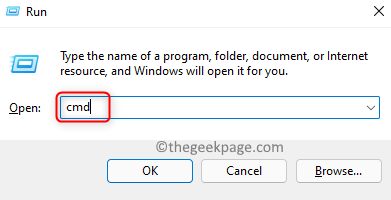
3. Digite o comando abaixo e pressione Enter.
sfc /scannow
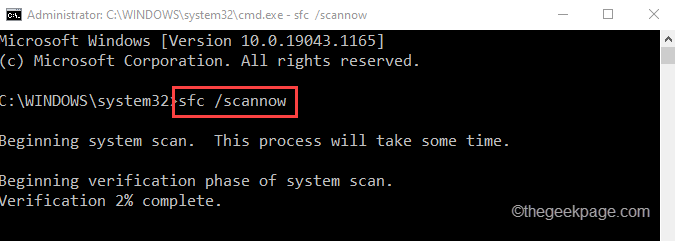
4. Espere a varredura terminar. Verifique se o problema está corrigido.
5. Se o problema ainda persistir, aberto Prompt de comando novamente como administrador usando Etapas 1 e 2 acima.
6. Digite o seguinte comando e pressione Enter.
Dispon
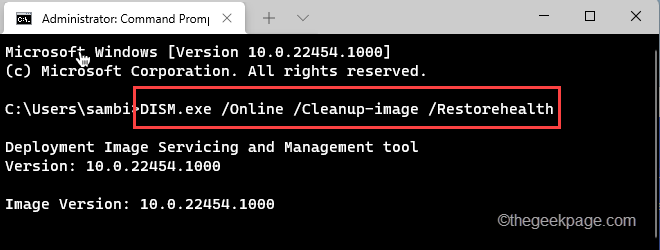
7. Após o comando executar, abra o aplicativo e verifique se o erro de tempo de execução ainda existe.
Fix 2 - Execute um comando em PowerShell
1. Abrir Correr. Tipo Powershell e pressione Ctrl + Shift + Enter abrir PowerShell como Admin.
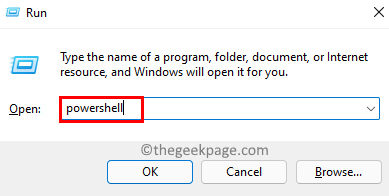
2. Copie e cole o comando dado abaixo
ExecutionPolicy irrestrito -Command "& $ manifest = (get -AppxPackage Microsoft.janelas.Fotos).InstallLocation + '\ AppXManifest.xml '; Add -AppxPackage -DisableDevelopmentMode -Register $ manifesto "
Observação: Substituir Microsoft.janelas.Fotos com o aplicativo que está causando o erro de tempo de execução. Para saber o nome do aplicativo, vá para o local %LocalAppData%\ Pacotes No seu explorador de arquivos.
3. Agora abra o aplicativo e verifique se o erro foi resolvido.
Obrigado pela leitura.
Esperamos que este artigo tenha sido informativo o suficiente para limpar os erros de tempo de execução 65, 69 e 79, respectivamente. Comente e deixe -nos saber se essas correções funcionaram para você.
- « Como filtrar e -mails no Gmail com base em datas e período de tempo
- Como corrigir o erro do driver da impressora 0x80070705 no Windows 11/10 »

