Como corrigir o menu “Pin to Start Start” não funcionando no Windows 10
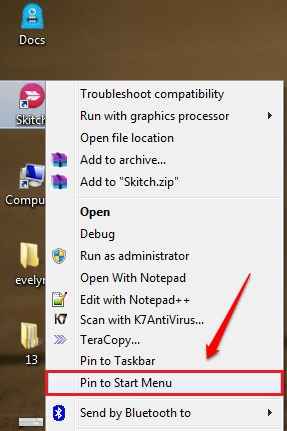
- 2580
- 340
- Wendell Legros
Como corrigir o menu “Pin to Start Start” não funcionando no Windows 10:- PIN para iniciar o menu é uma opção disponível no menu de contexto de clique com o botão direito do arquivo de arquivos. Esta é uma opção muito útil para acesso rápido. Mas às vezes, você pode enfrentar a questão de PIN para iniciar o menu não está funcionando ou o PIN para iniciar o menu opção atualmente sendo indisponível ou acinzentada. Nesses casos, você pode experimentar os dois métodos explicados abaixo:
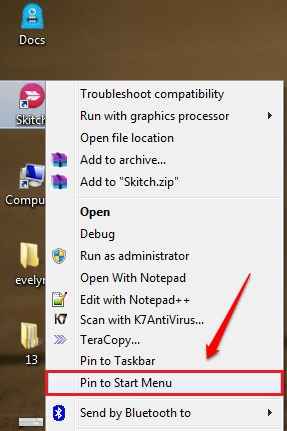
Método 1 - fazendo alterações no editor de registro
Este método envolve a alteração das entradas do registro. Portanto, é altamente recomendável criar um ponto de restauração do sistema antes de prosseguir com as seguintes etapas apenas para estar do lado mais seguro. Você pode consultar o nosso artigo sobre o assunto como criar um ponto de restauração no Windows 10 um guia passo a passo para o mesmo.PASSO 1
- Imprensa Win+r teclas juntas para abrir o Correr caixa de diálogo. Quando se abrir, digite regedit e acertar Digitar chave.
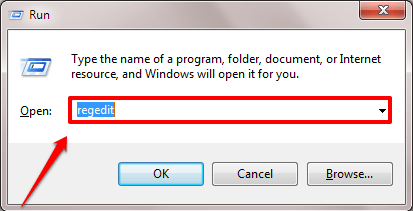
PASSO 2
- O Editor de registro A janela se abre. Como a seguir, você precisa navegar para o seguinte caminho:
Hkey_local_machine \ software \ Microsoft \ Windows \ CurrentVersion \ Policies \ Explorer
- Depois de estar no caminho especificado, verifique se o caminho está correto, como mostrado na captura de tela dada abaixo. Destaque o Explorador Chave de clique nele. Agora procure um valor de dword pelo nome Nochangestartmenu No painel da janela direita. Se você não conseguir encontrá -lo, você pode pular ETAPA 3 e vai para PASSO 4. Caso contrário, se houver um dword pelo nome Nochangestartmenu, Então você precisa excluí -lo ou modificar seu Dados de valor. Para excluir o DWORD, clique com o botão direito do mouse e atinge o Excluir opção.

ETAPA 3
- Se você preferir modificar seu Dados de valor, Em seguida, clique duas vezes em Nochangestartmenu. Digitar 0 como o valor no Dados de valor campo. Bater OK botão.

PASSO 4
- Como a seguir, navegue até o caminho abaixo:
HKEY_LOCAL_MACHINE \ Software \ Políticas \ Microsoft \ Windows \ Explorer
- Verifique se o caminho está correto. Destaque o Explorador chave clicando nele. No painel da janela direita do Explorador chave, procure um dword pelo nome LockedstartLayout. Se não existe tal dword, nada deve ser feito. Caso contrário, se houver o DWORD LockedstartLayout, Então, assim como antes, você precisa excluí -lo ou modificar seu Dados de valor. Para excluí -lo, clique com o botão direito do mouse no DWORD LockedstartLayout e acertar o Excluir opção. Ou se você preferir modificar o Dados de valor Excluindo e clique duas vezes no DWORD LockedstartLayout e entre 0 como o valor no Dados de valor campo.
 É isso. Reinicie o sistema para as mudanças assumirem. Veja se o PIN para iniciar o menu agora está funcionando/ disponível nas opções de menu de contexto do clique com o botão direito.
É isso. Reinicie o sistema para as mudanças assumirem. Veja se o PIN para iniciar o menu agora está funcionando/ disponível nas opções de menu de contexto do clique com o botão direito. Método 2 - Através do prompt de comando
Se o primeiro método não resolver o problema para você, vamos ao segundo. As etapas a seguir serão registradas novamente o Shell32.dll arquivo, que deve resolver o problema.PASSO 1
- Primeiro de tudo, abra o Prompt de comando no modo administrador. Para isso, comece a digitar cmd para a pesquisa do Windows e quando Prompt de comando aparece nos resultados da pesquisa, clique com o botão direito nele e escolha Executar como administrador opção.

PASSO 2
- No elevado Prompt de comando, Digite ou copie a pasta o seguinte comando e pressione a tecla Enter.
-
Regsvr32 /i shell32.dll
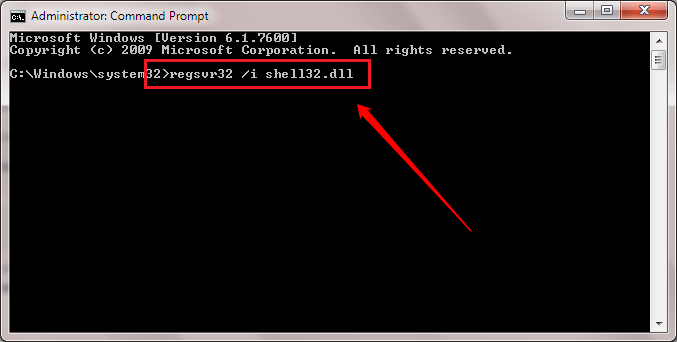
ETAPA 3
- Você receberá uma mensagem de sucesso como a mostrada na captura de tela a seguir. É isso. Tente se o PIN para iniciar o menu a opção está funcionando para você agora. Caso contrário, reinicie o sistema e verifique novamente.
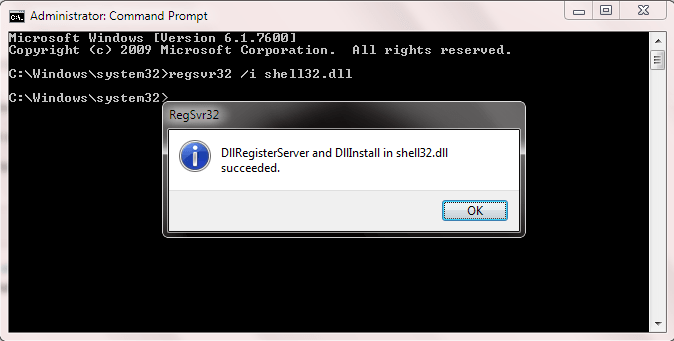
Espero que um dos métodos acima tenha resolvido seu problema. Se o seu problema ainda não estiver resolvido, deixe comentários, ficaríamos felizes em ajudar. Fique ligado para mais truques, dicas e hacks.
- « Como criar alertas do Google ! Um guia completo
- Como impedir que os sites rastreem sua localização, desativando a geolocalização »

