Como corrigir o Outlook não funcionando no Windows 10/11
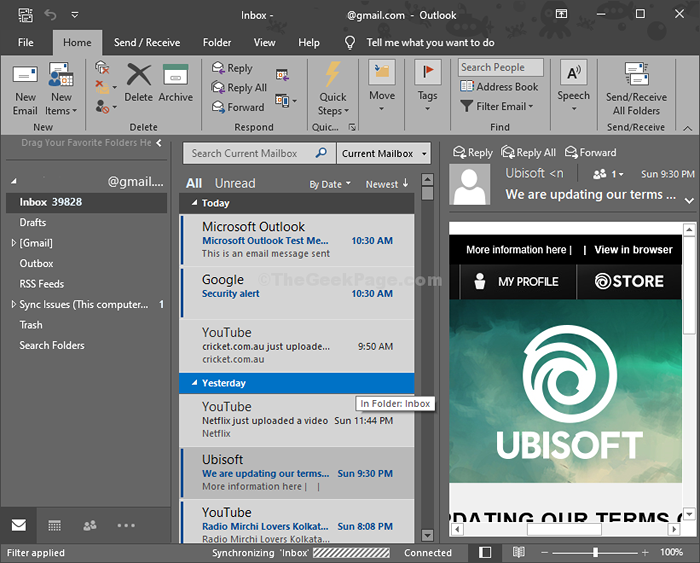
- 593
- 168
- Mrs. Christopher Okuneva
É Panorama Não está funcionando / abrindo no seu computador Windows 11 / Windows 10? Não se preocupe, existem algumas correções simples para resolver seu problema. Às vezes, a corrupção nos clientes de email padrão cria esse enigma no seu computador. Você simplesmente precisa remover e registrar novamente sua conta no Outlook e o problema será resolvido.
Índice
- Corrigir 1 -Repair Office
- Corrigir 2 - Iniciar o Outlook no modo de segurança
- Correção - 3 Registre o cliente do Outlook-
- Fix 4 - Executar scanpst
- Corrigir 5 - verifique se há algum prompt de caixa de diálogo está aberto
- Corrigir 6 - Exclua a chave do registro
- Fix 7 -Run SFC Scan
Corrigir 1 -Repair Office
1 - Pressione Tecla Windows e R Torne -se do teclado para abrir CORRER caixa de comando
2 - tipo Appwiz.cpl nele e clique OK
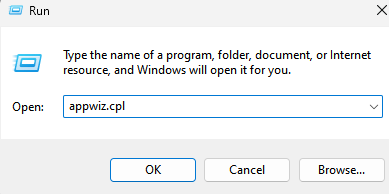
3 -agora, localize seu escritório com base na sua versão instalada e clique nela uma vez para selecionar.
4 -agora, clique em Alterar.
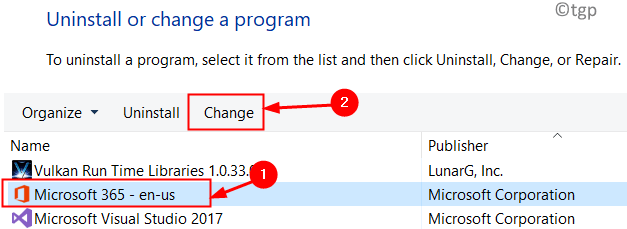
5 - Agora, escolha Reparo rápido e clique em Reparar.
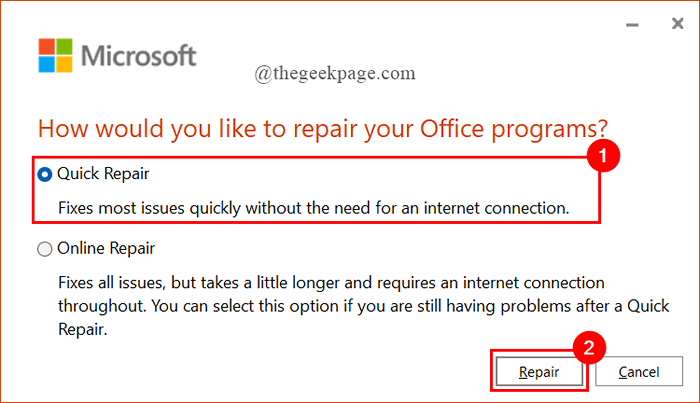
Corrigir 2 - Iniciar o Outlook no modo de segurança
O modo de segurança permite que você inicie o Outlook sem inferência de adição de terceiros.
1. Clique com o botão direito do mouse no ícone do Windows e clique no “Correr““.
2. Depois disso, copie este código e acerte Digitar.
panorama.exe/ seguro
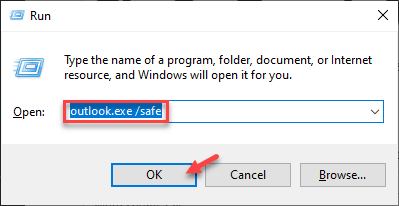
Quando o Outlook aparecer no modo de segurança, verifique se está funcionando corretamente ou não.
Siga as etapas abaixo mencionadas para desativar os complementos na perspectiva.
3. Na janela do Outlook, vá para o “ArquivoManu.
4. Em seguida, clique em “Opções““.
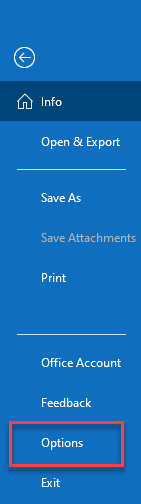
5. Na tela Opções do Outlook, no lado esquerdo, basta clicar no “Suplementos““.
6. Depois disso, defina o 'gerenciar' para "Com complementos”Opção.
7. Finalmente, clique em “Ir… ”Para conferir a lista de complementos disponíveis no Outlook.
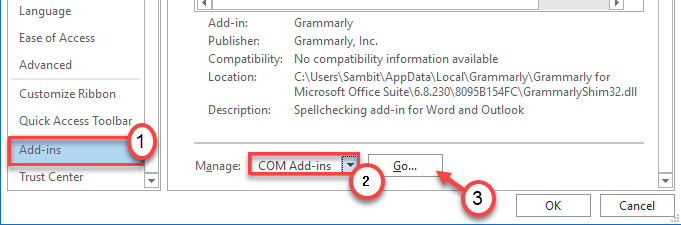
8. Você verá todos os dados disponíveis na sua tela. Desmarque cada caixa nessa seção.
9. Depois disso, clique em “OK““.
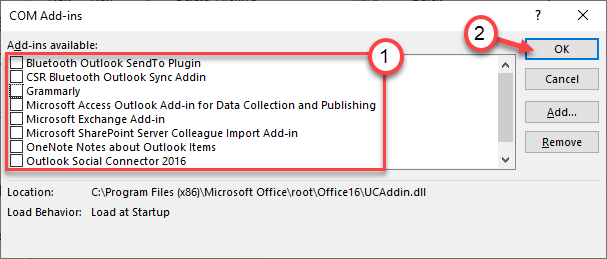
Agora, feche a perspectiva aberta no modo de segurança e relança o cliente do Outlook normalmente. Isso deveria ter corrigido seu problema.
Correção - 3 Registre o cliente do Outlook-
Siga estas etapas fáceis primeiro para remover a conta do Outlook do seu computador.
Processo de remoção da conta do Outlook-
Para remover o seu Panorama Como um cliente de email, siga estas etapas-
1. aperte o Tecla Windows e a 'RTeclas juntas.
2. Para acessar o Painel de controle janela, tipo este comando e depois atingir Digitar.
painel de controle
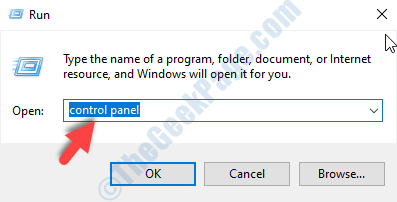
3. Quando o Painel de controle A janela aparece, no lado direito, clique no suspensão ao lado 'Visto por:'.
4. Então você tem que selecionar o “Ícones pequenos”Opção.
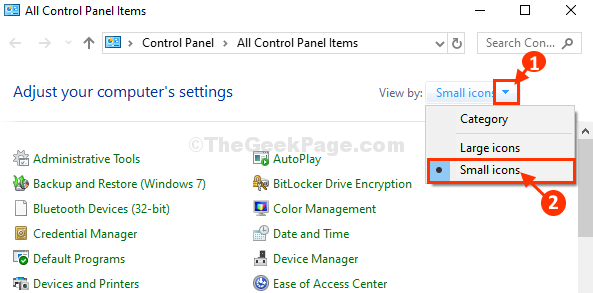
5. Agora, role para baixo, encontre e depois clique em “Mail (Microsoft Outlook 2016) (32 bits)”Para acessar a configuração de e -mail existente.
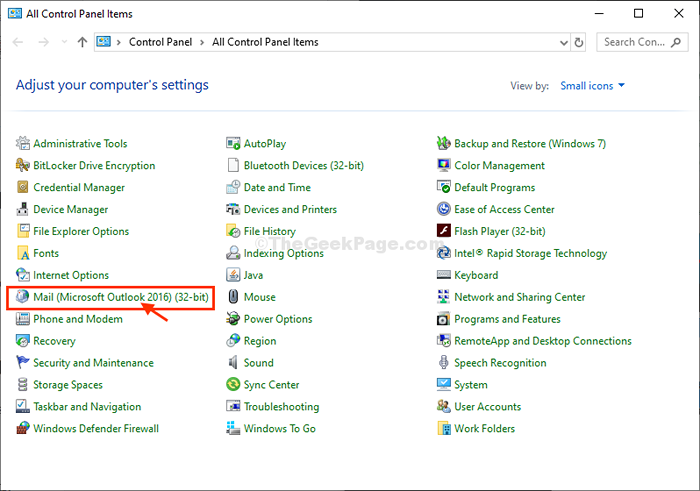
6. Quando o Configuração de correio A janela aparece, você precisa clicar em “Mostrar Perfis““.
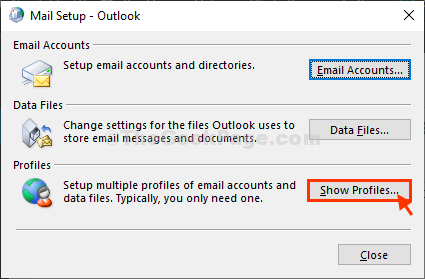
7. Então, você precisa selecionar o “Panorama" perfil
8. Depois disso, clique em “Remover”Para omitir a conta do seu computador.
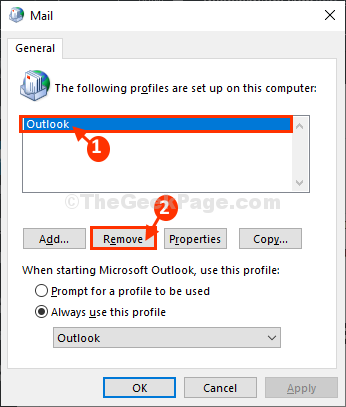
9. Finalmente, clique em “Sim”Para remover seu perfil.
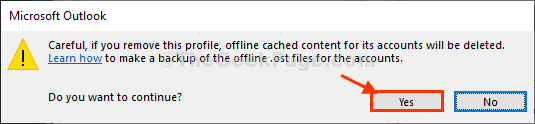
Fechar Correspondência janela.
10. Abrir Panorama no seu computador.
11. Quando o Panorama A janela aparece, será aberta pedindo suas credenciais de login.
12. O que você precisa fazer é simplesmente colocar seu endereço de e -mail no 'Endereço de email' seção
13. Em seguida, clique em “Conectar”Para configurar um perfil de endereço de e -mail.
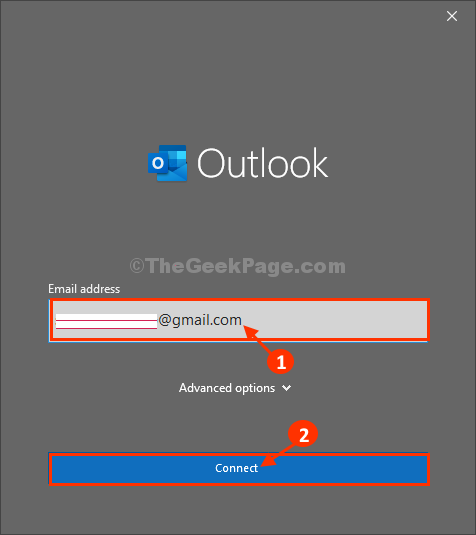
14. Depois de fazer isso, você notará um “Conta com sucesso adicionada”A mensagem apareceu.
15. Em seguida, clique em “Feito““.
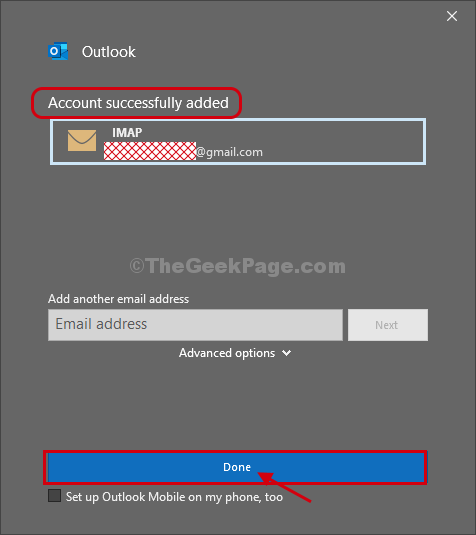
A perspectiva A janela será aberta. Todos os e -mails da sua conta serão iniciados para sincronizar Panorama. Panorama estará atuando normalmente a partir de agora.
Fix 4 - Executar scanpst
Existe uma ferramenta de reparo da caixa de entrada da Microsoft projetada para digitalizar e corrigir arquivos de dados do Outlook corrompido.
Primeiro de tudo a perspectiva próxima.
1. Agora, pressione o Chave do Windows+e teclas juntas.
2. Depois disso, vá para este local -
C: \ Arquivos de Programas (x86) \ Microsoft Office \ Root \ Office16
Nota: - Vá para os caminhos dados abaixo, se você tiver uma versão diferente do Outlook.
- Outlook 2016: C: \ Arquivos de Programas (x86) \ Microsoft Office \ Root \ Office16
- Outlook 2013: C: \ Arquivos de Programas (x86) \ Microsoft Office \ Office15
- Outlook 2010: C: \ Arquivos de Programas (x86) \ Microsoft Office \ Office14
- Outlook 2007: C: \ Arquivos de Programas (x86) \ Microsoft Office \ Office12
3. Procure o "Scanpst”Arquivo executável no diretório.
4. Duplo click nele para executar a ferramenta em sua máquina.
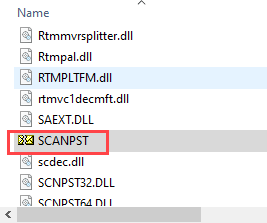
5. Na tela da ferramenta de reparo da caixa de entrada do Microsoft Outlook, clique em “Navegar““.
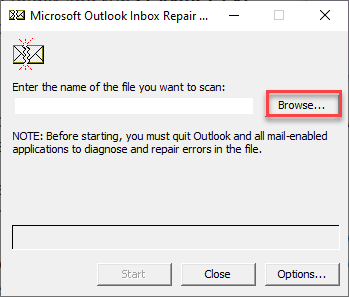
6. Na pasta 'documentos', você encontrará o “Arquivo do Outlookpasta s ”.
7. Dentro dos arquivos do Outlook, você encontrará o arquivo PST associado à sua conta. Selecione e clique em "Abrir““.
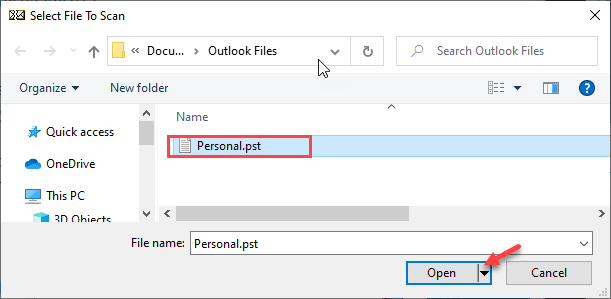
8. Finalmente, clique em “Começar”Para iniciar o processo de digitalização.
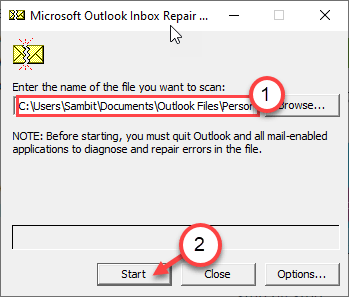
Isso deve corrigir o arquivo PST corrompido na sua caixa de entrada.
Se você estiver usando o Microsoft Exchange, precisará aprovar essas etapas -
1. aperte o Chave do Windows+R.
2. Como, digite este código e clique em “OK““.
Controle MLCFG32.cpl
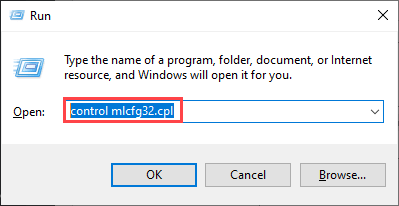
3. Quando a configuração de e -mail se abrir, clique no “Contas EMAI… ““.
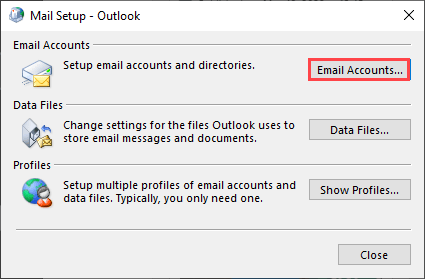
4. Depois disso, você tem que ir para o “Arquivos de dados" aba.
5. Em seguida, selecione sua conta do Exchange.
6. Depois disso, clique no “Locais de arquivo aberto… ““.
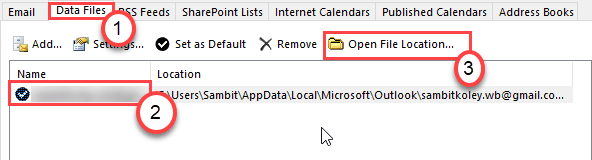
7. Depois que o local do arquivo se abrir, você notará o arquivo de dados do Outlook.
8. Clique com o botão direito do mouse no arquivo e clique em "Excluir”Para excluir o arquivo do seu sistema.
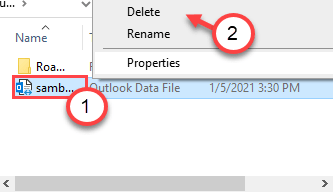
Feche a janela de configuração de e -mail. Em seguida, inicie o cliente do Outlook mais uma vez.
Corrigir 5 - verifique se há algum prompt de caixa de diálogo está aberto
Pode acontecer que uma caixa de diálogo de confirmação relacionada ao Outlook esteja aberta em segundo plano. Experimente as teclas Alt+F4 para navegar por diferentes janelas para encontrar qualquer prompt de confirmação.
Além disso, alguns usuários relataram que o fechamento das perspectivas de maneiras erradas pode levar a esse problema. Alguns usuários usam 'X'Botão no topo, outros tendem a usar'ALT+F4Teclas juntas.
Sempre que você estiver tentando fechar o aplicativo do Outlook, clique em “Arquivo”Na barra de menus e clique em“Saída““.
Isso fechará a janela do Outlook em seu computador e resolverá o problema.
Corrigir 6 - Exclua a chave do registro
Simplesmente excluindo uma chave de registro específica do seu sistema, você pode corrigir o problema.
1. Você tem que pressionar o Tecla Windows e a R chave.
2. Depois disso, digite “regedit”E clique em“OK““.
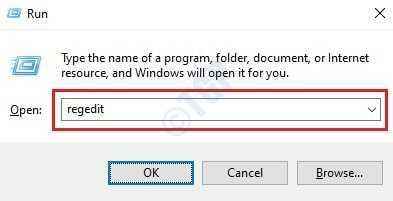
3. Depois que o editor de registro se abrir, vá por aqui-
Hkey_current_user \ software \ Microsoft \ Windows NT \ CurrentVersion \ Windows Messaging Subsystem
4. Depois disso, basta clicar com o botão direito do mouse em “Perfis““.
5. Em seguida, clique em “Excluir““.
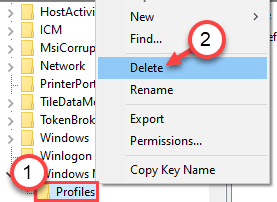
Depois de fazer isso, feche a janela do editor de regisry. Reinicie seu sistema. Depois que seu sistema reiniciar, o Outlook ficará bem.
Fix 7 -Run SFC Scan
1. Basta pressionar o Chave do Windows+R teclas juntas.
2. Em seguida, digite este código e pressione Ctrl+Shift+Enter teclas juntas.
cmd
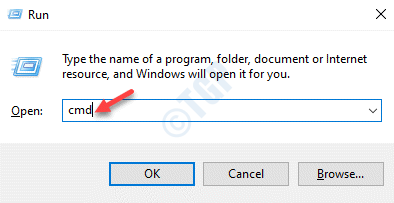
3. Para executar a varredura, o que você precisa fazer é copiar colas este código simples. Depois disso, acerte Digitar Para executar a varredura.
sfc /scannow
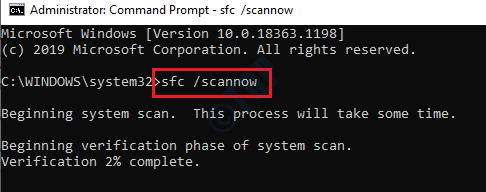
SFC Scan começará.
4. Para lançar uma varredura, cole este comando no terminal e depois acertar Digitar.
Descartar.EXE /Online /Cleanup-Imagem /RestaureHealth
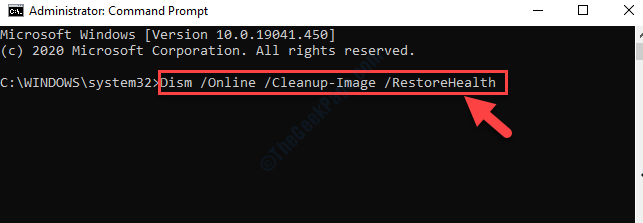
Seu problema será resolvido.
- « Fix- High CPU ou uso de disco por Ntoskrnl.exe no Windows 10
- Corrija a conexão entre seu ponto de acesso, roteador ou modem a cabo e a Internet está quebrada »

