Fix- High CPU ou uso de disco por Ntoskrnl.exe no Windows 10
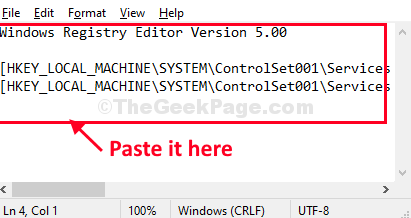
- 2382
- 769
- Mr. Mitchell Hansen
Ntoskrnl.exe é um aplicativo de sistema que gerencia itens essenciais como virtualização de hardware, processo e gerenciamento de memória no Windows 10. Às vezes, drivers de dispositivos ruins ou desatualizados, malware ou vírus e até arquivos de sistema corrompidos podem causar uma anormalidade de Ntoskrnl.exe. A principal anormalidade de Ntoskrnl.exe Inclui o consumo de uma enorme quantidade de poder de processamento e/ ou memória gratuita disponível.
Mas antes de seguir em frente para as correções principais, você deve tentar essas soluções alternativas-
Soluções alternativas iniciais-
1. Execute uma varredura completa para vírus ou malware em seus arquivos do sistema.
2. Verifique se houver atualização do Windows está pendente ou não.
Se eles não deram certo, vá para essas correções-
Índice
- Corrigir 1 - Desativar RunfullMemoryDiagnóstico no Agendador de Tarefas
- FIX-2 Modificar registro-
- Fix-3 Desative o corretor de tempo de execução-
- Fix-4 Memória virtual gratuita do Windows Drive-
Corrigir 1 - Desativar RunfullMemoryDiagnóstico no Agendador de Tarefas
1. Procurar Agendador de tarefas Na caixa de pesquisa do Windows 10.
2. Clique em Agendador de tarefas Ícone de pesquisa.
3. Na janela do agendador de tarefas, no menu do lado esquerdo, navegue para o local seguinte, expandindo os itens:-

Biblioteca Agendador de Tarefas -> Microsoft -> Windows -> MemoryDiagnostic
4. No lado direito, clique com o botão direito do mouse RunfullMemoryDiagnóstico e escolha desativar.
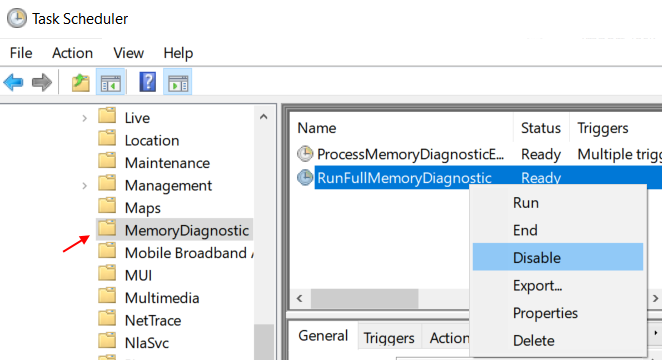
FIX-2 Modificar registro-
Modifique o registro para limpar arquivos paginos no desligamento pode resolver este problema.
1. Imprensa Chave do Windows+S. Em seguida, comece a digitar “regedit““.
2. Agora, clique em “Editor de registro”Nos resultados da pesquisa para abri -lo no seu computador.

3. Agora, vá para este arquivo de cabeçalho-
HKEY_LOCAL_MACHINE \ SYSTEM \ CurrentControlset \ Control \ Session Manager \ Memory Management
4. No lado direito da mesma janela, Duplo click sobre "ClearPageFileAtShutdown”Para modificar.
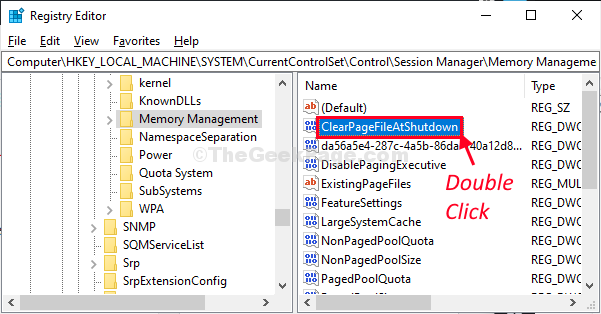
5. Em seguida, você precisa definir o 'Dados de valor' para "1““.
6. Agora, clique em “OK““.
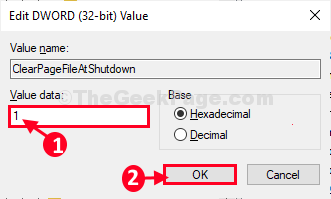
Agora, feche Editor de registro janela. Reinício seu computador e verifique se isso funciona ou não.
Fix-3 Desative o corretor de tempo de execução-
1. Imprensa Windows + i Chave juntos para abrir Configurações.
2. Clique em Sistema.
3. Clique em Notificações e ações Do menu esquerdo.
4. Desmarque a opção “Obtenha dicas, truques e sugestões ao usar o Windows”.
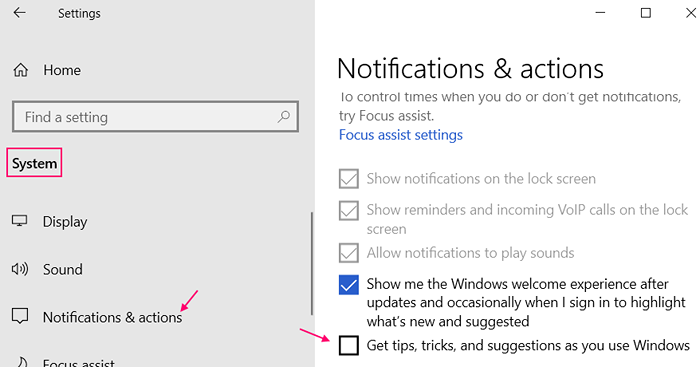
Método alternativo para desativar o corretor de tempo de execução via editor de registro
Execute este script de registro para desativar Corretor de tempo de execução no seu computador.
1. Inicialmente, Clique com o botão direito do mouse no espaço vazio de Área de Trabalho e depois clique em "Novo>““.
2. Em seguida, clique em “Documento de texto““.
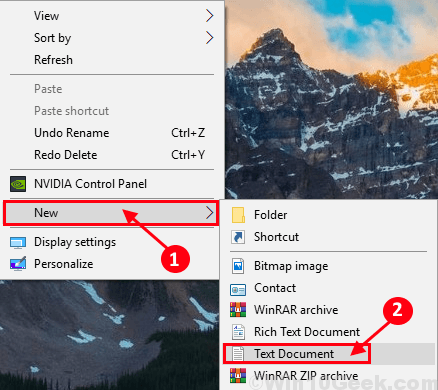
2. Agora, Duplo click sobre 'Novo documento de texto'Para acessar.
3. Quando o Bloco de anotações A janela aparece na sua tela, copiar colar essas linhas.
Editor de registro do Windows versão 5.00 [hkey_local_machine \ System \ ControlSet001 \ Services \ timebroker] “START” = DWORD: 00000003 [hkey_local_machine \ System \ ControlSet001 \ Services \ Sysmain] “DisplayName” = ”SuperFetch” “Start” = Dword: 00: 00
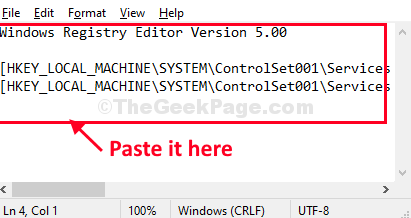
4. Em seguida, clique em “Arquivo”E depois clique em“Salvar como… ““.

7. Agora, você tem que nomear o arquivo como “Regfix.Reg”E escolha“Todos os arquivos”Do tipo de arquivo.
8. Escolha um local específico para armazenar o arquivo.
9. Em seguida, basta clicar em “Salvar”Para salvar o arquivo no seu computador.
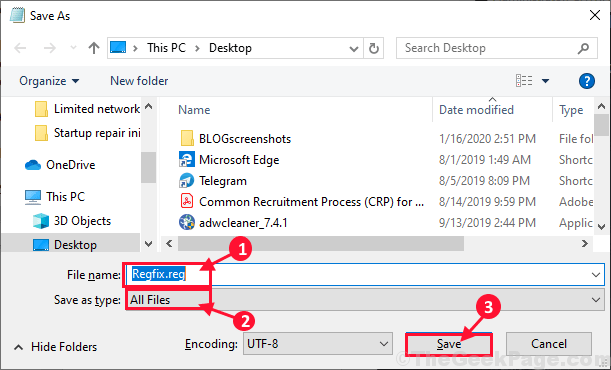
Fechar Bloco de anotações janela.
10. Agora, navegue para onde você acabou de salvar o arquivo.
11. Quando você chegar ao lugar, Clique com o botão direito do mouse no "Regfix.Reg”Script e depois clique em“Mesclar”Para mesclá -lo com seu registro original.
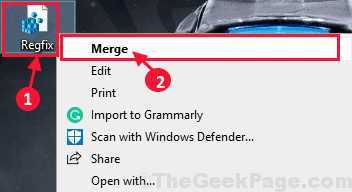
12. Se você receber uma mensagem de aviso, basta clicar em “Sim”Para executar o script no seu computador.

Reinício seu computador.
Depois de reiniciar, Ntoskrnl.exe não consumirá alta quantidade de poder de processamento.
Fix-4 Memória virtual gratuita do Windows Drive-
Libertar o arquivo paginado da sua unidade do Windows pode corrigir este problema.
1. Imprensa Chave do Windows+R abrir Correr.
2. Em Correr Janela, tipo “sysdm.cpl”E depois bate Digitar abrir Propriedades do sistema.
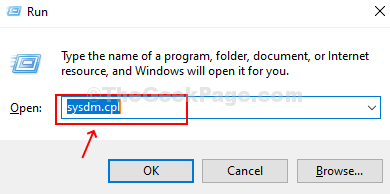
3. Agora você precisa clicar no “Avançado" aba.
4. Debaixo de 'Desempenho'Guia, você tem que clicar em “Configurações““.
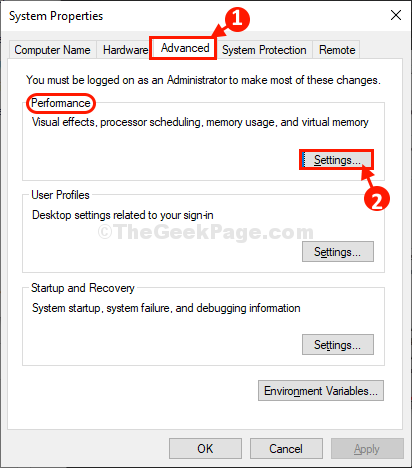
5. Depois disso, vá para o “Avançado" aba.
6. Sob a opção 'Ajuste para o melhor desempenho de:'Configurações clique no “Programa““.
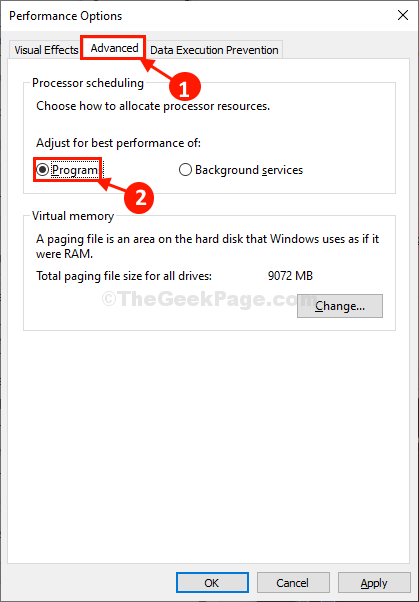
7. Agora, sob o 'Memória virtual'Seção, clique em “Mudar““.

8. Em Memória virtual janela, desmarque a opção "Gerencie automaticamente o tamanho do arquivo de paginação para todas as unidades““.
9. Para liberar o Windows Drive of Paging Arquivos, siga estas etapas-
a. No começo, selecione “C:" dirigir.
b. Então. Selecione o botão de rádio ao lado da opção “Não tamanho de paginação““.
c. Depois disso, clique em “Definir”Para defini -lo.
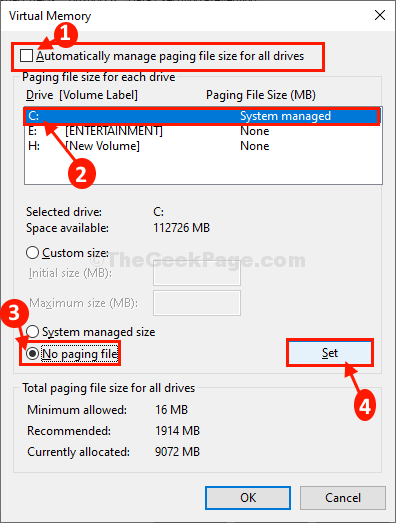
10. Caso uma mensagem de aviso apareça, clique em “Sim”Para confirmar a mudança.
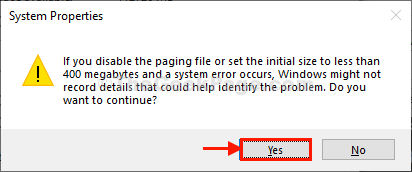
11. Clique em "OK”Quando você fizer definir arquivos de página.

12. Sequencialmente, clique em “Aplicar" sobre "OK”Para salvar as mudanças.
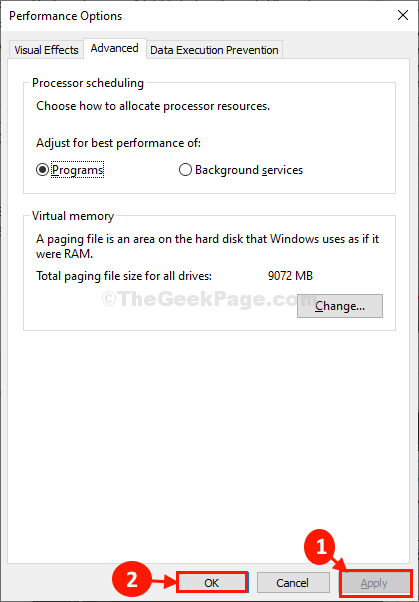
13. Na última etapa, clique em “Aplicar"E então em"OK““.

Reiniciar seu dispositivo.
Depois de redefinir a memória virtual em seu computador Ntoskrnl.exe parará de consumir alta quantidade de CPU ou poder de memória disponível.
- « Como consertar a lixeira de reciclagem corrompida no Windows 10
- Como corrigir o Outlook não funcionando no Windows 10/11 »

