Como corrigir o código de erro do Outlook 0x80042109 no Windows 11/10

- 2514
- 666
- Robert Wunsch DVM
Muitos usuários do Outlook relataram ter visto um problema ao enviar e receber e -mails. A mensagem de erro completa é a seguinte -
Task 'SMTP' Server - Enviando Erro Relatado (0x80042109): ”O Outlook não consegue se conectar ao seu servidor de e -mail de saída (SMTP).Se você continuar recebendo esta mensagem, entre em contato com o administrador do servidor ou o provedor de serviços de internet (ISP).”
Principalmente esse erro é visto quando você está usando o MS Outlook (o aplicativo de desktop) e até o Outlook Web ou o Outlook no seu telefone. Neste artigo, vamos verificar diferentes maneiras de corrigir este erro. Antes de experimentar as correções abaixo, verifique se sua rede está estável e estável.
Índice
- Correção 1: Altere a porta de saída
- Corrigir 2: Remova e adie a conta do Outlook
- Correção 3: Reconfigure o firewall do Windows
- Corrigir 4: Reparar o aplicativo do MS Office
- Corrigir 5: Exclua sua conta do aplicativo Outlook da web do telefone ou do Outlook
Correção 1: Altere a porta de saída
Muitos ISPs exigem que você use seus servidores SMTP se você usar a porta 25. Portanto, alterá -lo para outras portas padrão resolve o problema às vezes.
Etapa 1: Abra o aplicativo MS Outlook.
Etapa 2: Clique em Arquivo das opções de menu superior.

Etapa 3: na janela aparecendo, sob o Informações guia, clique no Configurações de Conta
Etapa 4: clique no Configurações de Conta No menu de contexto pop-up.

Etapa 5: no Configurações de Conta janela que abre, clique no conta necessária e depois pressione Mudar como mostrado abaixo.
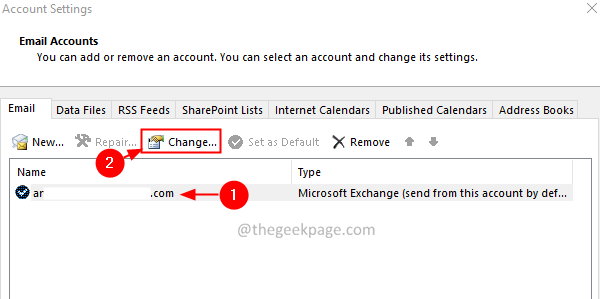
Etapa 6: Na janela Alterar conta, clique em Mais configurações botão.
Etapa 7: no Configurações de email da Internet janela que abre, clique no Servidor de saída aba.
Etapa 8: Verifica a caixa correspondente a Meu servidor de saída (SMTP) requer autenticação.
Etapa 9: agora, marcação sobre Use as mesmas configurações do meu servidor de correio recebido.
Etapa 10: agora, clique Na guia nomeada Conexão.
Etapa 11: Marcação sobre Conecte -se usando minha rede local (LAN)
Etapa 12: Clique sobre o avançado aba.
Etapa 13: defina o Servidor de entrada (POP3) para 110.
Etapa 14: defina o Servidor de saída (SMTP) para 587.
Etapa 15: do Use o seguinte tipo de conexão criptografada suspenso, escolha TLS.
Etapa 16: finalmente, clique em OK.
Etapa 17: Feche e reabre o aplicativo do Outlook.
Etapa 18: Pressione no botão Enviar/Receber.
Etapa 19: Se você vir o erro novamente, abra o Configurações de email da Internet janela (etapas 1 a 7) e clique em Avançado aba.
Etapa 20: defina o Servidor de saída (SMTP) para 465.
Etapa 21: do Use o seguinte tipo de conexão criptografada suspenso, escolha SSl.
Corrigir 2: Remova e adie a conta do Outlook
Etapa 1: Abra o aplicativo MS Outlook.
Etapa 2: Clique em Arquivo das opções de menu superior.

Etapa 3: na janela aparecendo, sob o Informações guia, clique em Configurações de Conta.
Etapa 4: Clique em Configurações de Conta No menu de contexto pop-up.

Etapa 5: no Configurações de Conta Janela que abre, clique na conta que deseja excluir.
Etapa 6: pressione Remover como mostrado abaixo.
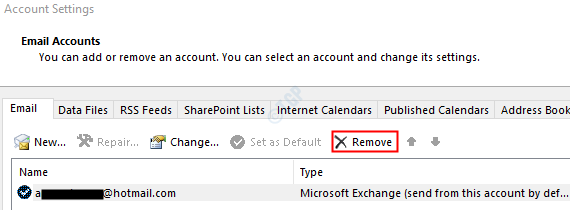
Etapa 7: Abra o aplicativo MS Outlook e clique em Arquivo Opção de menu.

Etapa 8: no Informações guia, clique em Adicionar Conta botão.
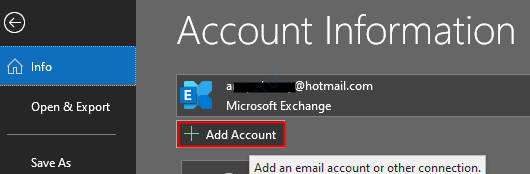
Etapa 9: insira seu endereço de e -mail e pressione Connect. Siga as instruções demonstradas para re-adquirir a conta.
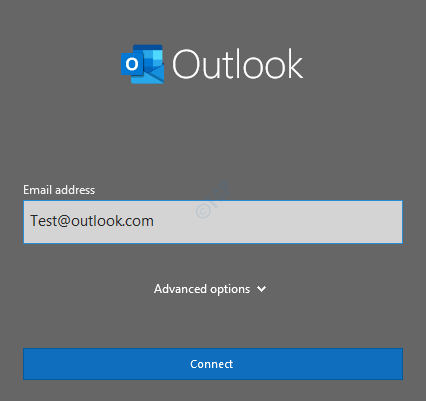
Isso levará algum tempo para terminar as configurações.
Etapa 8: Clique em Terminar. Agora você pode ver os e -mails baixando.
Verifique se o problema foi resolvido. Caso contrário, tente a próxima correção.
Correção 3: Reconfigure o firewall do Windows
Etapa 1: abra a janela de corrida usando Windows + r
Etapa 2: Tipo Controle firewall.cpl, e acertar o Digitar chave
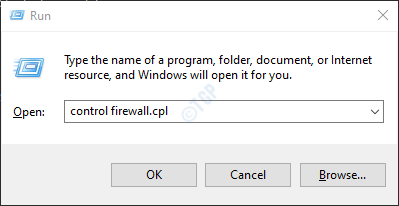
Etapa 3: No menu lateral esquerdo, clique no Permitir um aplicativo ou recurso através do Windows Defender Firewall opção
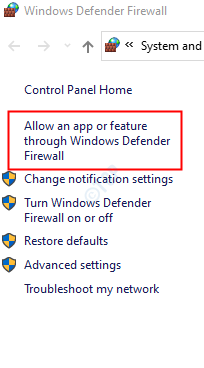
Etapa 4: Na janela de abertura, localize os processos msimn.exe e Panorama.exe e permitir os dois para o público e para redes privadas.
Etapa 5: finalmente, clique em OK.
Etapa 6: reinicie o sistema.
Verifique se o erro desaparece.
Corrigir 4: Reparar o aplicativo do MS Office
Etapa 1: segure os botões Windows+r junto.
Etapa 2: Na janela de corrida, digite Appwiz.cpl, e clique no Tecla Enter.
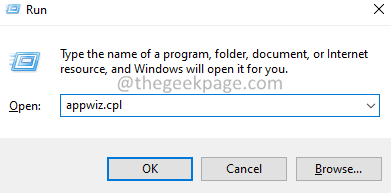
Etapa 3: Na janela do programa e apresenta que abre, localize Microsoft 365. Clique com o botão direito do mouse nele e selecione Mudar.
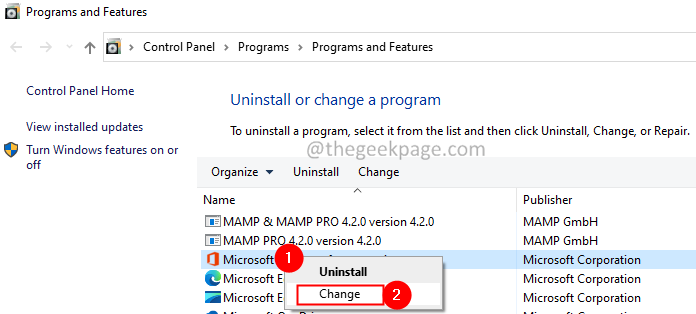
Etapa 4: se o UAC aparecer pedindo permissões, clique em Sim.
Etapa 5: Na caixa de diálogo aparecendo, clique em Reparo rápido.
Etapa 6: clique no Reparar botão.
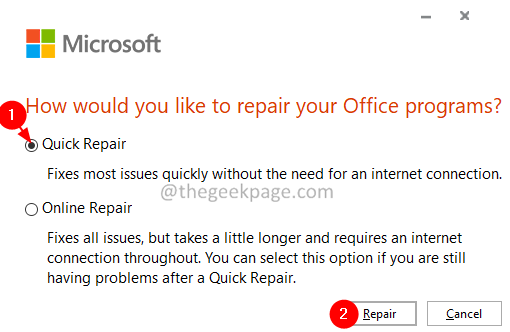
Etapa 7: Siga as instruções mostradas e repare os programas do escritório.
Etapa 8: Se o problema for encontrado devido a um aplicativo do Office 365 corrompido, essa correção resolverá o problema.
Etapa 9: reinicie o aplicativo e verifique se o problema foi corrigido. Se não, tente escolher Reparo online (em vez de reparo rápido como na etapa 6) para reparar os aplicativos do escritório.
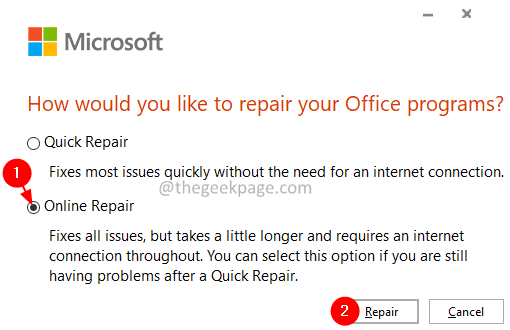
Etapa 10: reinicie o aplicativo e verifique se o erro foi corrigido.
Corrigir 5: Exclua sua conta do aplicativo Outlook da web do telefone ou do Outlook
Se você está vendo o erro no msoutlook (desktop) e poderá enviar ou receber os e -mails do aplicativo Web ou Outlook no Outlook no telefone, tente excluir a conta do aplicativo móvel e/ou o Outlook WebApp.
Depois de excluir, quando você tenta enviar ou receber os e -mails, você vê que o problema resolve. Espero que isto ajude.
Isso é tudo.
Esperamos que este artigo tenha sido informativo. Por favor, comente e deixe -nos saber a correção que o ajudou a resolver o problema.
Obrigado pela leitura.
- « Como corrigir o erro do Microsoft Store 0xc03f300d no Windows 11/10
- Como restaurar associações de tipo de arquivo no Windows 11 »

