Como corrigir as teclas numéricas no teclado que não estão funcionando no Windows 11
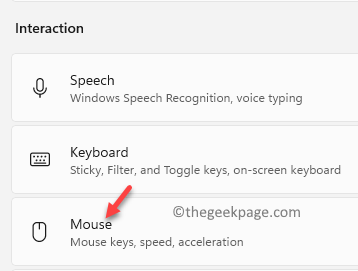
- 3956
- 1181
- Ms. Travis Schumm
Se as chaves numéricas do seu teclado não funcionarem no Windows 11, você é o lugar certo.
Se o teclado do seu Windows 11 PC não estiver funcionando corretamente, as coisas podem ser difíceis, especialmente se for o único teclado que você prefere usar. Às vezes, algumas das chaves podem parar de funcionar, por exemplo, as teclas numéricas e isso pode ser um problema se você não estiver confortável usando um teclado externo. Há muitos casos em que você precisa usar as teclas numéricas, por exemplo, enquanto digitam e -mails, senhas, URL do site e assim por diante. Portanto, precisa ser fixo com urgência.
Vamos ver como corrigir o problema quando as chaves numéricas pararem de trabalhar no seu PC Windows 11.
Índice
- Método 1: Através das configurações do mouse
- Método 2: pressionando há muito tempo a tecla NUM Lock
- Método 3: Usando o teclado na tela
- Método 4: Atualize seus drivers de dispositivo
- Método 5: Instale o driver no modo de compatibilidade
- Método 6: Solução de problemas no estado de inicialização limpa
- Método 7: Desative a chave do mouse no painel de controle
- Método 8: Edite o editor de registro
Método 1: Através das configurações do mouse
Às vezes, o problema pode ser simplesmente devido a mudanças inesperadas nas configurações do mouse. Um ligeiro ajuste nas configurações pode ajudá -lo a corrigir as chaves de números que não estão funcionando, problema. Vamos ver como possivelmente consertá -lo:
Passo 1: aperte o Win + i Teclas juntas no seu teclado para iniciar o Configurações aplicativo.
Passo 2: No Configurações Janela, clique no Acessibilidade opção à esquerda.
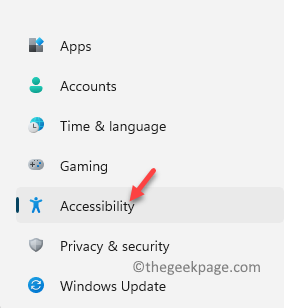
Etapa 3: Agora, navegue para o lado direito, role para baixo e sob o Interação Seção, clique em Rato.
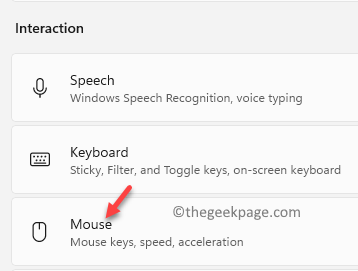
Passo 4: Em seguida, no Rato tela Configurações, desligue o Teclas de mouse opção.
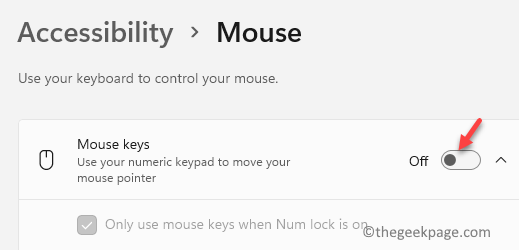
Agora, verifique seu teclado e as chaves numéricas devem estar funcionando agora.
Método 2: pressionando há muito tempo a tecla NUM Lock
Este método inclui simplesmente pressionar o Num Lock para 5 segundos e deve ajudar a corrigir o problema. Tudo que você precisa fazer é pressionar primeiro o Num Lock Chave uma vez para desligá -lo. Agora, novamente pressione o Num Lock chave e segure assim para uma contagem de 5 segundos. Assim que 5 segundos acabaram, você ouvirá um sinal de bipe e é o momento em que você deve liberar a chave.
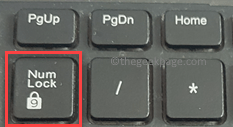
*Observação - Simplesmente feche (clique na cruz) o Teclas de alternância solicite que isso seja aberto.
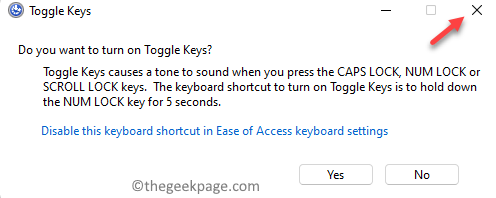
Este método ativa o teclado numérico e ajuda a corrigir o número de bloqueio de número que não está funcionando para a maioria dos usuários do Windows 11 PC.
Método 3: Usando o teclado na tela
Quando você não conseguir usar as teclas numéricas no teclado do seu sistema, apesar de todos os esforços, você pode tentar usar o teclado na tela. Aqui está como:
Passo 1: Vá para Começar e tipo Teclado na tela Na barra de pesquisa do Windows.
Agora, clique no resultado (Teclado na tela) debaixo de Melhor partida seção.
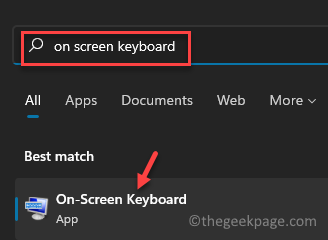
Passo 2: No Teclado na tela que abre, clique no Opções tecla localizada no lado inferior direito (sob Prtrcrn chave e próximo a Ajuda chave).
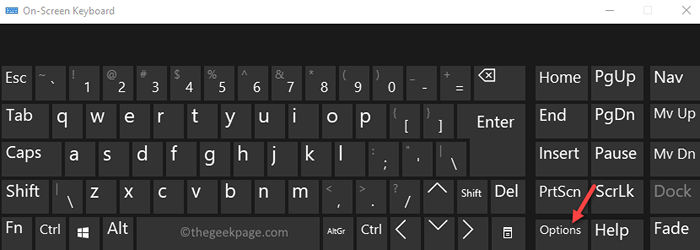
Etapa 3: No Opções caixa de diálogo, verifique a caixa ao lado de Ligue o teclado numérico e pressione OK Para salvar as mudanças.
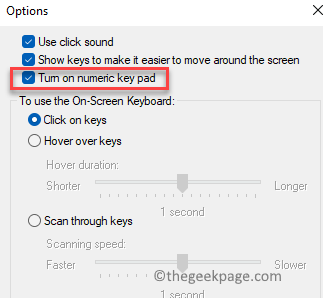
Agora, você pode usar o teclado numérico no teclado na tela e isso deve ajudá-lo a navegar no seu PC.
Método 4: Atualize seus drivers de dispositivo
Muitas vezes, muitos problemas do sistema podem surgir simplesmente devido a motoristas desatualizados, portanto, verifique se há atualizações, se disponível, atualize o driver para a versão mais recente e isso pode ajudar a corrigir o problema. Vamos ver como:
Passo 1: aperte o Win + r chaves simultaneamente no seu PC para abrir o Comando de execução caixa.
Passo 2: Na barra de pesquisa, digite devmgmt.MSc e acertar Digitar abrir Manger de dispositivos.
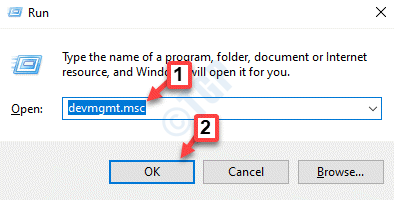
Etapa 3: No Gerenciador de Dispositivos janela, expandir o Teclados seção.
Aqui, clique com o botão direito do mouse no driver do teclado e selecione Driver de atualização.
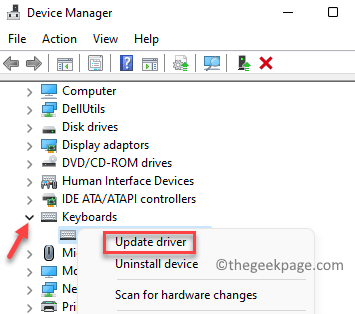
Passo 4: No Atualizar drivers Janela, clique em Pesquise automaticamente por drivers.
Agora, espere até que as viúvas procurem por todos os drivers mais recentes. Se disponível, ele atualizará automaticamente o driver para a versão mais recente.
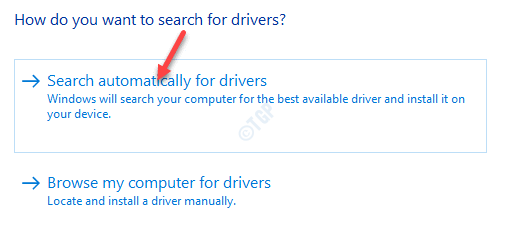
*Observação - Como alternativa, você também pode baixar o driver mais recente diretamente do site do fabricante e instalá -lo manualmente.
Agora, volte e verifique se as teclas numéricas no teclado do seu sistema estão funcionando bem.
Método 5: Instale o driver no modo de compatibilidade
Há chances de que o driver atualizado possa não ser compatível com o sistema e, portanto, você pode continuar enfrentando o problema com as teclas numéricas no seu teclado. Nesse caso, você pode fazer o download do driver mais recente do site do fabricante e depois instalar esse driver no modo de compatibilidade. Veja como fazer:
Passo 1: Clique com o botão direito do mouse no arquivo de configuração do driver e selecione Propriedades.
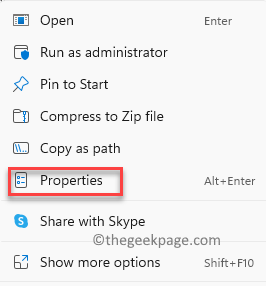
Passo 2: No Propriedades Janela, selecione o Compatibilidade guia e vá para o Modo de compatibilidade seção.
Aqui, verifique a caixa ao lado de Execute este programa em modo de compatibilidade para opção.
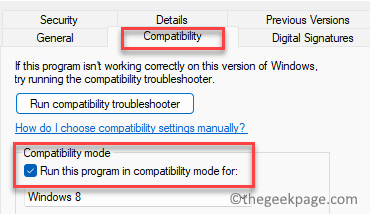
Etapa 3: Agora, vá para o Versões prévias guia e espere até puxar as versões anteriores do dispositivo.
Selecione uma versão anterior suportada pelo teclado.
Imprensa Aplicar e então OK Para salvar as mudanças e saída.
Agora, instale o driver normalmente e depois que a instalação estiver completa e reinicie seu PC. Agora, as chaves numéricas que não estão funcionando no seu problema do Windows 11 devem ser resolvidas.
Método 6: Solução de problemas no estado de inicialização limpa
Quando a maioria dos métodos de ele não funciona, você também pode tentar executar seu sistema no estado de inicialização limpo e depois solucionar o problema. O estado de inicialização limpo é útil para identificar e solucionar problemas de muitos problemas, pois inicializa seu sistema com drivers e programas de inicialização mínimos, ajudando você a descobrir qual programa está causando o problema:
Passo 1: Clique com o botão direito do mouse Começar e selecione Correr e a Comando de execução vai abrir.
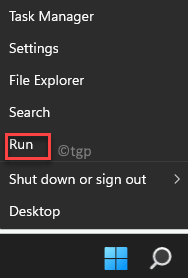
Passo 2: No Comando de execução Janela, tipo MSCONFIG e pressione OK Para abrir o Configuração do sistema janela.
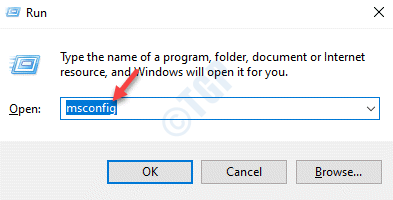
Etapa 3: No Configuração do sistema janela, vá para o Em geral guia e navegue em direção ao Startup seletivo campo.
Aqui, verifique as caixas ao lado de Carregar serviços do sistema e Use configuração de inicialização original.
Certifique -se de desmarcar a caixa ao lado de Carregar itens de inicialização.
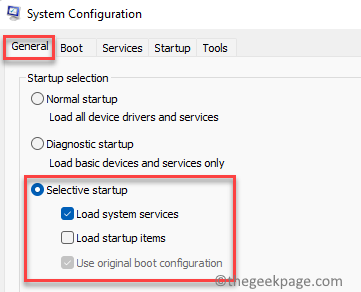
Passo 4: Agora, vá para o Serviços guia e navegue até o fundo.
Aqui, verifique a caixa ao lado de Ocultar todos os serviços da Microsoft.
Em seguida, pressione o Desativar tudo botão.
Agora, clique em Aplicar e então OK Para salvar as mudanças e saída.
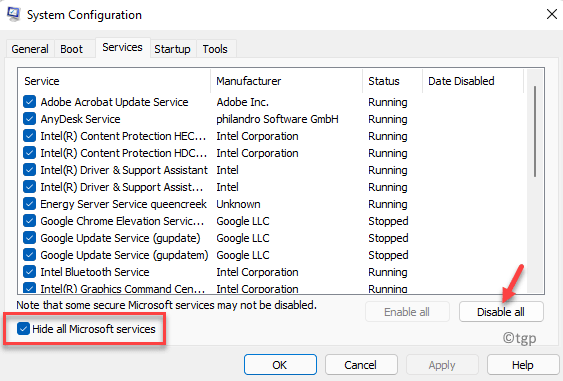
Reinicie seu PC e seu PC começará a Modo de inicialização limpa. Agora, solucione a chave do número que não está funcionando, problema.
*Observação - Depois que sua solução de problemas terminar, você pode reverter seu PC para a inicialização normal seguindo o Passo 1 e 2, e então sob o Em geral guia, selecione Startup normal.
Método 7: Desative a chave do mouse no painel de controle
Às vezes, pode ser possível que tenha havido algumas alterações nas configurações do teclado e, portanto, você se depara com o problema com as teclas numéricas no seu teclado. Portanto, você pode simplesmente fazer algumas alterações nas configurações do teclado no painel de controle e o problema pode ser resolvido. Aqui está como:
Passo 1: aperte o Win + r teclas de atalho no seu teclado para abrir Comando de execução.
Passo 2: No Comando de execução caixa de pesquisa, tipo ao controle e acertar Digitar Para abrir o Painel de controle janela.
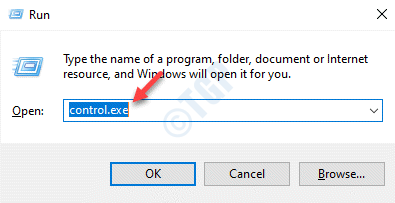
Etapa 3: No Painel de controle janela, vá para o Visto por campo e selecione Ícones grandes do suspenso ao lado dele.
Agora, selecione Facilidade de Access Center da lista.
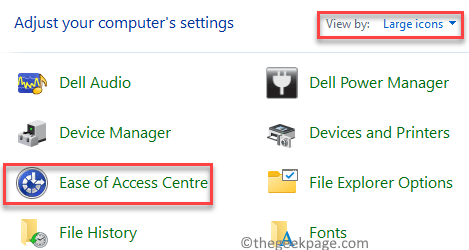
Passo 4: Na tela seguinte, no lado direito, role para baixo e sob o Explore todas as configurações Seção, clique em Tornar o teclado mais fácil de usar.
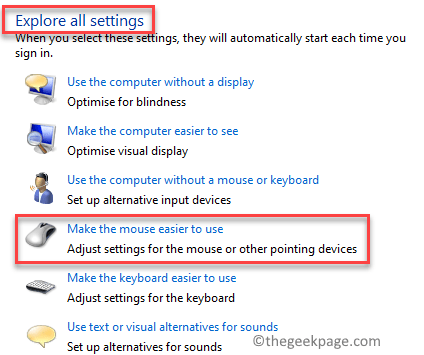
Etapa 5: Agora, na próxima janela, vá para Controle o mouse com o teclado opção e remova o carrapato da caixa ao lado de Ligue as chaves do mouse.
Imprensa Aplicar e então OK Para salvar as mudanças e saída.
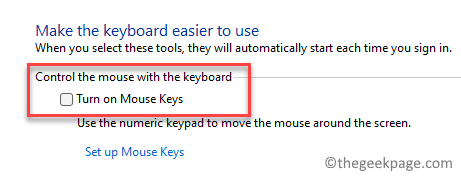
Agora, verifique se as teclas numéricas no teclado estão funcionando normalmente.
Método 8: Edite o editor de registro
Editar as chaves do registro às vezes pode ser uma ótima solução se nenhum dos métodos acima funcionar. No entanto, antes de prosseguir para fazer alterações no editor de registro, certifique -se de criar um backup dos dados do registro, para que, caso todos os dados sejam perdidos acidentalmente, eles possam ser recuperados,
Passo 1: Vou ao Começar menu e selecione Correr Para iniciar o Comando de execução.
Passo 2: No Comando de execução barra de pesquisa, tipo regedit e acertar Digitar Para abrir o Editor de registro janela.
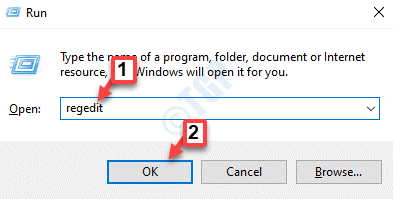
Etapa 3: No Editor de registro Janela, navegue até o caminho abaixo:
Hkey_current_user \ painel de controle \ teclado
Agora, vá para o lado direito e clique duas vezes no valor da string - InitialKeyBoardIndicators.
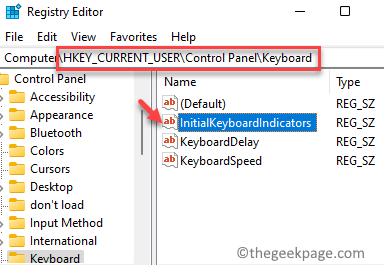
Passo 4: Isso abrirá o Editar string caixa de diálogo.
Aqui, defina o Dados de valor campo para 2 e pressione OK Para que as mudanças sejam aplicadas.
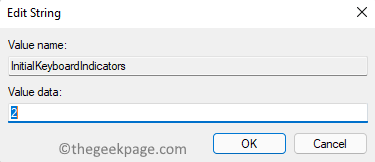
As chaves numéricas do seu teclado não funcionam no seu PC Windows 11 devem ser resolvidas agora.
- « 2 maneiras de girar a tela do sistema no Windows 11
- Como ativar ou desativar o botão de pesquisa na barra de tarefas do Windows 11 »

