Como corrigir nenhum problema de conexão com a Internet no Microsoft Office
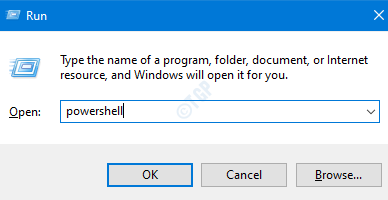
- 1037
- 216
- Arnold Murray
Muitos usuários do Office 365 relataram ter visto o erro de “nenhuma conexão à Internet” em aplicativos do Office como Word, Excel, Outlook, PowerPoint, uma nota. Na maioria dos casos, os aplicativos do Office 365 são usados offline e esse erro nem será notado. Mas, às vezes, esse erro pode ser muito irritante, digamos, quando você precisa fazer upload de um arquivo para onedrive. Embora a Internet esteja em funcionamento, você vê esta mensagem de erro declarando "sem conexão com a Internet". Este erro pode ser visto por causa dos seguintes motivos:
- Usando o serviço VPN de terceiros
- Problemas com o adaptador Ethernet
- Serviços relacionados à rede
- Arquivos do sistema corrompido
- Aplicativo corrupto do escritório 365
Neste artigo, vamos discutir maneiras diferentes de corrigir o erro "Sem conexão com a Internet" no Office 365
Índice
- Correção 1: Desligue o serviço VPN
- Correção 2: Desativar OffLoad de soma de verificação IPv4
- Correção 3: Mude para um DNS público
- Corrigir 4: reinicie os serviços de rede
- Fix 5: Desative e habilite o adaptador de rede
- Correção 6: Redefinindo o endereço IP
- Correção 7: Flushing DNS e Redefinindo Winsock
- Correção 8: Office de reparo 365
Correção 1: Desligue o serviço VPN
Se você estiver usando algum serviço VPN de terceiros, tente desligar o serviço VPN. Verifique se isso corrige o problema.
Correção 2: Desativar OffLoad de soma de verificação IPv4
Muitos usuários relataram que essa correção os ajudou
Etapa 1: mantenha a chave Windows+r ao mesmo tempo
Etapa 2: na caixa de diálogo Run, digite Powershell e acertar Ctrl+Shift+Enter
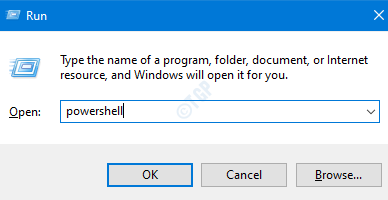
Etapa 3: Na janela, digite o seguinte comando,
Para adaptadores Ethernet:
SET -NETADAPTERADVABEDPROPERTY ETH* -DISPLAYNAME "IPV4 CHECHSUM OFFLOLT" -DISPLAYVALE "Disability"
Nota: você pode ver que a conexão está baixa por alguns segundos.

Correção 3: Mude para um DNS público
Alguns usuários disseram que mudar para um DNS público parece resolver o problema. Vamos ver, como mudar para um DNS público como o Google.
1. Imprensa Chave do Windows + R abrir correr.
2. Agora escreva NCPA.cpl nele e clique OK.
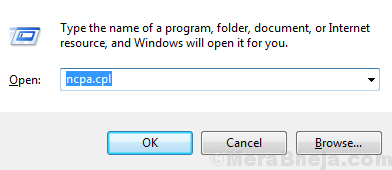
3. Agora, clique com o botão direito do mouse no adaptador de rede e escolha Propriedades.
4. Double, clique em Internet Protocol Versão 4 IPv4
5. Verifique use o seguinte endereço do servidor DNS e insira o endereço DNS, fornecido abaixo.
8.8.8.8
8.8.4.4
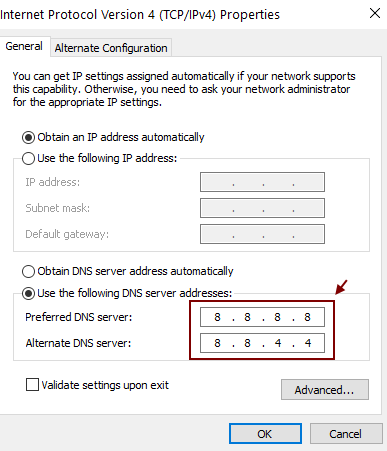
Corrigir 4: reinicie os serviços de rede
Etapa 1: diálogo de execução aberta (Windows+r)
Etapa 2: Tipo Serviços.MSc e acertar OK
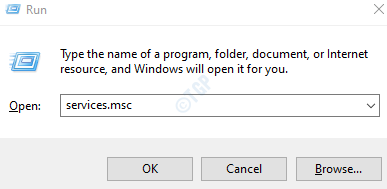
Etapa 3: Na janela de serviços, localize os seguintes serviços:
- Serviço de lista de rede
- Consciência da localização da rede
Etapa 4: Clique duas vezes nos serviços um por um e se eles não estiverem executando, clique em começar Para iniciar os serviços.
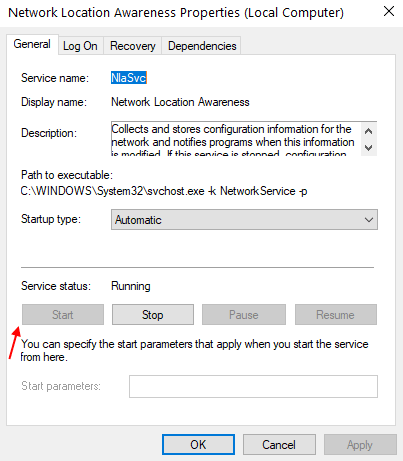
Se eles já estão correndo, apenas reiniciar os serviços.
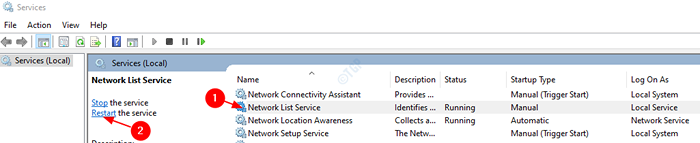
Etapa 5: Feche e reabre o Office 365 Apps e verifique se está funcionando bem.
Caso o erro seja visto, tente a próxima correção.
Fix 5: Desative e habilite o adaptador de rede
Etapa 1: segure as chaves Janela+r
Etapa 2: na caixa de diálogo Run, digite NCPA.cpl e pressione Digitar
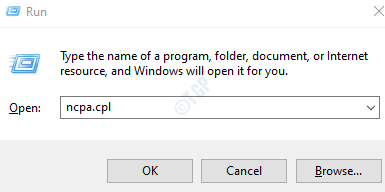
Etapa 3: Clique com o botão direito do mouse no adaptador de rede do qual você está conectado e escolha desativar.
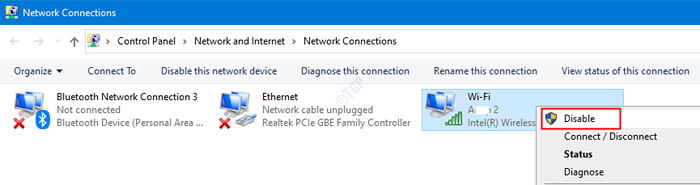
Etapa 4: agora, clique com o botão direito do mouse e escolha habilitar.
Tente se isso resolver o problema. Caso contrário, tente a próxima correção.
Correção 6: Redefinindo o endereço IP
Na maioria dos casos, a renovação do endereço IP do sistema corrigiu o problema.
Etapa 1: para abrir a janela de corrida, segure as chaves Windows+r ao mesmo tempo
Etapa 2: Tipo cmd e pressione Ctrl+Shift+Enter junto. Isso abre o prompt de comando com Privilégios de administrador.
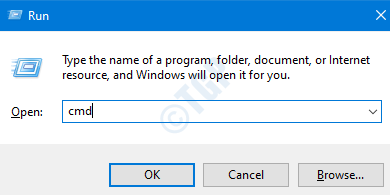
Etapa 3: No UAC que se levanta pedindo permissões, clique em Sim
Etapa 4: Na janela Prompt de comando, digite os comandos
ipconfig /libere ipconfig /renow
Com esses comandos, um novo endereço IP será atribuído ao sistema. Se o problema ainda não estiver resolvido, tente a correção abaixo.
Correção 7: Flushing DNS e Redefinindo Winsock
Etapa 1: Aberto do prompt de comando com direitos de administrador (consulte a etapa 1, 2 da correção 4)
Etapa 2: No prompt de comando, digite os seguintes comandos um após o outro
ipconfig /flushdns ipconfig /registerdns netsh winsock reset catalog netsh int ipv4 redefinir redefinir.LOG NETSH INT IPv6 Redefinir redefinir.log saída
Reinicie seu sistema para que as mudanças entrem em vigor.
Agora veja se o problema resolve, se não estiver tentando a próxima correção.
Correção 8: Office de reparo 365
Etapa 1: segure os botões Windows+r junto
Etapa 2: Na janela de corrida, digite Appwiz.cpl, e clique no Digitar botão
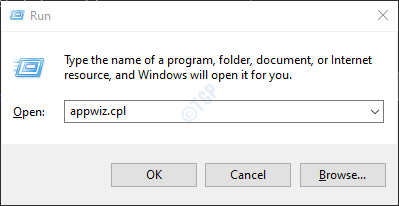
Etapa 3: Na janela do programa e apresenta que abre, localize Microsoft 365. Clique com o botão direito do mouse nele e selecione Mudar
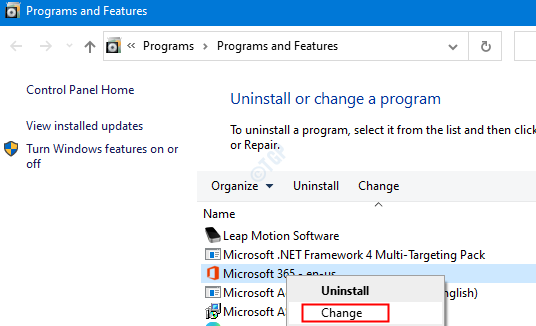
Etapa 4: se o UAC aparecer pedindo permissões, clique em Sim
Etapa 5: Na caixa de diálogo aparecendo, clique em Reparo rápido.
Etapa 6: clique no Reparar botão
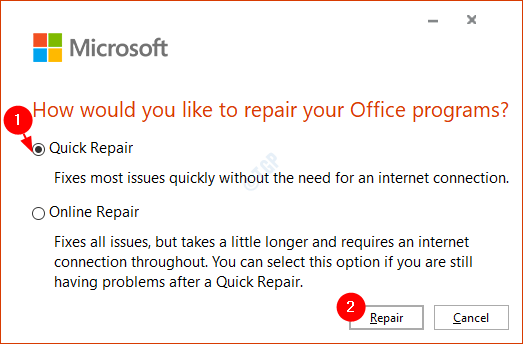
Etapa 7: Siga as instruções mostradas e repare os programas do escritório.
Etapa 8: Se o problema for encontrado devido a um aplicativo do Office 365 corrompido, essa correção resolverá o problema.
Etapa 9: reinicie o aplicativo e verifique se o problema foi corrigido. Se não, tente escolher Reparo online (em vez de reparo rápido como na etapa 6) para reparar os aplicativos do escritório.
Etapa 10: reinicie o aplicativo e verifique se o erro foi corrigido.
Isso é tudo. Esperamos que isso tenha sido informativo. Por favor, comente e deixe -nos saber qual das correções acima o ajudou.
Obrigado pela leitura.
- « Arquivo do sistema não é adequado para executar o erro de aplicativos MS-DOS e Windows no Windows 10 Fix
- Download da mensagem de script proxy no Google Chrome Fix »

