Como consertar MSCoree.O arquivo DLL não foi encontrado no Windows 11/10
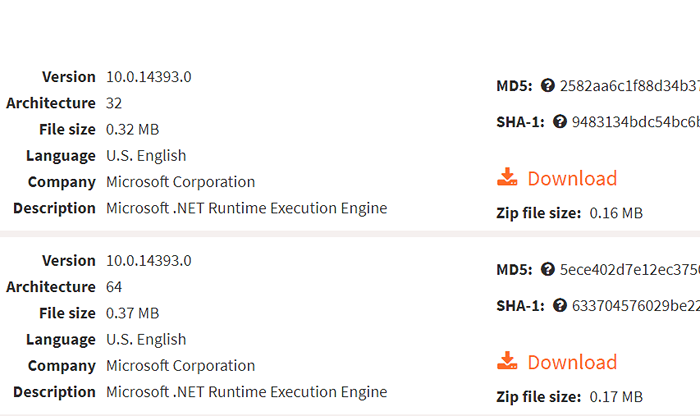
- 1052
- 288
- Maurice Champlin
Muitos usuários do Windows tiveram um problema ao atualizar ou lançar um aplicativo no sistema. Eles recebem uma mensagem de erro do sistema na tela quando tentam iniciar o aplicativo, que diz “A execução do código não pode prosseguir porque MSCOREE.DLL não foi encontrado. Reinstalar o programa pode resolver o problema.”
Isso também impede que o aplicativo seja lançado e está afetando os usuários de concluir seu trabalho.
Foi observado que esse erro ocorreu principalmente durante o lançamento dos aplicativos que envolvem o .Ambiente da estrutura da rede. Portanto, se as atualizações opcionais ainda estiverem pendentes e ainda não são instaladas, esse erro poderá aparecer. Desabilitado .Os serviços da estrutura da rede no sistema também podem ser a razão por trás desse problema.
Bem, nós compilamos algumas soluções depois de pesquisar os pontos mencionados acima e vários outros motivos possíveis neste artigo.
Se você também está enfrentando esse problema, continue lendo este post para saber mais.
Índice
- Corrigir 1 - Faça o download manualmente e coloque o MSCoree.Arquivo DLL no sistema
- Corrigir 2 - verifique se o .Os serviços da estrutura da rede estão ativados
- Corrigir 3 - Instale quaisquer atualizações opcionais pendentes
- Corrigir 4 - Executar verificador de arquivo de arquivo do sistema
Corrigir 1 - Faça o download manualmente e coloque o MSCoree.Arquivo DLL no sistema
O erro que você está recebendo no seu sistema é porque o MSCOREE.O arquivo DLL está ausente e não pode ser encontrado pelo sistema durante o lançamento de alguns dos aplicativos. Então, estamos orientando você aqui sobre como você pode baixar manualmente o msCoree desaparecido.Arquivo DLL de uma fonte confiável sem preocupações e coloque -o no caminho certo mencionado abaixo.
Etapa 1: Abra qualquer navegador da Web como o Google Chrome e abra uma nova guia.
Etapa 2: copie-se o link abaixo na barra de endereço e pressione Digitar chave.
https: // www.Files DLL.com/mscoree.dll.html
Etapa 3 - Faça o download do arquivo DLL com base no seu PC é de 32 bits ou 64 bits
Se o seu PC tiver 64 bits, baixe cuja arquitetura é de 64 bits.
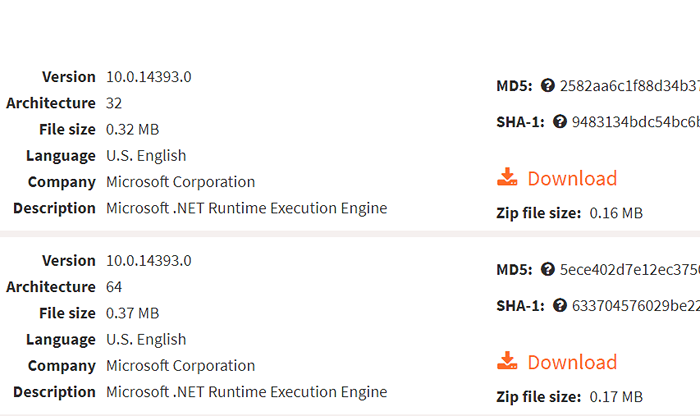
Etapa 4: agora vá para o Transferências pasta e cópia de o Mcoree.dll arquivo que você baixou agora.
Etapa 5: Depois de copiar, você precisa abrir o Comando de execução caixa pressionando o Windows+r teclas juntas.
Etapa 6: tipo C: \ Windows \ System32 e pressione Digitar.
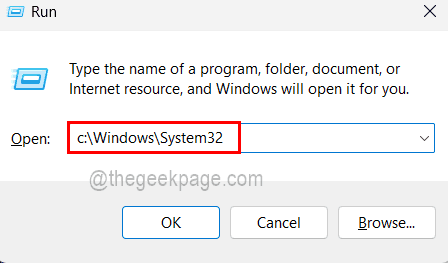
Etapa 7: aceite qualquer prompt de privilégio de administrador para continuar.
Etapa 8: agora quando você atingir a pasta System32, colar o Mcoree.dll Arquivo que você copiou da pasta de downloads.
Etapa 9: você precisa abrir o Executar caixa de comando novamente pressionando Win+r chaves.
Etapa 10: Tipo cmd e pressione Ctrl + Shift + Enter Teclas juntas e aceite o prompt UAC clicando Sim.
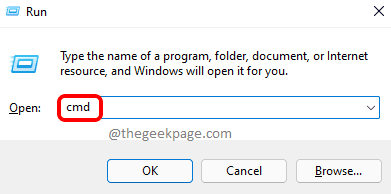
Etapa 11: Depois que a janela de prompt de comando elevada se abrir, digite chkdsk c: /f /r e pressione Digitar.
Etapa 12: então ele perguntará - “Você gostaria de agendar este volume para ser verificado na próxima vez que o sistema reiniciar?”.
Etapa 13: então digite Y e pressione Digitar.
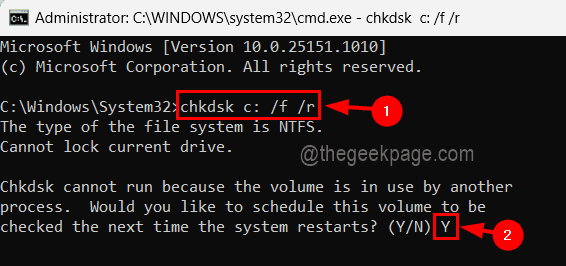
Etapa 14: agora feche o prompt de comando e reinicie o sistema.
Etapa 15: o sistema começará a verificar o disco e esperar até terminar.
Corrigir 2 - verifique se o .Os serviços da estrutura da rede estão ativados
A razão pela qual esses tipos de erros ocorrem no sistema é que o .Os serviços de estrutura da rede de todas as versões não estão ativados. Às vezes, os usuários instalam a versão correta do .Net Framework Service, mas não garante a habilitá -lo.
Então, aqui estão as etapas de como ativar o .Net Framework Services no sistema.
Etapa 1: pressione o Windows+r Teclas juntas no seu teclado para abrir o Correr caixa de comando.
Etapa 2: Em seguida, digite OptionAlemeatures nele e atingir Digitar chave.
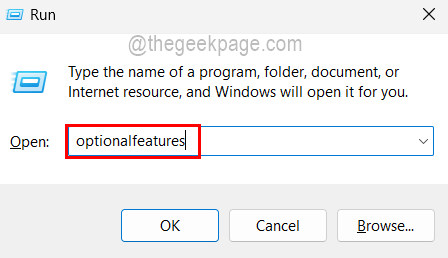
Etapa 3: Isso abre diretamente o Windows apresenta assistente no sistema.
Etapa 4: agora verifique o .Estrutura net (ambos 3.5 e 4.8 serviços avançados) e verifique se suas caixas de seleção estão selecionadas.
Etapa 5: depois disso, clique OK para fechar e fazer mudanças.
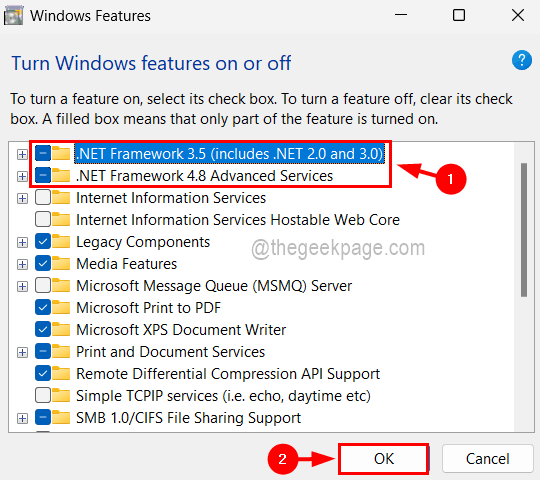
Etapa 6: você pode reiniciar o sistema para que as mudanças tenham efeito.
Corrigir 3 - Instale quaisquer atualizações opcionais pendentes
Quando as atualizações necessárias não são instaladas, esses erros devem ocorrer no sistema. Não apenas o sistema Windows que precisa ser atualizado, mas também algumas atualizações opcionais que são importantes para que alguns aplicativos sejam executados sem nenhum problema.
Siga as etapas abaixo sobre como instalar quaisquer atualizações opcionais pendentes em seu sistema.
Passo 1: Abrir o Correr caixa de comando no sistema pressionando o Win+r teclas juntas.
Etapa 2: Depois que a caixa de comando de corrida abrir, digite MS-Settings: WindowsUpdate-OpcionalUpdates e pressione Digitar chave.
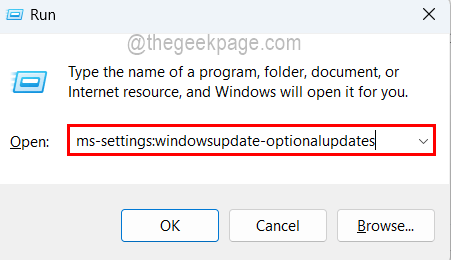
Etapa 3: Isso abre a página de atualizações opcionais no sistema.
Etapa 4: Se houver alguma atualização opcional pendente disponível, faça o download e instale -as.
Etapa 5: Uma vez feito, você pode reiniciar o sistema e ver se isso funcionou!
Corrigir 4 - Executar verificador de arquivo de arquivo do sistema
Os arquivos corrompidos que estão presentes no sistema podem causar esse tipo de erro. Portanto, é sempre melhor verificar se há arquivos corrompidos no sistema usando o verificador de arquivos do sistema, digitalização regularmente para manter o sistema saudável.
Vamos ver como executar a varredura SFC usando a ferramenta de linha de comando com as etapas abaixo.
Etapa 1: Tipo cmd no Correr caixa de comando, que você pode abrir pressionando o Win+r teclas juntas.
Etapa 2: agora pressione Ctrl + Shift + Enter teclas completamente de uma só vez e clique Sim no prompt da UAC na tela para continuar.
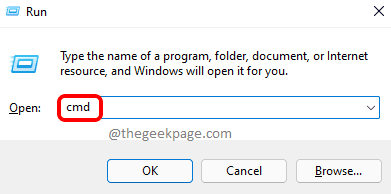
Etapa 3: Isso abrirá a janela Prompt de comando elevada.
Etapa 4: agora você pode digitar sfc /scannow na janela de prompt de comando e pressione Digitar.
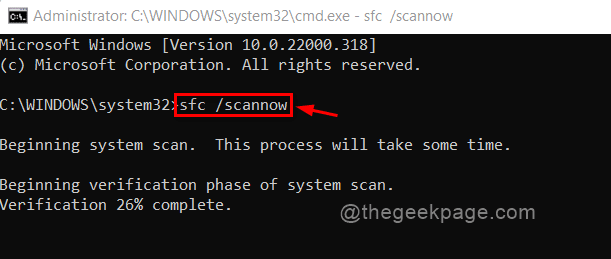
Etapa 5: isso começará instantaneamente a digitalizar todo o sistema em busca de arquivos corrompidos.
Etapa 6: Uma vez feito, ele exibirá todos os arquivos corrompidos, se houver algum, estão presentes no sistema.
Etapa 7: você pode verificar se existem arquivos corrompidos e substituí -los por arquivos novos.
Etapa 8: agora você pode fechar a janela Prompt de comando.
- « Como converter imagem de baixa resolução em alta resolução no Photoshop
- Como redefinir as configurações do mouse para o padrão no Windows 11/10 »

