Como corrigir o Microsoft Word 0x88FFC009 Erro no Windows PC
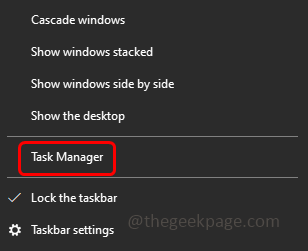
- 2083
- 171
- Arnold Murray
Se você é um usuário do Windows e também usando o Microsoft Word, às vezes você pode enfrentar o 'servidor não pode concluir esta ação 0x88ffc009 Erro'. Isso acontece quando você tenta acessar o documento do Word ou executar alguma ação nele que requer comunicação com um servidor ou rede e essa rede não responde. Quando esse erro ocorrer, ele não permitirá que você use o documento do Word. Isso pode ser por causa de arquivos corrompidos, problemas de cache, conectividade de rede instável, documentos conflitantes, etc. Neste artigo, temos métodos diferentes que podem ajudá -lo a resolver o erro de palavra 0x88ffc009. Deixe-nos começar!
Índice
- Método 1 - Feche os documentos da palavra conflitante e reinicie o aplicativo Microsoft Word
- Método 2 - Verifique a conectividade da rede
- Método 3 - Limpe o cache DNS
- Método 4 - Modifique o local da unidade
- Método 5 - Reparar o aplicativo Microsoft Word
Método 1 - Feche os documentos da palavra conflitante e reinicie o aplicativo Microsoft Word
Passo 1 - Salvar todos os documentos da palavra aberta e fechar isto
Passo 2 - Verifique e feche se houver algum processo de fundo em execução relacionado ao aplicativo Word. Fazer isso, Clique com o botão direito do mouse no barra de tarefas na parte inferior e clique no gerenciador de tarefas
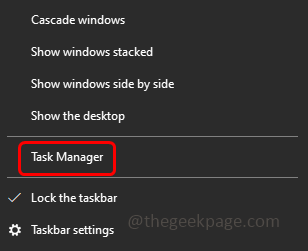
etapa 3 - Procure o Microsoft Word na guia Processos e Clique com o botão direito do mouse nele
Passo 4 - Clique no finalizar tarefa
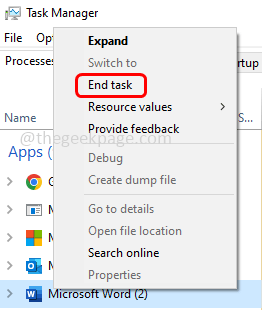
Etapa 5 - Qualquer documento aberto do Microsoft Word será fechado. Agora novamente reabrir a palavra e verifique se o problema é resolvido.
Método 2 - Verifique a conectividade da rede
Verifique se sua internet está funcionando corretamente sem falhas. Para verificar a estabilidade da rede, você pode acessar o site de teste de velocidade e clicar em Ir botão. Se a rede não for boa, pode haver chances de obter o erro. Nesse caso, tente reiniciar seu roteador ou modem ou tente mudar a rede, use o ponto de acesso Wi-Fi ou outra conectividade. Então tente se o erro desaparecer.
Método 3 - Limpe o cache DNS
Passo 1 - Abra o prompt de comando Como um administrador. Para fazer isso, digite cmd Na pesquisa do Windows, segure em seguida Ctrl + Shift Teclas juntas e acertar digitar
Passo 2 - Uma janela de controle de conta de usuário será aberta, clique em sim
etapa 3 - cópia de o comando abaixo e colar na janela de prompt de comando e depois pressiona digitar
ipconfig /flushdns
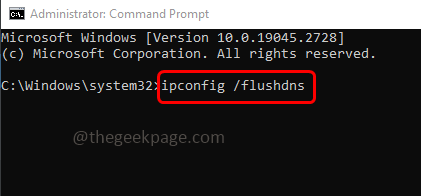
Passo 4 - Espere a execução para concluir e depois reiniciar o computador. Agora abra o documento do Word e verifique se o problema foi resolvido.
Método 4 - Modifique o local da unidade
Passo 1 - Abra o explorador de arquivos usando Windows + e Torne juntos
Passo 2 - No lado esquerdo, clique em OneDrive
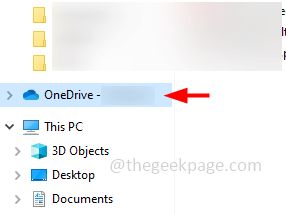
etapa 3 - Na pasta de uma unidade, verifique o pastas não reconhecidas que você não está familiarizado ou não criou
Passo 4 - Se apresentar, abra essa pasta e verifique esse particular documento do Word o que está lhe dando o erro
Etapa 5 - Se o documento não estiver presente na pasta não reconhecida, verifique também outras pastas de uma unidade. Se achado corte ou cópia o documento do Word
Etapa 6 - Agora, na pasta de uma unidade, haverá pasta de documentos, colar o documento do Word no Pasta de documentos
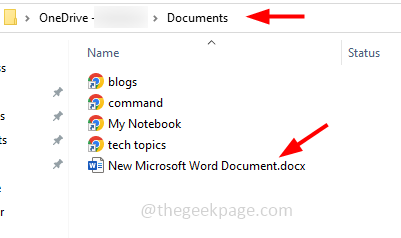
Etapa 7 - Uma vez feito, tente abrir o documento do Word e verifique se o problema foi resolvido.
Método 5 - Reparar o aplicativo Microsoft Word
Como o Microsoft Word é empacotado com o Microsoft Office, se você estiver executando o reparo, deve ser para todo o Microsoft Office Suite. Portanto, salve e feche todos os documentos abertos da Microsoft e siga as etapas abaixo
Passo 1 - Abra as configurações do Windows usando Windows + i teclas juntas
Passo 2 - Clique em aplicativos
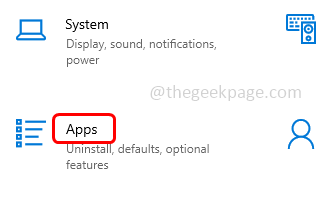
etapa 3 - Na janela Aplicativos e recursos, role para baixo e encontre Microsoft Office (Microsoft 365)
Passo 4 - Clique em Microsoft 365 e selecione modificar
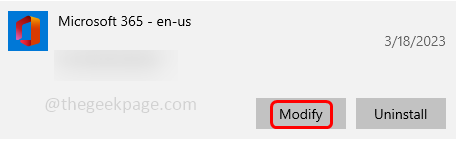
Etapa 5 - Uma janela de controle de conta de usuário será aberta, clique em sim
Etapa 6 - Na próxima janela, ele pedirá como você gostaria de reparar seus programas de escritório. Selecione reparo online clicando no botão de rádio ao lado dele. Esta opção requer uma boa conexão à Internet. Se você não tiver um, pode selecionar a opção de reparo rápido
Etapa 7 - Em seguida, clique em reparar botão. Novamente para prosseguir com o processo de reparo, clique em reparar
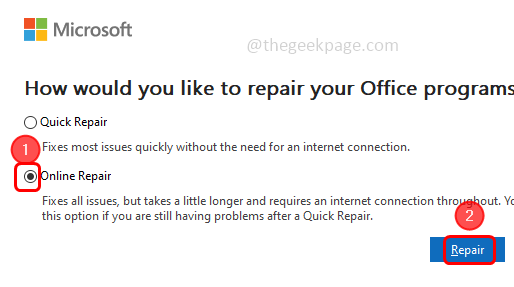
Etapa 8 - Pode levar algum tempo para terminar o processo. Uma vez feito reiniciar o sistema e depois verifique se o problema foi resolvido.
É isso! Espero que as informações fornecidas acima sejam úteis e fáceis de seguir. Deixe -nos saber qual método você se aplicou e resolveu o problema. Obrigado!!
- « Hotspot pessoal continua se desconectando no iPhone [CIXT]
- Recusou nenhum erro de informação adicional no Minecraft Java Edition Fix »

