Como corrigir problemas de exportação do editor de vídeo da Microsoft
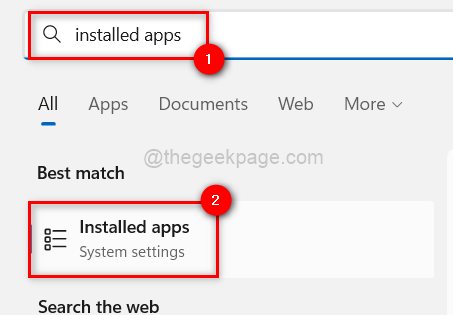
- 1562
- 417
- Leroy Lebsack
Poucos usuários do Windows estão cientes de todos os recursos dos aplicativos embutidos do Windows. Por exemplo, a maioria dos usuários do Windows pensa no aplicativo Microsoft Photos para edição e visualização de fotos e visualização. Por outro lado, este aplicativo também permite que os usuários criem, editem e visualizem vídeos.
Atualmente, a maioria dos usuários está encontrando problemas ao exportar vídeos depois de criá -los usando o aplicativo Microsoft Photos em seu sistema Windows. Eles não podem exportar nenhum tipo de vídeo, seja um vídeo enorme ou um vídeo feito usando funcionalidades básicas do aplicativo.
Pode haver várias razões por trás desse problema e elas estão listadas.
- Problema com o aplicativo Microsoft Photos no sistema.
- Sistema de janelas desatualizado.
- Não atualizado o driver de gráficos de exibição no sistema.
- A opção chamada Use codificação de aceleração de hardware está ativado.
Pesquisando esses fatores possíveis mencionados acima, reunimos um monte de soluções que podem ajudar os usuários a resolver esse problema. Se você também está enfrentando esse tipo de problema, pode encontrar as correções no artigo explicado abaixo.
Índice
- Corrigir 1 - Redefinir ou reparar o aplicativo Microsoft Photos
- Corrigir 2 - Desligue a opção de codificação de aceleração de hardware de uso
- Fix 3 - Reinstale o aplicativo Microsoft Photos
- Corrigir 4 - Atualize o driver gráfico
- Corrigir 5 - Mantenha o sistema Windows atualizado
- Corrigir 6 - Restauração do sistema
- Correção 7 - Verifique se o arquivo de vídeo é do tipo MP4
Corrigir 1 - Redefinir ou reparar o aplicativo Microsoft Photos
Se esse problema for causado devido a qualquer problema relacionado ao aplicativo Microsoft Photos no sistema, podemos tentar redefinir ou reparar o aplicativo de fotos. Muitos usuários conseguiram resolver esse problema fazendo isso.
Siga as etapas abaixo sobre como redefinir o aplicativo Microsoft Photos.
Etapa 1: pressione o janelas chave no teclado e digite Aplicativos instalados.
Etapa 2: Clique Aplicativos instalados Configurações do sistema dos resultados da pesquisa, conforme mostrado na imagem abaixo.
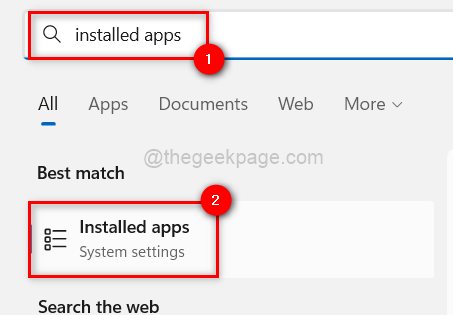
Etapa 3: Depois que a página de aplicativos instalada abrir, digite fotos Na barra de pesquisa para obter todos os resultados relacionados à palavra -chave de fotos.
Etapa 4: clique no ícone horizontal de elipsis do Fotos da Microsoft aplicativo no sistema e escolha Opções avançadas da lista.
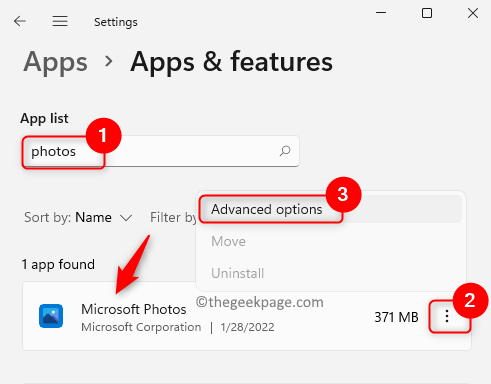
Etapa 5: agora você precisa rolar para baixo na página de opções avançadas para o Reiniciar seção.
Etapa 6: a seção de redefinição tem duas opções disponíveis, ou seja, ou Reiniciar ou Reparar.
OBSERVAÇÃO - O botão de redefinição redefinirá completamente o aplicativo Microsoft Photos e o usuário perderá todos os dados associados ao aplicativo Fotos. Considerando que, se o usuário selecionar a opção de reparo, nenhum dado será perdido.
Etapa 7: portanto, escolha qualquer Reiniciar ou Reparar E espere até terminar a tarefa.
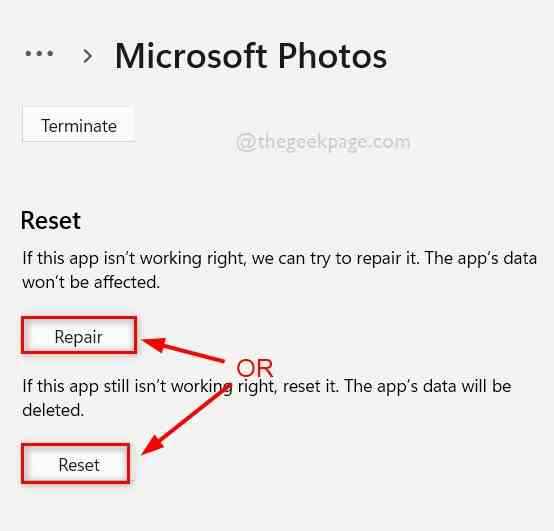
Etapa 8: Uma vez feito, você pode fechar a página de opções avançadas.
Corrigir 2 - Desligue a opção de codificação de aceleração de hardware de uso
Existe uma opção chamada de opção de codificação de aceleração de hardware no aplicativo de fotos. Quando esta opção está ativada ao tentar exportar qualquer vídeo, cria um problema como mencionado acima neste artigo. Então, vamos tentar desativar a opção de codificação de aceleração de hardware do usuário primeiro e depois exportar o vídeo, conforme explicado nas etapas abaixo.
Etapa 1: Primeiro, abra o Fotos da Microsoft aplicativo no sistema pressionando o janelas chave e digitação fotos.
Etapa 2: selecione o Fotos aplicativo dos resultados da pesquisa, conforme mostrado na imagem abaixo.
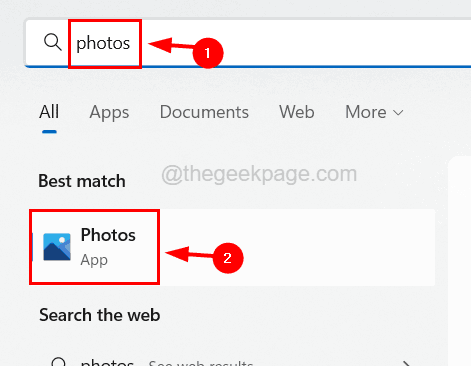
Etapa 3: Depois que o aplicativo de fotos abrir, tente criar o vídeo que você deseja conforme o seu requisito.
OBSERVAÇÃO - É altamente recomendável usar o vídeo do tipo MP4. Caso contrário, converta -o antes de usá -lo.
Etapa 4: depois de terminar de editar o vídeo e pronto para exportá -lo, clique no Termine o vídeo Botão no lado superior direito do aplicativo de fotos.
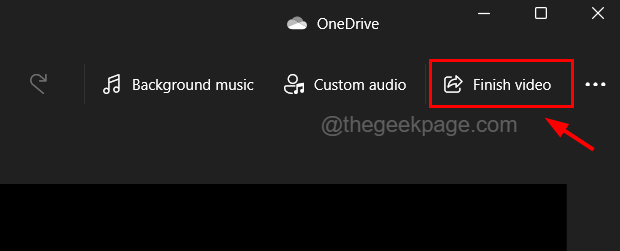
Etapa 5: Uma pequena janela pop-up aparece dentro do aplicativo Fotos em seu sistema.
Etapa 6: Na janela Terming Your Video, clique Mais opções Como mostrado na imagem abaixo.
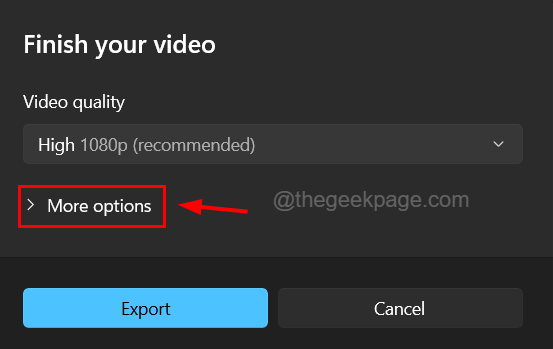
Etapa 7: Em seguida na seção suspensa, desmarque o Use codificação de aceleração de hardware Caixa de seleção e clique no Exportar botão.
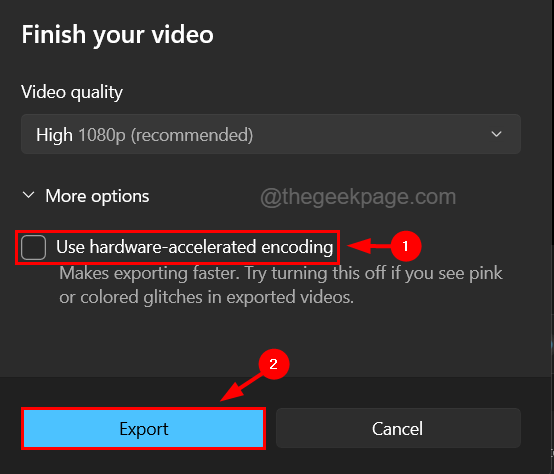
Etapa 8: isso começará a exportar o vídeo criado ou editado por você sem problemas.
Fix 3 - Reinstale o aplicativo Microsoft Photos
Se nenhum dos métodos estiver funcionando para resolver esse problema, você sempre pode tentar desinstalar o aplicativo completamente e depois instalá -lo novamente. Muitos usuários afirmaram que isso corrigiu muitos problemas sobre isso.
Aqui estão as etapas de como reinstalar o aplicativo Microsoft Photos em seu sistema.
Etapa 1: Abra o Correr caixa pressionando o janelas e R Chaves juntas no teclado.
Etapa 2: Tipo Powershell no correr caixa e pressione Ctrl, mudar e entrar Teclas juntas de uma só vez.
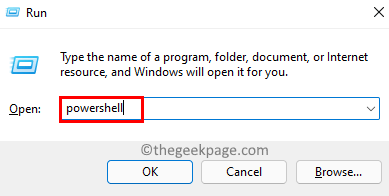
Etapa 3: aceite o prompt UAC na tela clicando Sim continuar.
Etapa 4: Quando a janela do PowerShell se abrir, digite a linha abaixo e pressione Digitar chave.
Get-AppxPackage Microsoft.janelas.Fotos | Remover-AppxPackage

Etapa 5: isso remove o aplicativo Microsoft Photos completamente do sistema.
Etapa 6: Depois de desinstalar com sucesso do sistema, abra o aplicativo Microsoft Store.
Etapa 7: para fazer isso, pressione o janelas chave e tipo Microsoft Store.
Etapa 8: selecione o Microsoft Store aplicativo dos resultados da pesquisa, conforme mostrado na captura de tela abaixo.
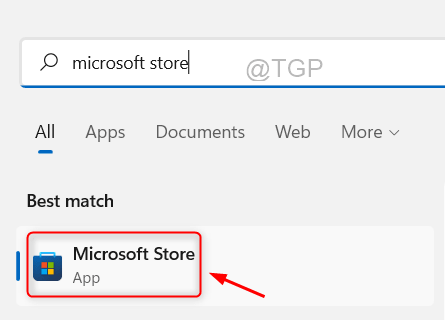
Etapa 9: Depois que a loja da Microsoft abrir, digite Fotos da Microsoft Na barra de pesquisa em cima e clique Fotos da Microsoft dos resultados da pesquisa.

Etapa 10: Isso abre a página de fotos da Microsoft no aplicativo.
Etapa 11: Clique no Pegar botão de fotos da Microsoft e então começa a baixar e depois instalá -lo no sistema.
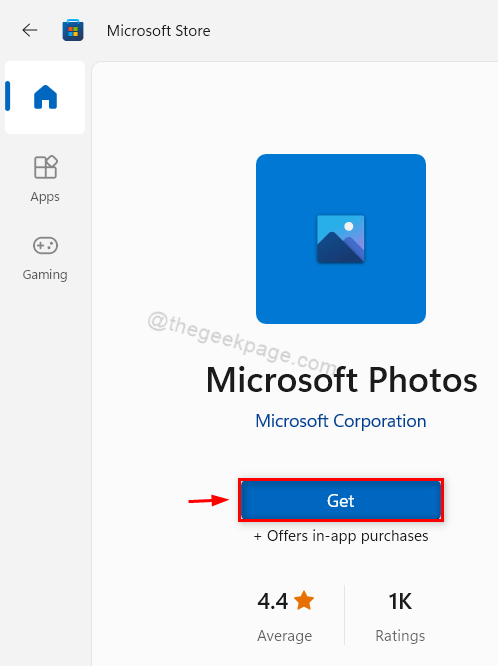
Etapa 12: Depois de terminar de instalar com sucesso, você pode fechar o aplicativo Microsoft Store e começar a usar o aplicativo Fotos sem problemas.
Corrigir 4 - Atualize o driver gráfico
Se o driver de gráficos de exibição não for atualizado, ele cria um problema como este. Então, regularmente, é sempre uma boa prática atualizar o driver gráfico no sistema.
Vamos ver as etapas explicadas abaixo sobre como você pode atualizar o driver de gráficos usando o aplicativo de gerenciador de dispositivos.
Etapa 1: pressione o janelas chave e tipo gerenciador de Dispositivos no teclado.
Etapa 2: Clique no Gerenciador de Dispositivos Aplicação dos resultados da pesquisa, conforme mostrado na imagem abaixo.
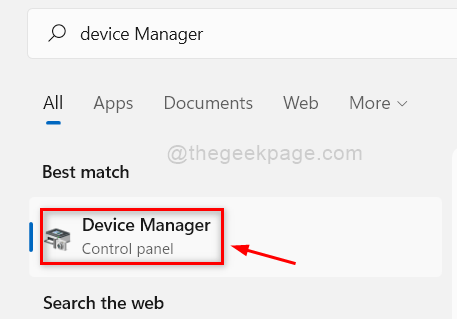
Etapa 3: Isso abre o aplicativo Gerenciador de dispositivos em seu sistema.
Etapa 4: expandir o Adaptadores de vídeo opção por clicando duas vezes nele.
Etapa 5: Então Clique com o botão direito do mouse no driver gráfico e selecione o Atualizar motorista No menu de contexto, como mostrado abaixo.
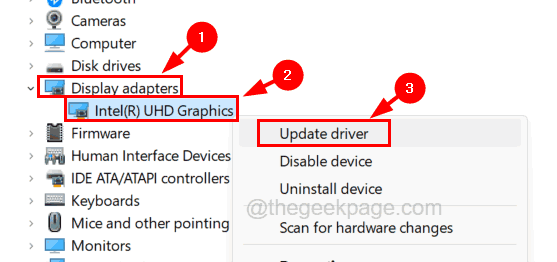
Etapa 6: isso aparecerá uma janela de atualização.
Etapa 7: Clique Pesquise automaticamente por drivers opção da lista disponível na janela.
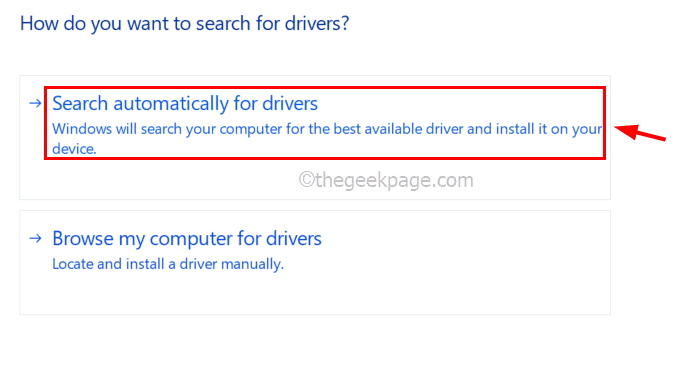
Etapa 8: Depois de terminar de atualizar, feche a janela Gerenciador de dispositivos e reinicie o sistema.
Etapa 9: Após o início do sistema, você pode abrir o aplicativo Fotos e começar a editar os vídeos e exportá -los sem dificuldades.
Corrigir 5 - Mantenha o sistema Windows atualizado
A Microsoft continua lançando atualizações mais recentes para o sistema Windows com base no feedback recebido dos usuários sobre as falhas e falhas. Quando essas atualizações não são instaladas em nosso sistema, isso pode criar alguns problemas.
Bem, aqui estão as etapas abaixo sobre como os usuários podem atualizar seu sistema Windows.
Etapa 1: pressione o janelas e EU teclas juntas para abrir o Configurações aplicativo em seu sistema.
Etapa 2: Escolha o atualização do Windows opção no painel esquerdo do aplicativo de configurações.
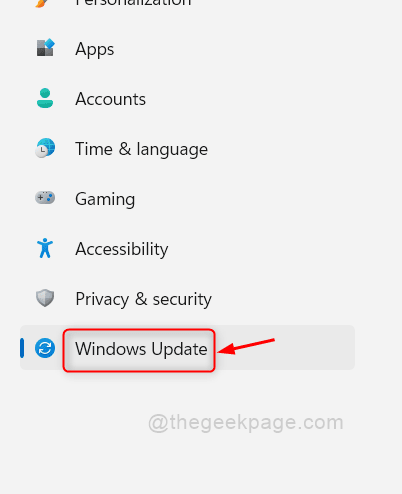
Etapa 3: No lado direito da janela do aplicativo de configurações, clique no Verifique se há atualizações botão no canto superior direito da página.
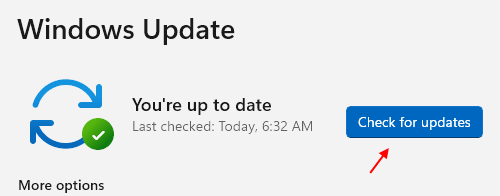
Etapa 4: agora começa a verificar se há alguma atualização disponível.
Etapa 5: se houver alguma atualização lançada e disponível para o seu sistema Windows, faça o download e instale -as uma por uma a uma por uma.
Etapa 6: Depois que o sistema for atualizado, feche a página de atualização do Windows e reinicie o sistema para que as alterações sejam aplicadas.
Corrigir 6 - Restauração do sistema
Quando nenhuma das coisas funciona para você, infelizmente, você sempre pode tentar restaurar o sistema ao último ponto mais bem saltado do sistema, em que tudo estava funcionando perfeitamente bem e suave sem problemas ou erros.
Por isso, recomendamos que nossos usuários tentem restaurar o sistema usando a restauração do sistema, como mostrado nas etapas abaixo.
Etapa 1: Abra o Correr caixa de comando no sistema pressionando o janelas e R chaves.
Etapa 2: Quando a caixa de execução aparecer, digite rstrui na caixa de texto e pressione Digitar chave.
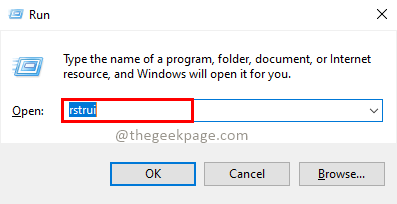
Etapa 3: Isso abre a janela de restauração do sistema.
Etapa 4: Clique Próximo para prosseguir.
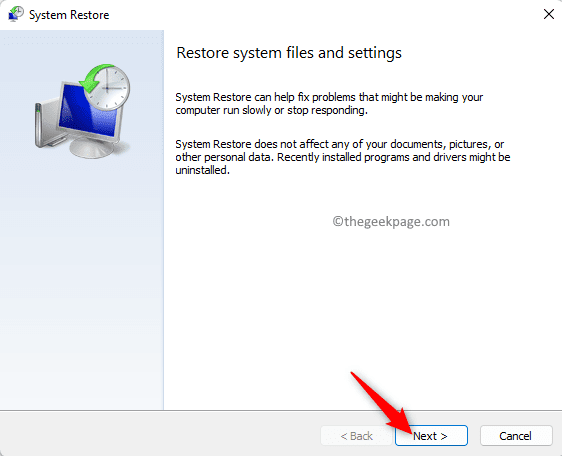
Etapa 5: Na próxima janela, mostra todos os pontos de restauração do sistema criados anteriormente no sistema.
Etapa 6: selecione o que você deseja da lista e clique Próximo continuar.
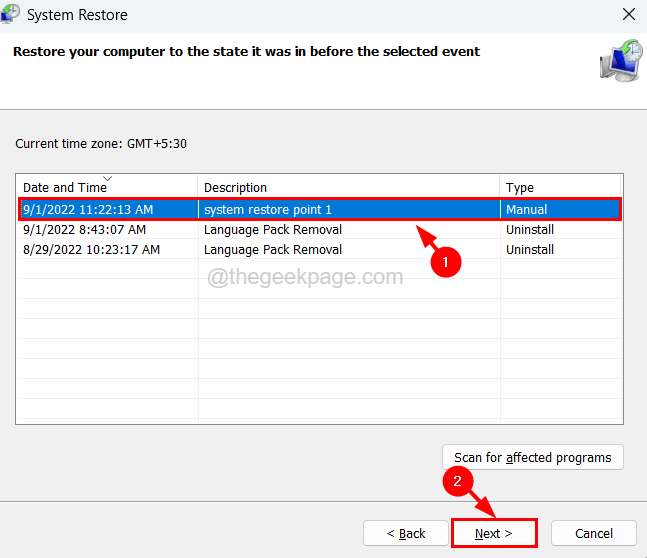
Etapa 7: Aqui, você precisa confirmar os detalhes da restauração do sistema, como a hora, a descrição, etc.
Etapa 8: Depois de ter certeza do ponto de restauração do sistema selecionado, clique Terminar.
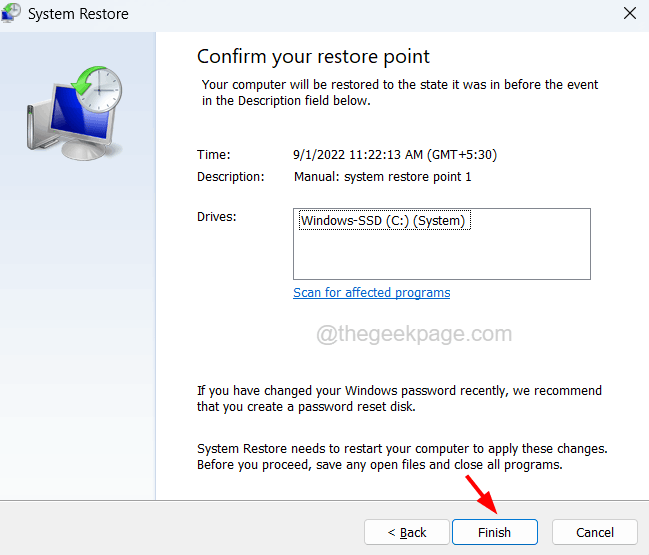
Etapa 9: então começará a restaurar o sistema e isso pode demorar um pouco para terminar a operação.
Etapa 10: Quando terminar, você está pronto para ir!
Correção 7 - Verifique se o arquivo de vídeo é do tipo MP4
O problema poderia ter sido levantado porque os usuários de vídeos que tentam exportar foram de .mov, .Avi, .arquivos MKV, etc. Alguns usuários afirmaram que quando eles convertido seus arquivos de vídeo para MP4 Digite, ele não criou problemas enquanto os exportam usando o aplicativo Fotos. Então, sugerimos tentar converter o arquivo de vídeo para MP4 antes de exportar
- « Código de erro do outono Código de erro Código de erro 200_001 em jogos épicos em questão corrigida
- Dark Theme não está funcionando no arquivo explorador para o Windows 10 »

