Dark Theme não está funcionando no arquivo explorador para o Windows 10

- 3226
- 819
- Mrs. Christopher Okuneva
O recurso de tema sombrio para o Windows File Explorer é um recurso popular entre os usuários. Sabe -se que é suave para os olhos, pois vemos a maioria das nossas telas em modo brilhante o dia todo, seja em um celular, laptop ou qualquer dispositivo digital. O tema sombrio também é fácil de usar e navegar para os usuários. Existem alguns problemas relatados pelos usuários sobre a indisponibilidade do tema escuro ou o tema não parece estar funcionando em seu explorador de arquivos. Existem várias soluções em oferta para resolver esse problema, este artigo analisará as diferentes maneiras de trazer de volta o tema sombrio do seu arquivo explorador.
Índice
- Método 1: Use temas padrão
- Método 2: Reaplicar o papel de parede
- Método 3: Reiniciar o File Explorer
- Método 4: Re-log no Windows
- Método 5: Atualize o Windows
- Método 6: Crie uma nova conta
- Método 7: Arquivos do sistema de reparo
- Método 8: Atualize os drivers de som e vídeo
- Método 9: Remova os aplicativos personalizados
- Método 10: aplique o tema sombrio usando o editor de registro.
- Método 11: Desligue o tema sombrio e ligue -o novamente
- Método 12: Ativar tema sombrio usando o prompt de comando com comando mach2
Método 1: Use temas padrão
A capacidade de personalizar os temas do sistema no Windows 10 é um recurso fantástico. Usando o tema padrão garantirá que sua área de trabalho esteja no modo escuro. Por isso, é importante que você escolha o tema padrão para que seu tema sombrio possa ser ativado.
Etapa 1: pressione o Win + i chaves no teclado para abrir Configurações.
Etapa 2: Clique em Personalização.

Etapa 3: Selecione Temas das opções.
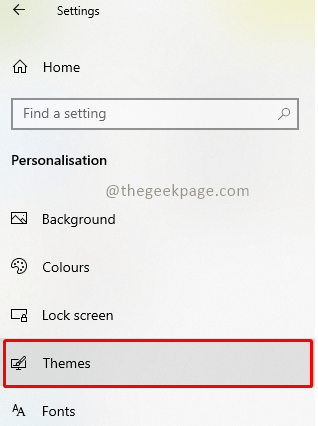
Etapa 4: selecione o padrão janelas tema.
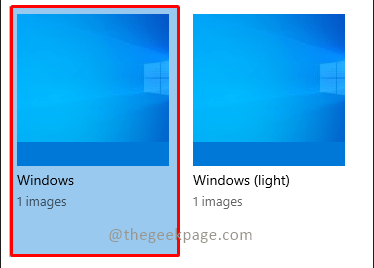
Etapa 5: Clique em Cores Depois de selecionar o tema padrão.
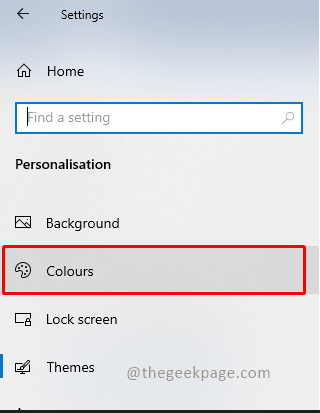
Etapa 6: Under Escolha o seu modo de Windows padrão e Escolha o seu modo de aplicativo padrão, Selecione Escuro modo.
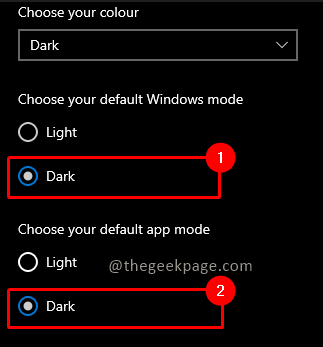
Método 2: Reaplicar o papel de parede
Reaplicar o papel de parede na tela da sua área de trabalho ajudará todos os usuários que estão experimentando um modo escuro parcial na tela do File Explorer. Para conseguir isso, vá para Configurações> Temas e aplique o papel de parede novamente. Para fazer isso, siga as instruções abaixo.
Etapa 1: pressione o Win + i Chave no seu teclado para abrir Configurações.
Etapa 2: Clique em Personalização.

Etapa 3: Selecione Temas das opções.
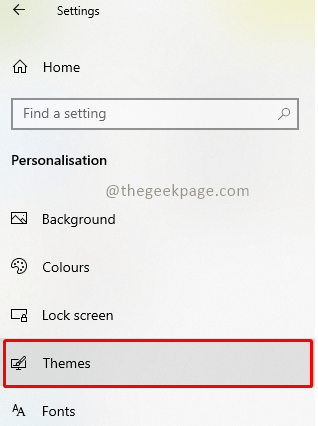
Etapa 3: Clique em Fundo.
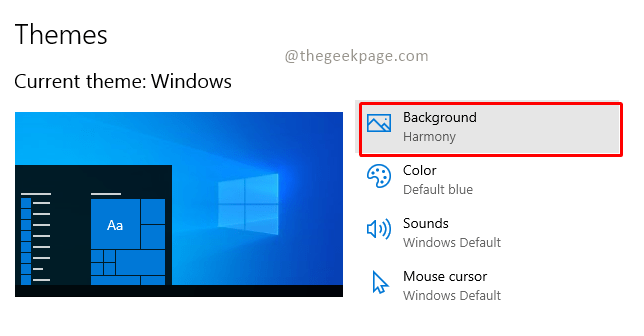
Etapa 4: Escolha a imagem que você gosta clicando nela.
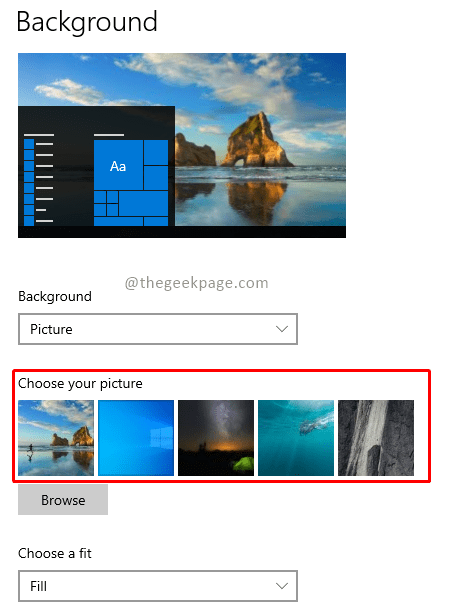
Observação: Isso garantirá que o tema sombrio apareça automaticamente no modo completo.
Método 3: Reiniciar o File Explorer
Depois de tentar as soluções acima mencionadas, se o modo escuro ainda não estiver funcionando no seu computador, provavelmente há um problema com o programa File Explorer. Ao reiniciar o aplicativo de desktop, você pode corrigir o problema.
Etapa 1: pressione o Control+Shift+ESC chaves no teclado para abrir Gerenciador de tarefas.
Etapa 2: Clique com o botão direito do mouse explorador de janelas e selecione Reiniciar das opções.
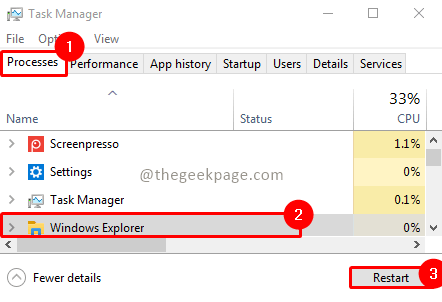
Método 4: Re-log no Windows
Registrar no Windows também pode ajudar a resolver o problema com o modo escuro que não está funcionando. Re-lançar sua conta refresca o sistema e ajuda a resolver quaisquer problemas que possam ter surgido. Portanto, faça login mais uma vez seguindo as instruções abaixo.
Etapa 1: clique no Win + X Keys no teclado e selecione o Desligar ou sair opção.
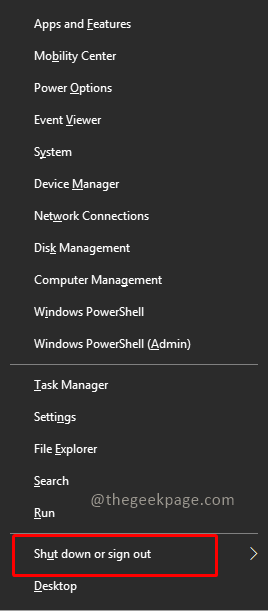
Etapa 2: Clique em sair no submenu.
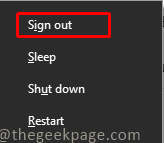
Etapa 3: Faça login no sistema novamente preenchendo as credenciais.
Método 5: Atualize o Windows
Uma versão desatualizada do Windows em sua máquina é uma das principais causas do explorador de arquivos apenas parcial ou não exibindo o modo escuro. É necessário atualizar o tema sombrio, pois as versões novas e atualizadas podem entrar em conflito com versões anteriores do Windows.
Etapa 1: Pressione Win + i no seu teclado para lançar Configurações.
Etapa 2: Clique em Atualização e segurança.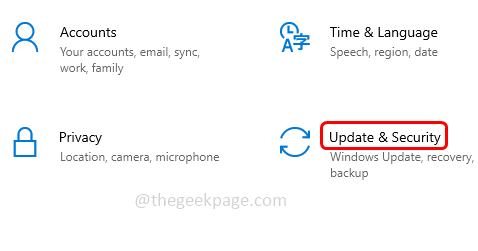
Etapa 3: selecione o atualização do Windows guia e sob esse clique no Verifique se há atualizações botão.
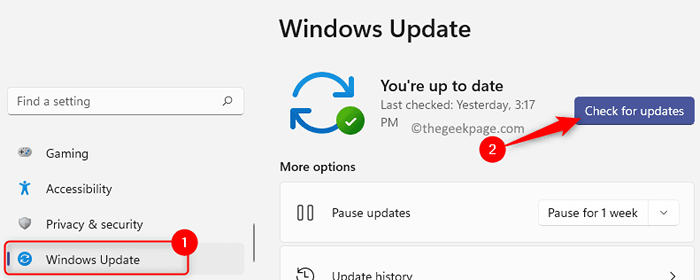
Nota: Caso uma nova atualização esteja disponível, ela será exibida como Atualizar agora. Se o seu Windows estiver totalmente atualizado, a tela mostrará uma mensagem Você está atualizado.
Etapa 4: clique no Atualizar agora botão para atualizar seu Windows.
Método 6: Crie uma nova conta
Se você tentou todas as soluções possíveis e o tema Dark do Explorer File ainda não está funcionando, pode ser necessário estabelecer uma nova conta. Existe apenas uma maneira de corrigir um erro se sua conta de usuário estiver corrompida e é o que está causando. Para criar uma nova conta, siga os procedimentos de configuração abaixo.
Etapa 1: Pressione Win +i no seu teclado para abrir Configurações.
Etapa 2: Selecione Contas.
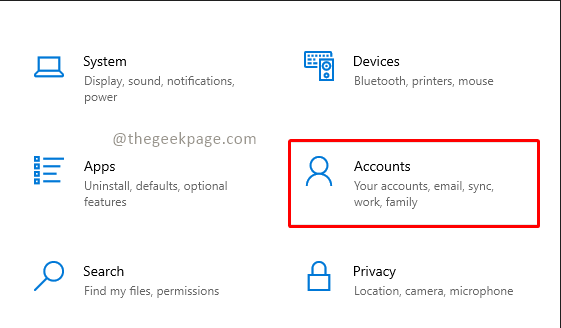
Etapa 3: Selecione Família e outros usuários.
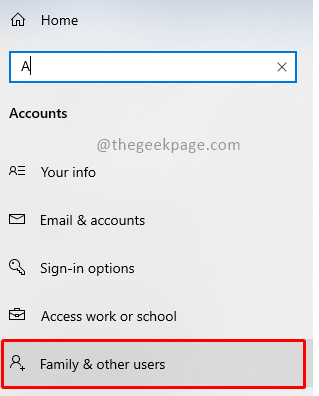
Etapa 4: Clique em Adicione outra pessoa a este PC.
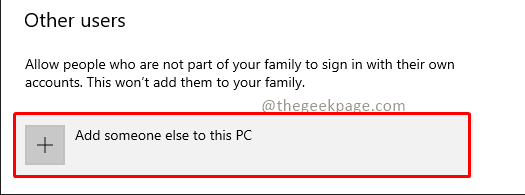
Etapa 5: Selecione Eu não tenho informações de assinatura dessa pessoa opção e clique em Próximo.
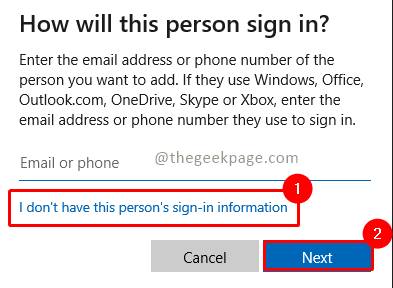
Etapa 6: Clique em Adicione um usuário sem uma conta da Microsoft Em Criar opções de conta.
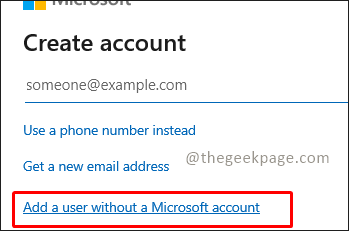
Etapa 7: insira as credenciais necessárias e clique em Próximo.
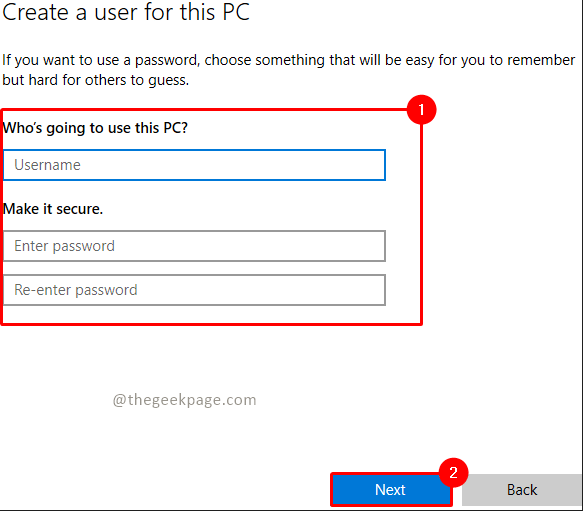
Método 7: Arquivos do sistema de reparo
Os problemas do Modo Dark também podem ser trazidos por arquivos corruptos no aplicativo File Explorer. Portanto, nesse cenário, é importante examinar os arquivos defeituosos. O uso do verificador de arquivo do sistema permitirá que você resolva isso. Você pode consultar as etapas do artigo para reparar arquivos de sistema corrompido usando o DISP.
Método 8: Atualize os drivers de som e vídeo
O tema escuro do explorador de arquivos não está funcionando também pode ser resolvido atualizando o vídeo e os drivers de som em seu computador.
Etapa 1: Pressione Win+R Teclas e Tipo devmgmt.MSc e clique OK Para abrir o gerenciador de dispositivos.
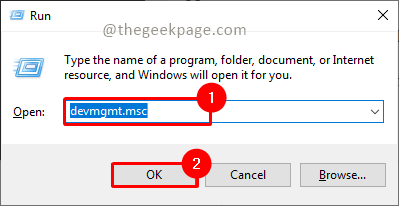
Etapa 2: vá para o Controlador de som, vídeo e jogo seção e selecione Realtek (r) áudio.
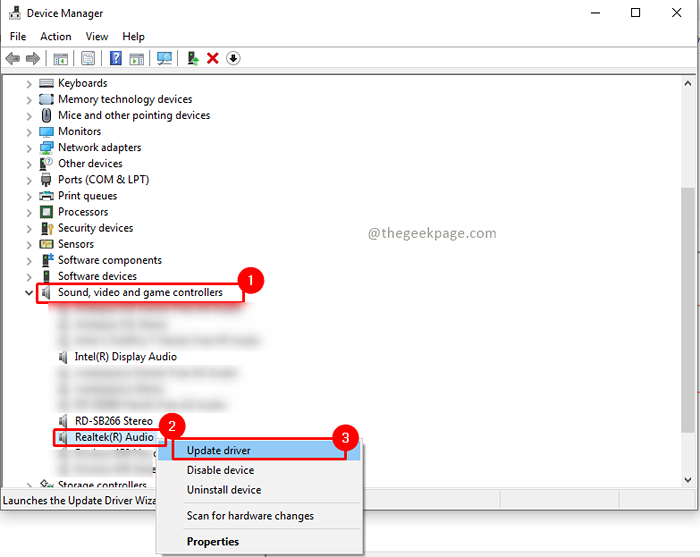
Etapa 3: Clique com o botão direito do mouse no driver de áudio realtek (r) e selecione Driver de atualização.
Etapa 4: selecione a opção Pesquise automaticamente o software de driver atualizado Se você não tem certeza de sua localização.
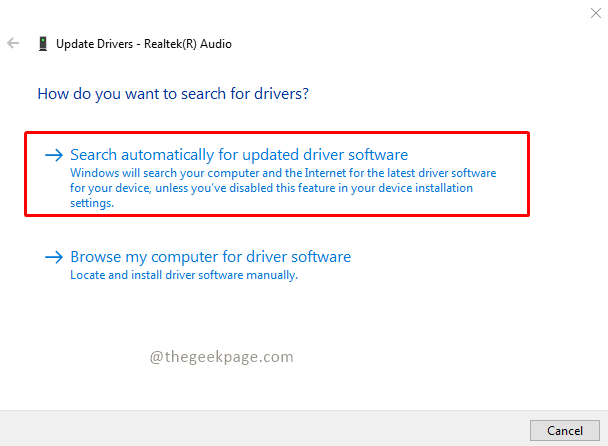
Observação: Você pode selecionar o Navegue pelo meu computador para drivers software opção se você deseja localizar e instalar o driver manualmente.
Etapa 5: Se alguma atualização for encontrada, a pesquisa as exibirá. Clique em Instalar para instalá -los. Mas se o seu motorista já estiver atualizado, ele exibirá os melhores drivers para seus dispositivos que já estão instalados. Clique em Fechar.
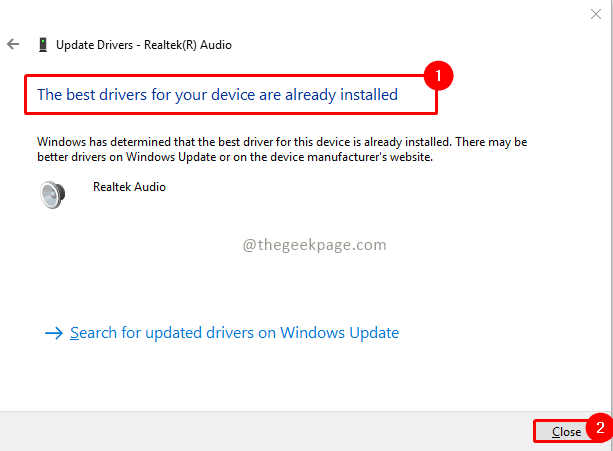
Observação: Você também pode atualizar outros drivers de maneira semelhante.
Depois que os motoristas forem atualizados, reinicie seu sistema e verifique se o problema é resolvido.
Método 9: Remova os aplicativos personalizados
Os aplicativos de personalização do seu sistema foram projetados para oferecer configurações personalizadas, como a interface do usuário para aplicativos. Esses aplicativos também podem contribuir para a incapacidade do tema sombrio de renderizar em seu sistema. É importante remover ou excluir este software de modificação do seu computador. Para corrigir o modo Windows 10 Dark não está funcionando, siga estas etapas para remover aplicativos de personalização.
Etapa 1: pressione o Windows+i chaves no teclado para abrir Configurações.
Etapa 2: Selecione Aplicativos de configurações.
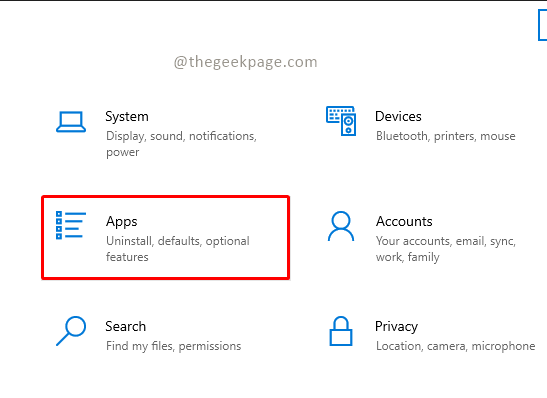
Etapa 3: role para baixo e selecione o aplicativo personalizado e clique em Desinstalar opção.
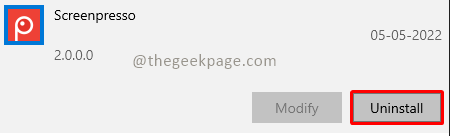
Nota: Para referência, usamos o Screenpresso aplicativo.
Método 10: aplique o tema sombrio usando o editor de registro.
Você sabia que o editor de registro também pode ser usado para aplicar o escuro para o File Explorer?
Etapa 1: Pressione Win +r Para abrir o Correr aplicativo.
Etapa 2: Tipo Regedit e depois clique no OK botão.
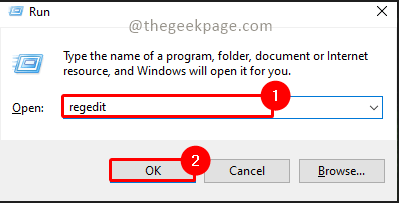
Etapa 3: digite Hkey_local_machine \ software \ microsoft \ windows \ currentVersion \ temas na barra de busca de o editor de registro.
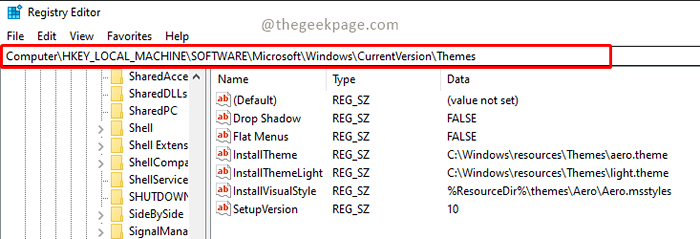
Etapa 4: Clique com o botão direito do mouse Temas e selecione Novo e nas opções suspensas selecionar Chave.
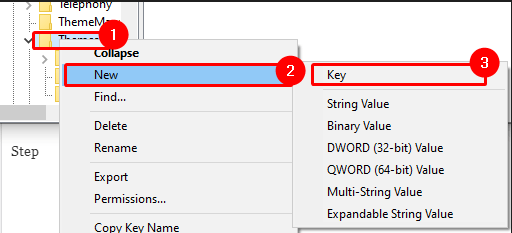
Etapa 5: Nomeie a chave criada como Personalizar.
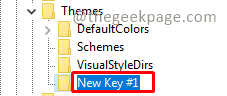
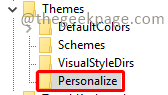 \
\
Etapa 6: Clique com o botão direito do mouse na tecla Personalizar e clicar em Novo e selecione o Valor DWORD (32 bits) opção no submenu.
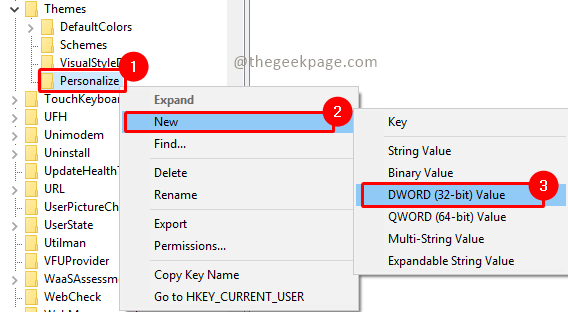
Etapa 7: dê o nome do valor como APPSUSELightthEME.

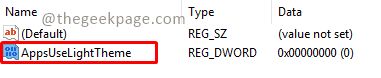
Etapa 8: agora clique com o botão direito do mouse APPSUSELightthEME e selecione Modificar opção.
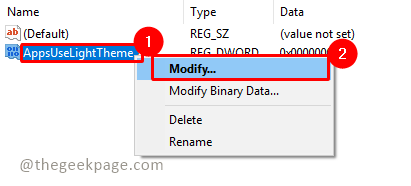
Etapa 9: Conjunto Dados de valor para 0 e clique OK.
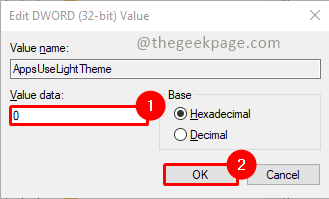
Etapa 10: agora novamente Clique com o botão direito do mouse sobre Personalizar chave e selecione Vá para hkey_current_user.
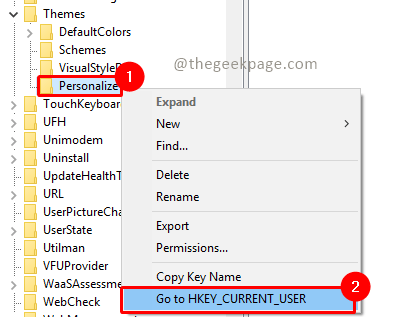
Etapa 11: Selecione APPSUSELightthEME e clique com o botão direito do mouse em Modificar seu valor.
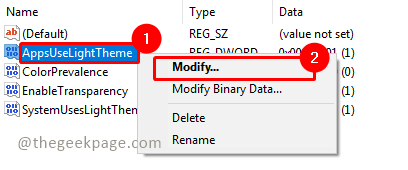
Etapa 12: Conjunto Dados de valor para 0 e clique OK.
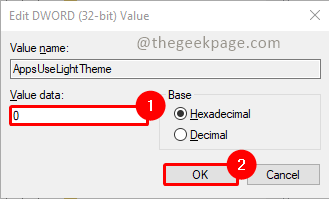
Depois que todas as etapas estiverem concluídas, reinicie seu sistema e verifique se o tema escuro está funcionando agora.
Método 11: Desligue o tema sombrio e ligue -o novamente
Ligar o tema do Windows 10 Dark dentro e depois de voltar é outra correção rápida para o problema. Esta técnica funciona bem para renovar as configurações do tema sombrio e identificar qualquer bugs do sistema. É simples reiniciar o modo seguindo as direções passo a passo abaixo da lista abaixo.
Etapa 1: Clique com o botão direito do mouse na tela inicial da área de trabalho e clique em Personalizar.
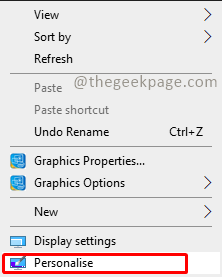
Etapa 2: Clique em Cores.
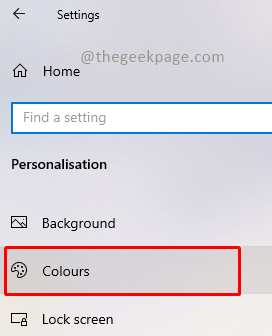
Etapa 3: Clique em Escolha sua cor e selecione Luz do suspensão.
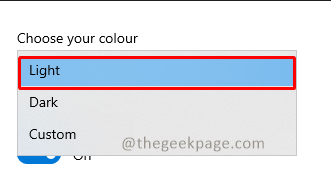
Etapa 4: reinicie seu sistema clicando no janelas botão e selecionando o poder e selecionando reiniciar.
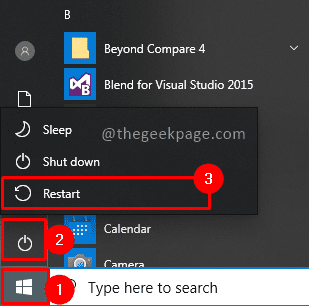
Etapa 5: Abra as configurações de personalização clicando com o botão direito do mouse na tela inicial e selecionando cores como feito nas etapas 1 e 2. Agora selecione a cor tão escura.
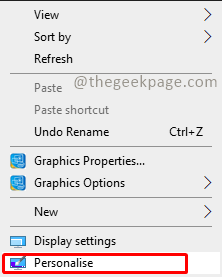
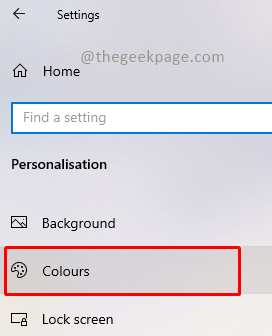
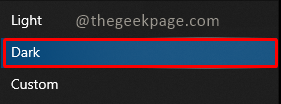
Método 12: Ativar tema sombrio usando o prompt de comando com comando mach2
Se você usou o comando mach2 antes de atualizar suas janelas para atualizar o tema sombrio, pode haver a possibilidade de que o Mach2 esteja causando o problema. Vamos tentar corrigi -lo seguindo as etapas abaixo
Etapa 1: verifique se você já possui pasta Mach2 no File Explorer. Se não estiver presente, você pode pesquisar no Google e baixar mach2. Você também pode clicar no link para baixar mach2.
Etapa 2: agora pressione Win + r chaves e tipo cmd e clique OK.
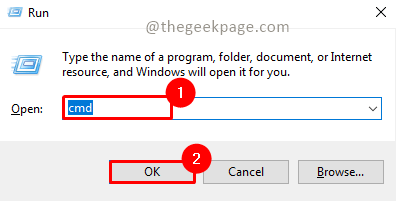
Etapa 3: digite o comando abaixo e pressione Digitar.
Mach2 Ativar 10397285
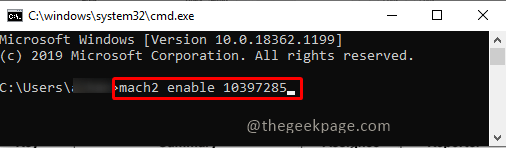
Etapa 4: aguarde o comando ser executado, depois de concluído reiniciar o sistema e verifique se o problema é resolevd.
O Modo Dark é uma adição fantástica à lista já incrível do Windows 10 de recursos. No entanto, se você tiver problemas com o tema sombrio do seu computador, realmente esperamos que as soluções deste guia para resolver problemas de tema do explorador de arquivos com o Windows 10 tenham sido úteis. Informe -nos se tiver alguma dúvida ou comentário sobre o tópico publicando -os na seção de comentários abaixo.
- « Como corrigir problemas de exportação do editor de vídeo da Microsoft
- Microsoft Edge Bing Pesquisa abrindo nova guia Every Time [resolvido] »

