Como consertar as equipes da Microsoft que não mostram todos os contatos
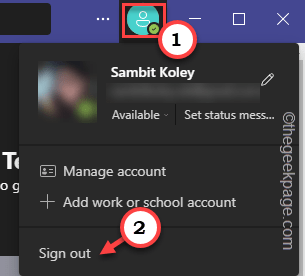
- 2458
- 244
- Mrs. Willie Beahan
Você tem uma reunião crucial para participar, mas alguns contatos do Outlook não estão aparecendo nas equipes da Microsoft. Então o que você deveria fazer? Não se preocupe. Às vezes, o catálogo de endereços da conta não é sincronizado adequadamente com as equipes. Então, siga estas etapas rápidas para encontrar todos os seus contatos nas equipes novamente.
Soluções alternativas -
1. Fechar Equipes. Em seguida, abra a bandeja do sistema e clique com o botão direito do mouse no ícone de equipes. Então clique "Desistir”Para fechar. Espere alguns minutos e reabre as equipes. Se fosse apenas um bug, todos os contatos devem aparecer novamente.
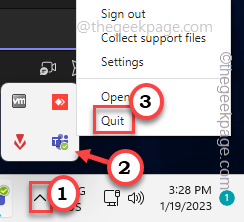
Índice
- Corrigir 1 - Pesquise o grupo/equipe certo
- Corrigir 2 - importar os contatos
- Corrigir 3 - Logre e relatar
- Fix 4 - Desligue a pesquisa com escopo
- Fix 5 - Não use equipes como aplicativo de bate -papo para o escritório
- Corrigir 6 - Status das equipes de redefinição
- Corrigir 7 - Remova o arquivo de configurações de equipes
- Corrigir 8 - Dados de cache de equipes limpas
- Corrigir 9 - equipes de atualização
- Fix 10 - Confira as equipes na web
- Fix 11 - Desinstale e reinstale as equipes
Corrigir 1 - Pesquise o grupo/equipe certo
Se você tem várias contas, talvez esteja pesquisando no grupo errado o tempo todo. A pessoa em outra conta nunca aparecerá nos resultados de pesquisa de outra conta/grupo.
Passo 1 - Abrir Equipes. Lá, clique em seu Foto do perfil. Você pode encontrar a lista de contas lá.
Passo 2 - Agora, escolha a conta específica em que você pode encontrar o contato.
Nesse processo, você pode ter que usar a senha da conta enquanto faz login.
etapa 3 - Uma vez que você estiver lá, agora, procurar Para o usuário mais uma vez.

Essa coisa simples é muitas vezes enganada. Então, teste se você pode encontrar o contato.
Corrigir 2 - importar os contatos
Você tem que reimportar os contatos do livro de endereços do Outlook.
Passo 1 - Abrir Panorama.
Passo 2 - Agora, você já deveria estar no “Lar" aba. Lá, clique no “Livro de endereços”Para abrir.

etapa 3 - Agora, selecione a conta que você está usando equipes da lista suspensa.
Passo 4 - Então, selecionar tudo as contas da lista de contas.
Etapa 5 - Em seguida, clique em “Arquivo"E clique em"Adicionar aos contatos”Para adicionar os contatos.
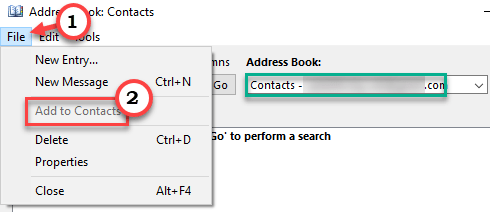
Agora, verifique se todos os contatos do Outlook estão sincronizados.
Este processo leva várias horas ou um dia inteiro para concluir! Você pode abrir equipes e verificar se pode ver seus contatos ou não.
Corrigir 3 - Logre e relatar
Às vezes, bugs simples podem causar esse problema. Então, basta sair das equipes e re-login usando a mesma conta da Microsoft.
Passo 1 - Abrir Equipes da Microsoft.
Passo 2 - Em seguida, clique em seu conta e clique em “sair”Da conta das equipes.
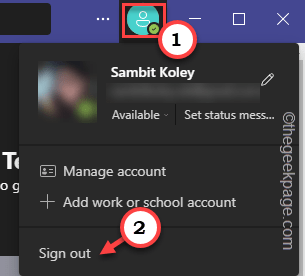
Espere até que as equipes saíssem.
etapa 3 - Ele puxará automaticamente a primeira página das equipes junto com a conta salva.
Passo 4 - Então, toque sua conta Para fazer login com isso. Você nem precisa inserir a senha da sua conta.
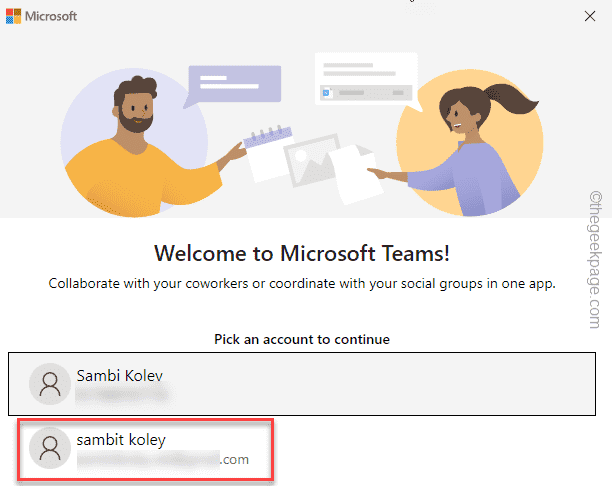
Espere até que as equipes registrem você.
Verifique se isso resolve o problema.
Fix 4 - Desligue a pesquisa com escopo
O recurso de pesquisa escopo está disponível no Microsoft Teams Admin Center for Organizational Users. Os administradores de TI podem usar esse resultado estreito do busca de um nível específico de funcionários. Você tem que perguntar ao seu administrador para fazer isso.
Passo 1 - Abra o Microsoft Teams Admin Center no seu sistema.
Passo 2 - Quando a página se abrir, vá para o Configurações em toda a organização. Lá, toque “Configurações de equipes““.
etapa 3 - Agora, no painel direito, encontre Procurar configurações. Lá, defina o “Pesquisa de diretório de escopo usando uma política de livro de endereços Exchange" para "Sobre" modo.
Depois de ativar essa configuração, tente encontrar o contato novamente no catálogo de endereços. Verifique se isso funciona.
Fix 5 - Não use equipes como aplicativo de bate -papo para o escritório
As equipes têm uma mudança dedicada para uso organizacional que o vincula ao perfil do Outlook. Desligá -lo pode ajudá -lo a resolver o problema.
Passo 1 - Lançar Equipes, Se for minimizado na bandeja do sistema.
Passo 2 - Lá, você notará três pontos Na barra de menus e clique em “Configurações““.
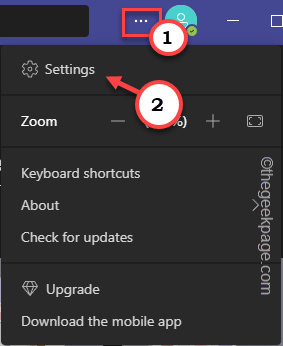
etapa 3 - Depois de abri -lo, selecione o “Em geralSeção do painel esquerdo.
Passo 4 - Lá, no lado oposto da tela, desamarrar o "Registre as equipes como o aplicativo de bate -papo para o escritório" caixa.
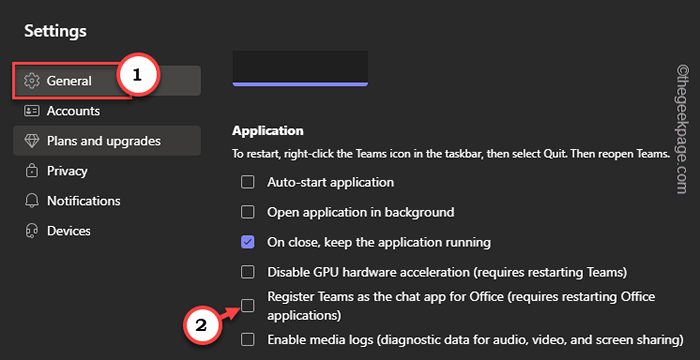
Depois disso, você pode ter que reiniciar aplicativos do Office 365 (principalmente Outlook) para salvar esta mudança.
Agora, você pode encontrar facilmente os contatos nas equipes.
Corrigir 6 - Status das equipes de redefinição
Esta é outra solução rápida que você pode tentar. Redefinir o status de equipes pode corrigir o problema.
Passo 1 - Você pode fazer isso no menu de equipes. Então, clique em sua foto de perfil onde você pode ver o status.
Passo 2 - Aqui, você pode ver o status da conta corrente. Então clique "Reinicie status”Para redefinir o status das equipes.
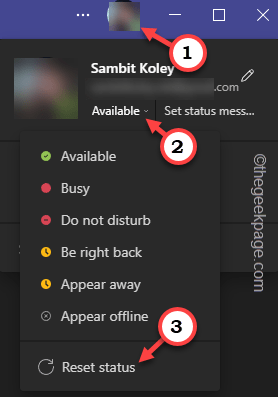
Depois de redefinir o status, tente procurar o contato ausente mais uma vez.
Corrigir 7 - Remova o arquivo de configurações de equipes
O arquivo de configurações de equipes contém todos os dados de configurações da máquina local. Portanto, se estiver corrupto, esse problema de contato pode surgir.
OBSERVAÇÃO - Antes de fazer isso, verifique se você fechou as equipes. Geralmente, as equipes continuam a correr em segundo plano, mesmo quando você fechou a aparência da área de trabalho. Então, nesse caso, desistir da bandeja do sistema.
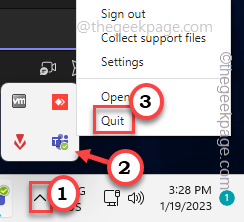
Passo 1 - Você tem que encontrar isso na pasta local de equipes. Então, aberto Explorador de arquivos.
Passo 2 - Agora, este arquivo está escondido dentro de uma pasta secreta.
[[
Você pode desenrolar os arquivos e pastas seguindo estas etapas -
1. Acerte o Win Key+R Chaves juntas para trazer uma caixa de corrida.
2. Então, escreva isso e clique em “OK”Para abrir as configurações da pasta.
Pastas de controle
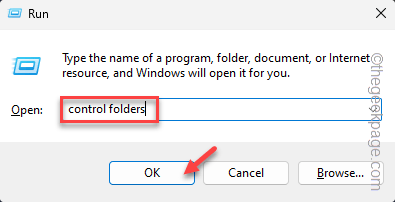
3. Em seguida, mude para o “VisualizarPaine.
4. Aqui, você encontrará o Arquivos e pastas ocultas contexto.
5. Então, alterne o “Mostre arquivos, pastas e unidades ocultas”Opção.
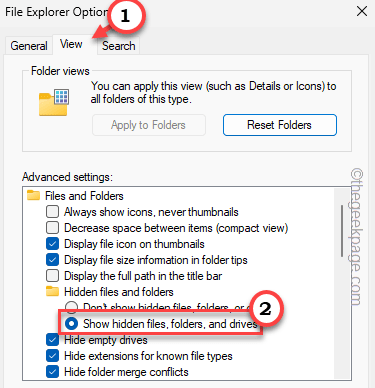
6. Não se esqueça de salvar essas alterações com cliques simultâneos em “Aplicar" e "OK““.
]
etapa 3 - Então, cole isso na barra de endereço e bata Digitar.
%AppData%\ Microsoft \ Teams
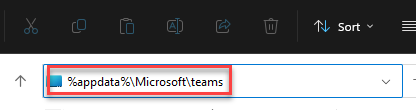
Passo 4 - Quando estiver dentro da pasta das equipes, descubra o “configurações.JSON”Arquivo e clique em“Excluir”Para removê -lo do seu sistema.
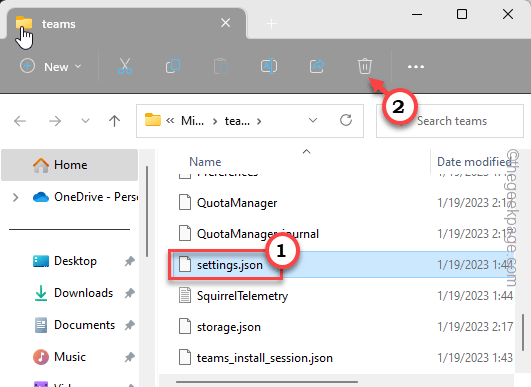
Depois disso, feche o arquivo explorador.
Corrigir 8 - Dados de cache de equipes limpas
A exclusão de cache de equipes é sua solução preferida se tudo até agora falhou.
Passo 1 - Abra a caixa de corrida. Para fazer isso, pressione o Chave do Windows+R teclas juntas.
Passo 2 - Então, tipo isso lá e bateu Digitar.
%AppData%\ Microsoft \ Teams
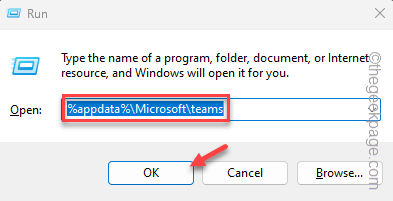
Esta pasta local contém todos os arquivos associados às equipes.
etapa 3 - Agora, você tem que Selecione essas pastas -
Cache de aplicativos \ cache blob_storage cache bancos de dados gpucache indexeddb armazenamento local tmpdelete equipes cache arquivos
Etapa 5 - Então, acerte o “Excluir”Chave no teclado para limpar a pasta.
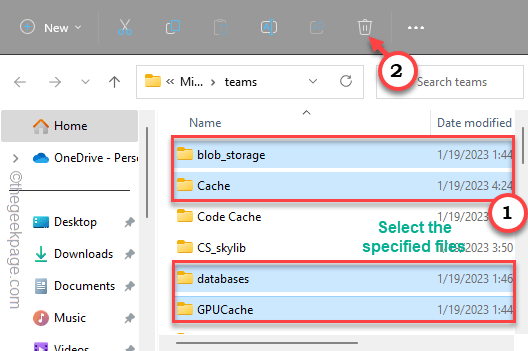
Depois de excluir o conteúdo, feche tudo.
Corrigir 9 - equipes de atualização
As equipes atualizam regularmente. Então, se você não atualizou há algum tempo, verifique se há atualizações.
Passo 1 - Abrir Equipes, Se estiver fechado/ minimizado.
Passo 2 - Em seguida, clique no ⋯ e toque “Verifique se há atualizações”Para verificar a versão mais recente das equipes.
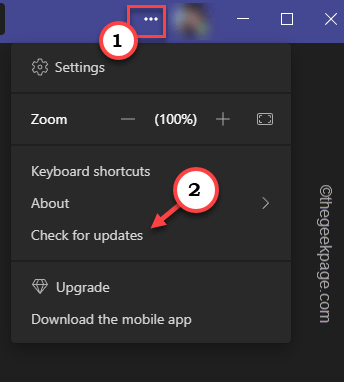
As equipes verificarão automaticamente a versão mais recente do aplicativo e baixarão em segundo plano.
Quando é atualizado, reiniciar Equipes uma vez para concluir o processo de atualização.
Verifique se isso resolve o problema.
Fix 10 - Confira as equipes na web
Apesar de tentar tanto, se você não conseguir obter o aplicativo de equipes em sua área de trabalho, confira as equipes na web. Possui a mesma interface do usuário que o aplicativo.
Passo 1 - Abra qualquer navegador (Edge, Chrome ou qualquer outra coisa).
Passo 2 - Em seguida, vá para a página de equipes.
etapa 3 - Aqui você precisa usar suas credenciais de conta para fazer login nas equipes.
Você pode procurar o contato ausente aqui.
Fix 11 - Desinstale e reinstale as equipes
Se nada até agora funcionou para você, você pode simplesmente desinstalar equipes e reinstalá -lo.
Passo 1 - Você tem que encontrar Equipes.
Passo 2 - Então, clique com o botão direito do mouse no “Equipes da Microsoft"E clique em"Desinstalar““.
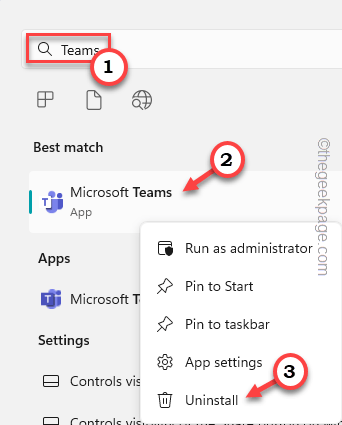
etapa 3 - Desinstalar o prompt deve aparecer. Então clique "Desinstalar”Para desinstalá -lo.
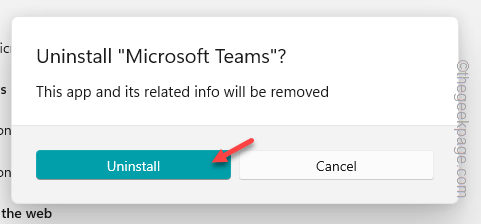
Depois de desinstalar equipes, aberto Loja.
Passo 4 - Equipes de pesquisa usando a caixa de pesquisa e abrem o Equipes da Microsoft aplicativo.
Etapa 5 - Então clique "Instalar”Para instalar o aplicativo de equipes.
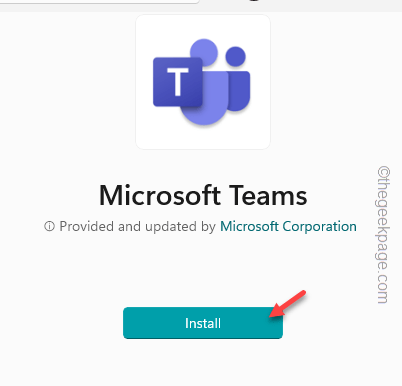
Depois de instalar isso, abra e faça login usando sua conta. Agora, espere que todos os seus contatos sejam sincronizados.
Espero que isso resolva o problema para você.
- « Como corrigir o volume do iPhone continua mudando [resolvido]
- Como corrigir o ícone de configurações ausentes no iPhone [resolvido] »

