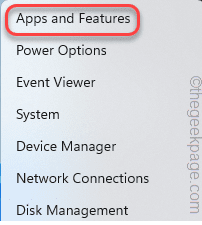Como consertar as equipes da Microsoft adicionar falta no Outlook
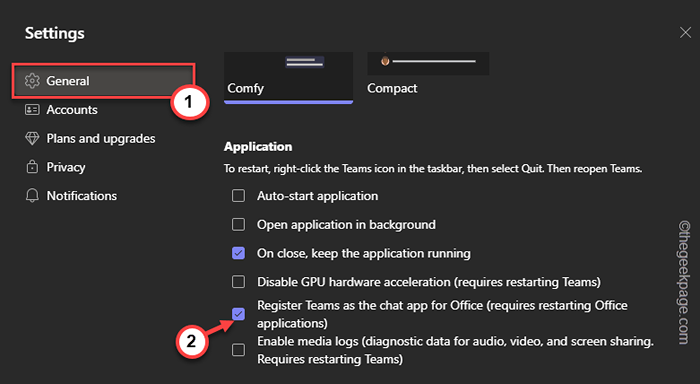
- 3566
- 37
- Ms. Travis Schumm
As equipes têm um suplemento muito útil no Outlook que se instala automaticamente quando você instala o aplicativo anterior enquanto usa o Outlook 2013 ou posterior edição de aplicativos. Depois de instalar os dois aplicativos, basta abrir o Outlook e você pode encontrar o suplemento pré-instalado. Mas alguns usuários relataram uma anormalidade onde não conseguem encontrar o suplemento da equipe dentro do Outlook.
Índice
- Correção 1 - Registre o arquivo DLL
- Fix 2 - Edite o registro
- Corrigir 3 - Verifique se o suplemento está ativado
- Fix 4 - Verifique as políticas do Office 365
- Corrigir 5 - Registrar equipes como o aplicativo de bate -papo padrão do Office
- Corrigir 6 - Cache de equipes vazias
- Fix 7 - Desinstalar e equipes
Correção 1 - Registre o arquivo DLL
Às vezes, o arquivo DLL de equipes de equipes em particular precisa ser registrado novamente.
Etapa 1 - Encontre a Microsoft.Equipes.Addinloader.arquivo dll
1. No começo, você deve garantir a localização do “Microsoft.Equipes.Addinloader.dll”Arquivo na pasta da sua conta.
2. Abra o explorador de arquivos pressionando o Win Key+E teclas juntas.
3. Então, prossiga desta forma-
C: \ Usuários \ seu nome de usuário
[Selecione a conta que você está usando atualmente.
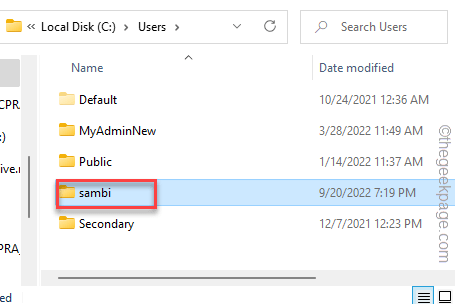
4. Depois de abrir a pasta de nome de usuário, tente ver o “Dados do aplicativo" pasta.
5. Se você não pode ver, verifique se seus arquivos não estão ocultos. Leia: Como desfazer arquivos no Windows PC
7. Quando estiver dentro da pasta AppData, prossiga dessa maneira -
AppData \ Local \ Microsoft \ TeamSmeetingaddin.0.22062.1 \ x64 \
8. Depois de estar aqui, procure o “Microsoft.Equipes.Addinloader.dll" arquivo.
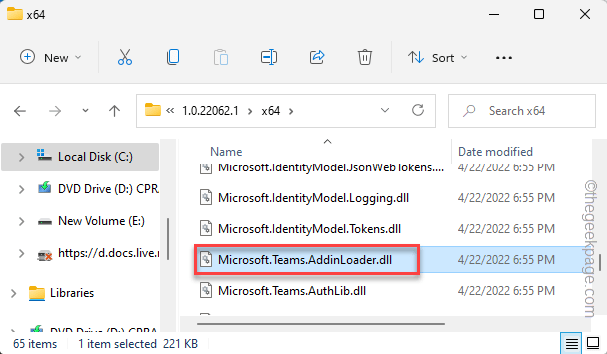
9. Depois de encontrar o arquivo DLL, clique na barra de endereço para selecionar o endereço de uma vez.
10. Então, pressione o Ctrl+c teclas juntas para copiá -lo.
No nosso caso, o endereço copiado é -
C: \ Users \%Nome de usuário%\ AppData \ Local \ Microsoft \ TeamsMeetingaddin.0.22062.1 \ x64
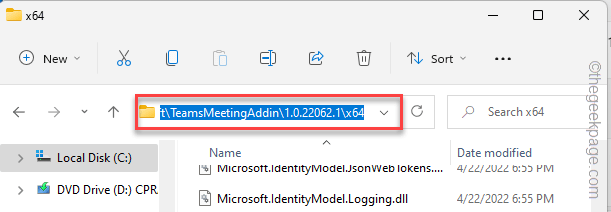
Minimize a página do File Explorer.
Etapa 2 - Registre o arquivo DLL
Agora, você pode facilmente registrar novamente a Microsoft.Equipes.Addinloader.Arquivo DLL usando o terminal do prompt de comando.
1. Acerte o Chave de ganha uma vez e digite “cmd”Na barra de pesquisa elevada.
2. Agora, tome certo o “Prompt de comando"E toque"Executar como administrador““.
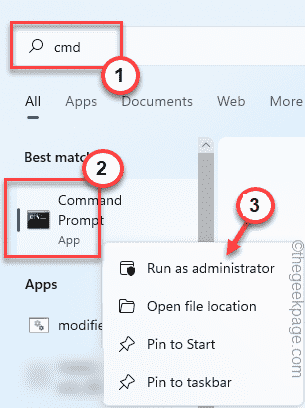
3. Depois de abrir o terminal CMD, escrever este código e colar o endereço e finalmente atingido Digitar Para mudar o diretório.
CD PASTE_THE_COPIED_ADDRESS
Substitua o endereço copiado pelo “PASTETHEADDRESS”Com o caminho que você copiou antes.
Exemplo - No nosso caso, o comando é assim -
CD C: \ Users \%Nome de usuário%\ AppData \ Local \ Microsoft \ TeamsMeetingaddin.0.22062.1 \ x64
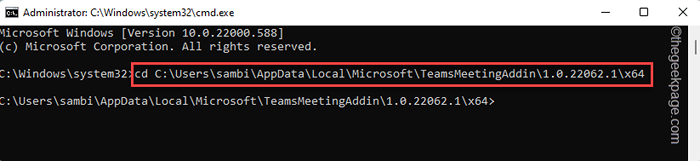
4. Finalmente, copiar colar este comando e acertar Digitar Para registrar novamente o arquivo DLL.
Regsvr32 Microsoft.Equipes.Addinloader.dll
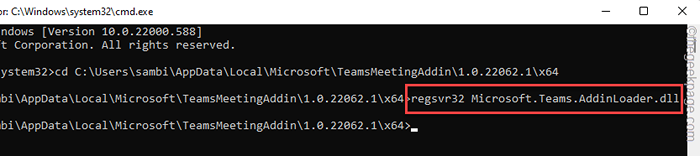
Dessa forma, você registrou novamente com sucesso o arquivo DLL de equipes no seu computador.
5. Você verá o “DllRegisterServer na Microsoft.Equipes.Addinloader.DLL conseguiu.”A mensagem apareceu. Clique em “OK““.
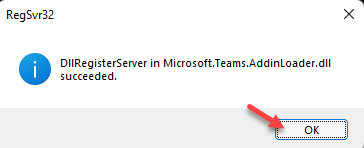
Depois disto, reiniciar Seu computador para concluir com êxito o processo de registro de DLL.
Depois que o dispositivo reiniciar, abra o Outlook e verifique se você pode encontrar o suplemento de equipes.
Fix 2 - Edite o registro
Há um hack de registro que você pode executar para resolver o problema.
1. Basta pressionar o Chave do Windows+R chaves imediatamente para invocar a caixa de corrida.
2. Então, digite “regedit”E clique no“OK”Para abrir o editor de registro.
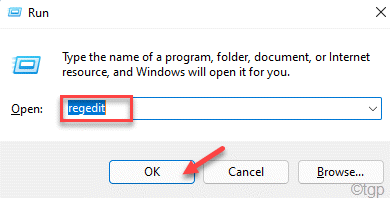
OBSERVAÇÃO -
Alterar um valor específico no editor de registro pode criar alguns problemas às vezes. Então, se você não tiver um backup das chaves do registro, poderá criar uma seguindo essas etapas fáceis -
a. Depois de abrir o editor de registro, toque em “Arquivo”Na barra de menus e, em seguida, clique em“Exportar… ““.
b. Nome e armazene este backup em um local de sua escolha.
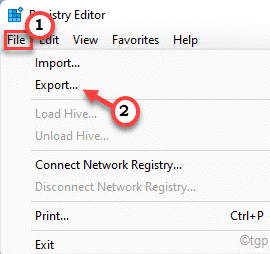
3. Depois de exportar o backup do registro, chegue a este lugar -
Computer \ hkey_current_user \ software \ Microsoft \ Office \ Outlook \ Addins \ Teamsaddin.FastConnect
4. No lado direito, procure o “LoadBeHavior" valor.
5. Depois de encontrar esse valor, toque duplo isso para editar.
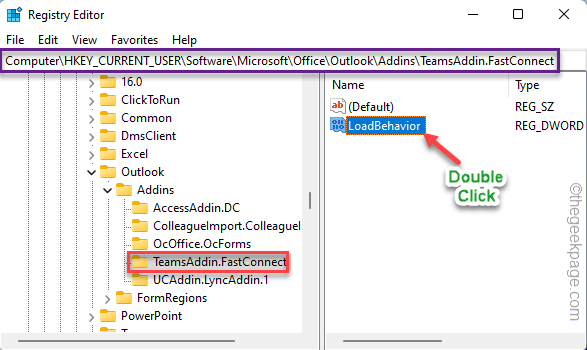
6. Agora, defina o valor como “3”Na caixa 'Value Data:'.
7. Depois disso, clique em “OK”Para salvar as mudanças.
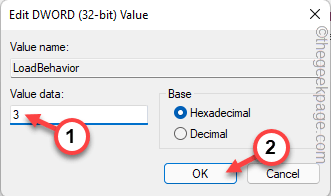
Em seguida, feche a janela do editor de registro. Então, reiniciar seu computador.
Corrigir 3 - Verifique se o suplemento está ativado
Você pode ativar ou desativar vários complementos no Outlook.
1. Open Outlook em seu computador.
2. Depois de abrir corretamente, clique em “Arquivo”Na barra de menus e no painel esquerdo, clique em“Opções““.
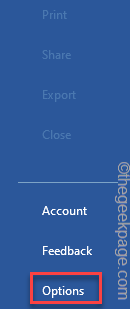
3. Isso abre o painel de opções do Outlook. No lado esquerdo, clique em “Suplementos““.
4. No painel direito, você pode ver uma extensa lista de complementos.
5. Procure o "Microsoft Teams que encontram suplemento para o Microsoft Office" adicionar em. ]
Se não estiver lá, está desativado e você deve ativá -lo manualmente.
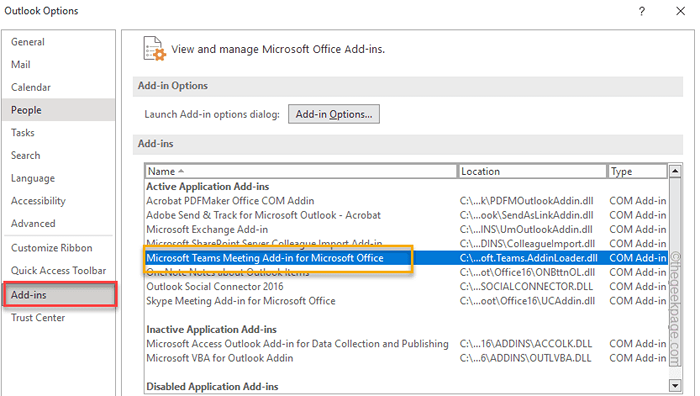
6. Em seguida, defina o 'Gerenciar:' para “Com complementos”E então, clique em“Ir… ”Para prosseguir.
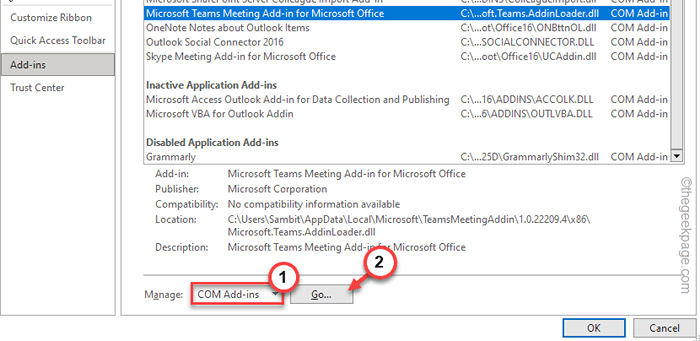
7. Na página de complementos com, verificar o "Microsoft Teams que encontram suplemento para o Microsoft Office" adicionar em.
8. Finalmente, clique em “OK““.
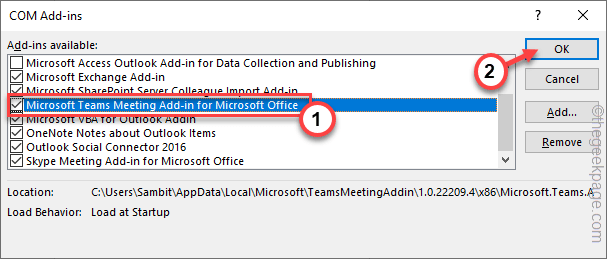
Agora, você ativou o Microsoft Teams que atingem o suplemento no Outlook.
Essa mudança só ocorre quando você reiniciar Panorama. Depois de reiniciá-lo, você pode ver o suplemento de equipes novamente.
Fix 4 - Verifique as políticas do Office 365
Se o administrador do seu sistema colocou uma política de reunião para bloquear qualquer complemento do Outlook, você pode não ver o suplemento de equipes Outlook.
OBSERVAÇÃO - Nesse processo, você precisará das credenciais da conta do administrador de equipes. Pode ser necessário entrar em contato com as autoridades designadas antes de fazer isso.
1. Abra o Microsoft Teams Admin Center.
2. Ele abrirá na sua página do navegador. Escolha ou insira o endereço de e -mail e pressione “Próximo““.
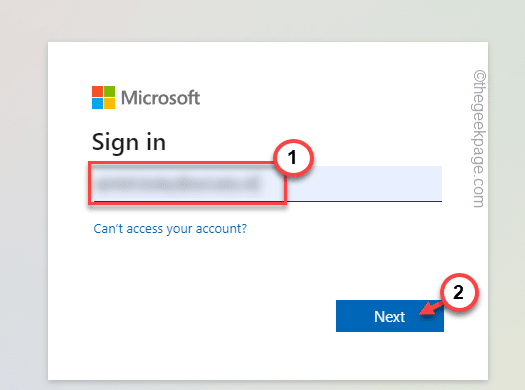
3. Daqui para frente, insira a senha da sua conta e atinja Digitar Para ter acesso ao Centro de Administração de Equipes.
4. Depois de estar lá, expanda o “Reunião" seção.
5. Agora, na lista de menus expandida, escolha o “Políticas de reunião”No painel esquerdo.
6. Chegando ao lado direito, procure o “Deixe o suplemento do Outlook“Política na seção geral. Certifique -se de virar "Sobre““.
Depois disso, feche o navegador. Feche e relançam o cliente do Outlook. Agora, teste se o suplemento das equipes está presente lá ou não.
Corrigir 5 - Registrar equipes como o aplicativo de bate -papo padrão do Office
Você deve registrar o aplicativo de equipes como o aplicativo de bate -papo do Office padrão.
1. Lançar equipes.
2. Quando carregar, clique no botão dos três pontos horizontais na barra de menus e clique em “Configurações”Para abrir as configurações de equipes.
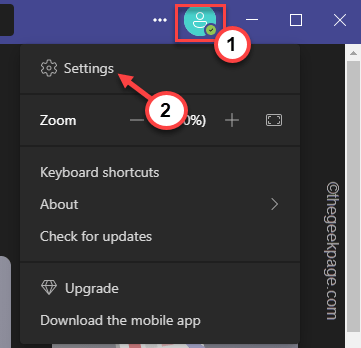
3. Chegando à página de configurações de equipes, na ““Em geral”Guia no painel esquerdo.
4. Então, verifique o “Registre as equipes como o aplicativo de bate -papo para o Office (requer reinicialização de aplicativos do escritório)”Opção no lado oposto.
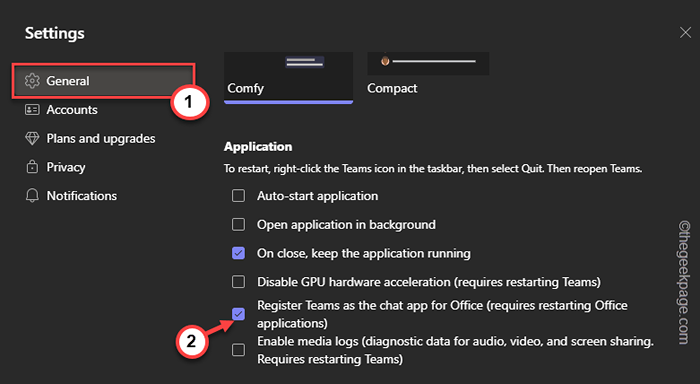
Você pode fechar as equipes por enquanto. Se o Outlook ou Office 365 for aberto, feche -o e espere um minuto.
Então, inicie o Outlook. Desta vez, você terá a extensão das equipes novamente em seu computador.
Corrigir 6 - Cache de equipes vazias
Tente limpar o cache e teste das equipes.
PASSO 1
1. Saia do aplicativo de equipes. As equipes continuam a correr em segundo plano.
2. Agora, toque no Ícone de seta (˄) na sua barra de tarefas.
3. Apenas, clique com o botão direito do mouse no “Equipes da Microsoft”App e clique ainda mais“Desistir”Para fechar equipes.
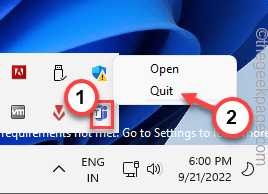
Além disso, você também pode garantir que qualquer processo de equipes não esteja em execução em segundo plano.
4. Então, pressione o Win Key+X teclas juntas. Então, toque no “Gerenciador de tarefas”Para abrir o utilitário.
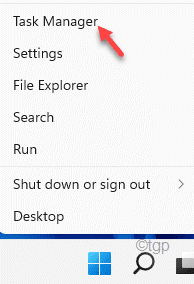
5. Você pode ver que o “Equipes da Microsoft”O processo ainda está lá.
6. Apenas-tapva à direita que as equipes processam e tocam “Finalizar tarefa”Para matar isso.
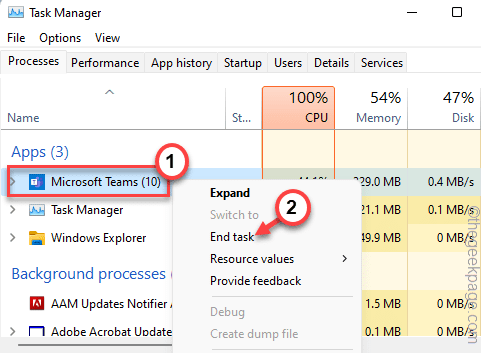
Você pode fechar o gerente de tarefas.
PASSO 2
Agora, você pode limpar o cache de equipes corrompidas.
1. Como todos os outros aplicativos, as equipes mantêm o cache escondido na pasta AppData.
2. Então, pressione o Tecla Windows juntamente com o R chave, e colar esta linha na caixa.
C: \ Users \%Nome de usuário%\ AppData \ Roaming \ Microsoft \ Teams
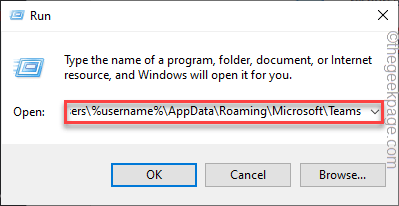
3. Uma vez que você estiver lá, Duplo click Para abrir o “Cache" pasta.
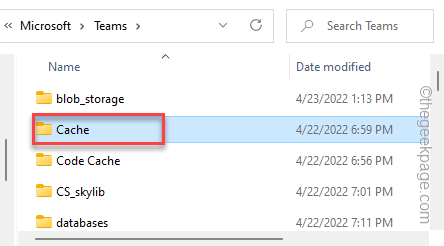
4. Dentro desta pasta de equipes, ele armazena todos os arquivos temporários.
5. Você pode selecionar todo o conteúdo de uma só vez e tocar no BIN ícone Para remover os arquivos de cache.
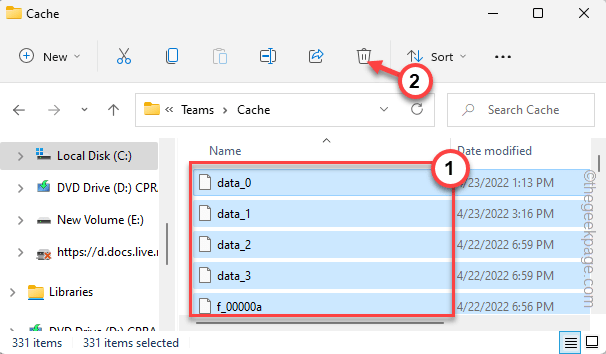
Depois de esvaziar a pasta de cache, inicie as equipes e o Outlook em seu sistema.
Isso deve resolver a ausência do problema do suplemento de equipes no Outlook.
Fix 7 - Desinstalar e equipes
Desinstale equipes e reinstale a versão mais recente do dispositivo para resolver o problema. Uma nova instalação de equipes é automaticamente colocada no suplemento do Outlook.
1. Se você tocar o direito do Ícone do Windows, Você pode ver um menu de contexto.
2. Nesse menu de contexto, toque na primeira opção “Aplicativos e recursos““.
3. No lado direito, você pode encontrar todos os aplicativos instalados. Procure o "Equipes" aplicativo.
4. Em seguida, clique no três pontos Assine e clique em “Desinstalar““.
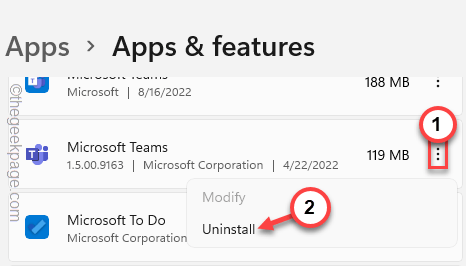
Em seguida, certifique -se de prosseguir e desinstalar completamente as equipes do seu sistema.
5. Em seguida, faça o download de equipes daqui.
6. Em seguida, clique em “Download equipes”Para baixar a última edição do aplicativo de equipes.
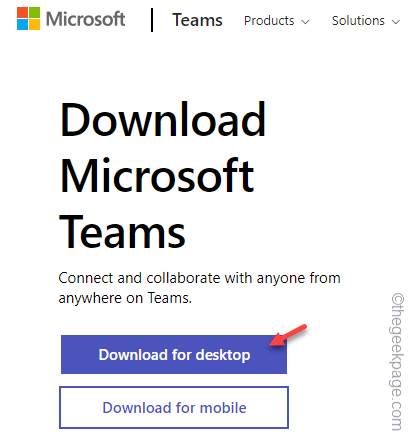
7. Volte ao local de download.
8. Então, toque duplo o arquivo de configuração para iniciar o processo de instalação.
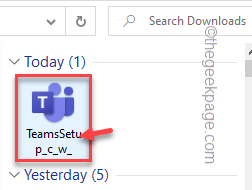
A melhor maneira de corrigir esse problema é apenas desinstalar equipes e reinstalá -lo.
Depois de reinstalar as equipes, você pode encontrar o suplemento dentro do Outlook.
Seu problema está resolvido.
- « Ajuste para o horário de verão automaticamente é acinzentado [correção]
- Como instalar drivers FTDI no PC do Windows »