Como corrigir o código de erro do Microsoft OneDrive 0x80070005
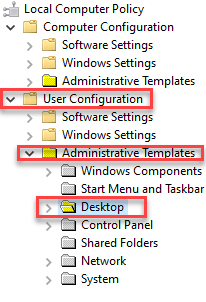
- 1606
- 438
- Robert Wunsch DVM
Ao tentar instalar ou atualizar o Microsoft OneDrive, você pode encontrar um código de erro - 0x80070005. A mensagem diz - “OneDrive não pôde ser instalado. Por favor, tente novamente. Se você continuar a ter esse problema, pesquise nos fóruns.““. Esse erro também pode aparecer quando você estiver tentando criar a conta usual da Microsoft ou ao criar uma conta de trabalho ou escola.
O Microsoft OneDrive Errive 0x8007000 também é conhecido como erro de acesso e pode ocorrer devido a um arquivo ou permissões de registro ausentes que ajudam a instalar o aplicativo OneDrive. Felizmente, esse erro pode ser corrigido usando as soluções possíveis abaixo. Vamos ver como.
Índice
- Método 1: Atualizar política do grupo para trabalho ou conta escolar
- Método 2 - Excluir configurações.dat e reinicie o PC
- Método 3: Verifique se há atualizações
- Método 4: Redefinir aplicativo OneDrive
- Método 5: reinstalar o aplicativo OneDrive
- Método 6: Solução de problemas do Windows Update
- Método 7: Exclua arquivos da pasta OneDrive
Método 1: Atualizar política do grupo para trabalho ou conta escolar
Se você estiver trabalhando com um escritório ou conta escolar, muitas vezes pode encontrar o código de erro Microsoft OneDrive - 0x8007000 ao instalar o Move de pasta conhecida (KFM) no escritório ou na escola onedrive. A razão por trás desse erro é a política de grupo que bloqueia o recurso e, portanto, mostra o erro. Portanto, a política do grupo precisa ser configurada para corrigir o problema e, portanto, você deve abordar o administrador de TI de sua escola ou escritório. Abaixo estão as etapas para potencialmente corrigir o problema:
Passo 1: aperte o Win + r chaves ao mesmo tempo para abrir o Comando de execução janela.
Passo 2: No Comando de execução campo de pesquisa, tipo gpedit.MSc e pressione OK Para abrir o Editor de políticas de grupo.
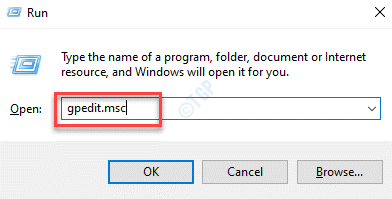
Etapa 3: No Editor de políticas de grupo Janela, siga o caminho abaixo:
Configuração do usuário> Modelos administrativos> Desktop
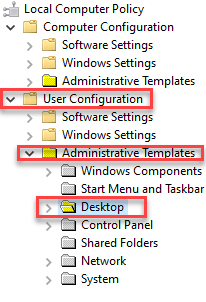
Passo 4: Agora, vá para o lado direito do painel e sob o Contexto coluna, clique duas vezes Proibir o usuário de redirecionar manualmente as pastas de perfil Para abrir o Propriedades janela.
Etapa 5: No Proibir o usuário de redirecionar manualmente as propriedades das pastas de perfil caixa de diálogo, selecione o botão de rádio ao lado de Não configurado.
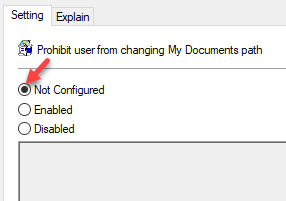
Se o Política de grupo está ligado, então o administrador de TI de sua escola ou escritório, pode não querer que você configure o recurso e possa querer continuar com a política habilitada, apesar de você tentar substituí -lo manualmente.
Você não deve mais ver o erro e o problema deve ser resolvido.
Método 2 - Excluir configurações.dat e reinicie o PC
1 - Primeiro de tudo, verifique se não há arquivos ocultos no seu PC.
2 - agora, aberto arquivo explorador pressionando janelas e E Torne juntos
3 - Agora, vá para o caminho abaixo copiando e colando o caminho na barra de endereço do arquivo explorador
%SystemDrive%\ Users \%Nome de usuário%\ AppData \ Local \ Packages \ Microsoft.Aad.Brokerplugin_cw5n1h2txyewy \ ac \ tokenbroker \
4 - Excluir todos os arquivos
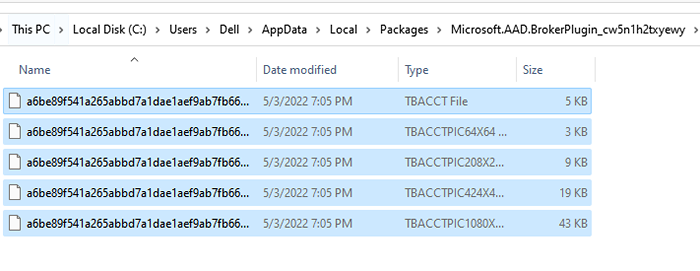
5 - Agora, siga o caminho abaixo
%SystemDrive%\ Users \%Nome de usuário%\ AppData \ Local \ Packages \ Microsoft.Aad.Brokerplugin_cw5n1h2txyewy \ Configurações
6 - Agora, renomeie as configurações.arquivo dat.
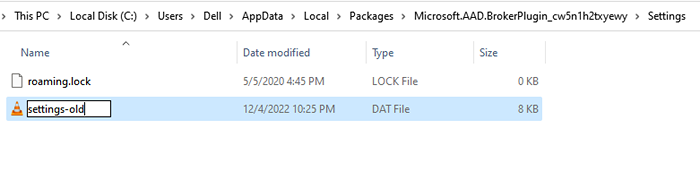
7 - agora, sair do seu PC e depois assine de volta de novo.
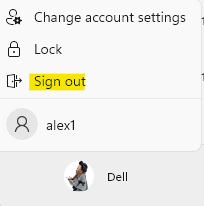
Método 3: Verifique se há atualizações
Se você está tentando instalar a atualização mais recente para o aplicativo OneDrive e encontrou o erro, a primeira coisa que você deve verificar se há alguma atualização pendente na seção de atualização do Windows. Isso ocorre porque nem todas as atualizações podem ser feitas diretamente e, em vez disso, devem ser feitas através das atualizações do Windows. Aqui está como:
Passo 1: aperte o Win + i chaves simultaneamente para lançar o Configurações aplicativo.
Passo 2: No Configurações janela, vá para Atualização e segurança.
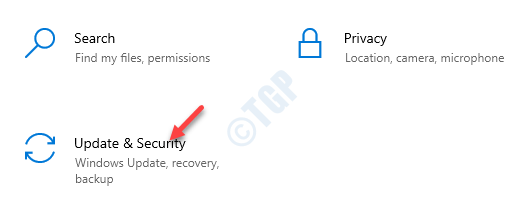
Etapa 3: Você é direcionado diretamente para o atualização do Windows página no Configurações janela.
Agora, vá para o lado direito e clique em Verifique se há atualizações.
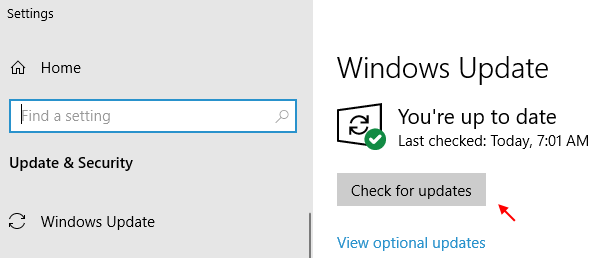
Passo 4: O Windows agora verificará ou qualquer atualização pendente e se houver alguma atualização disponível para OneDrive, Baixe o mesmo.
Etapa 5: Agora, pressione o Win + X teclas juntas no teclado e selecione Correr Do menu.
Etapa 6: Ele abrirá o Comando de execução janela.
Em seguida, copie e cole o caminho abaixo no campo de pesquisa e pressione Digitar:
%LocalAppData%\ Microsoft \ OneDrive \ Update
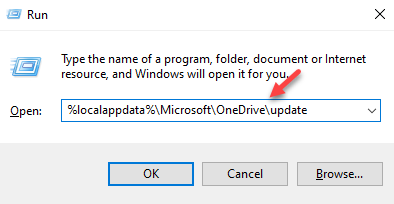
Etapa 7: Agora, clique duas vezes no OneDrive arquivo de configuração (ONEDRIVESETUP.exe) para iniciar o processo de instalação para o OneDrive.
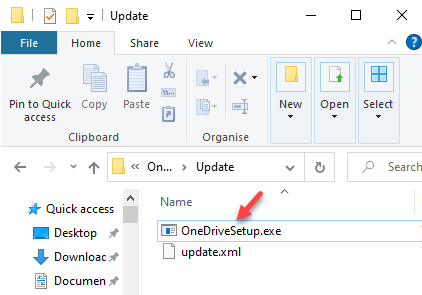
Você não deve encontrar o erro - 0x80070005 não mais.
Método 4: Redefinir aplicativo OneDrive
Uma das maneiras mais inteligentes de corrigir o problema seria redefinir o aplicativo OneDrive, executando um comando. Veja como você pode executar este método:
Passo 1: aperte o Win + X teclas de atalho no teclado para abrir o menu de contexto.
Passo 2: Em seguida, selecione Correr Do menu para abrir o Comando de execução caixa.
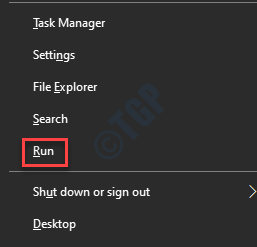
Etapa 3: Copie e cole o comando abaixo no Comando de execução barra de pesquisa e golpe Digitar:
%LocalAppData%\ Microsoft \ OneDrive \ OneDrive.EXE /Redefinir
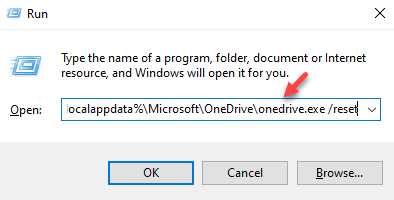
Depois que o comando terminar de executar, tente abrir o OneDrive aplicativo do Começar menu e deve abrir normalmente sem gerar o código de erro - 0x8007000.
Método 5: reinstalar o aplicativo OneDrive
Você também pode tentar desinstalar e reinstalar o aplicativo OneDrive para verificar se isso ajuda a corrigir o problema. Siga as instruções abaixo para desinstalar o aplicativo OneDrive primeiro:
Passo 1: aperte o Win + i teclas de atalho para abrir o Configurações janela.
Passo 2: No Configurações Janela, clique em Aplicativos opção.
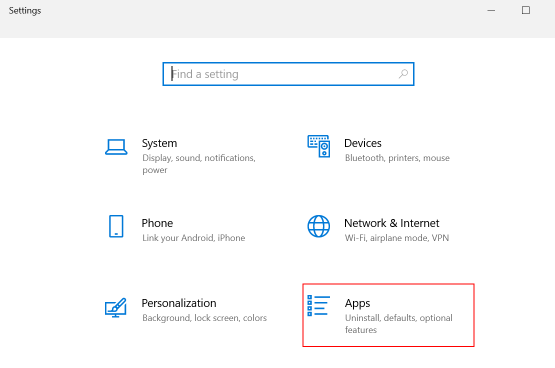
Etapa 3: Leva você ao Aplicativos e recursos seção no Configurações janela.
Agora, navegue para o lado direito e sob o Aplicativos e recursos seção, procure o Microsoft OneDrive aplicativo.
Selecione e clique no Desinstalar botão abaixo.
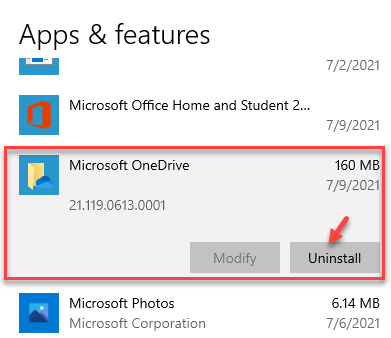
Passo 4: Em seguida, confirme a ação pressionando o Desinstalar botão novamente no prompt.
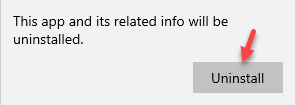
Agora, aguarde o aplicativo OneDrive se desinstale completamente e instale o aplicativo novamente para verificar se o código de erro do Microsoft OneDrive - 0x8007000 foi resolvido.
Método 6: Solução de problemas do Windows Update
Às vezes, basta executar o solucionador de problemas do Windows Update interno ajuda a corrigir o erro 0x80070005 whwile instalando onedrive. Veja como executar o solucionador de problemas:
Passo 1: aperte o Win + i chaves simultaneamente para lançar o Configurações aplicativo.
Passo 2: Enquanto o Configurações janela abre, clique no Atualização e segurança opção.
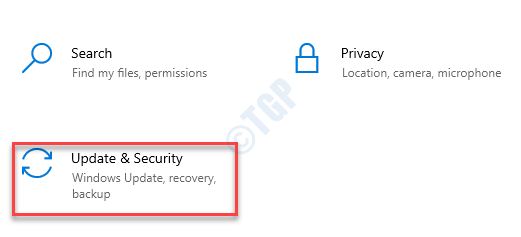
Etapa 3: Na próxima janela, clique em Solucionar problemas no lado esquerdo do painel.
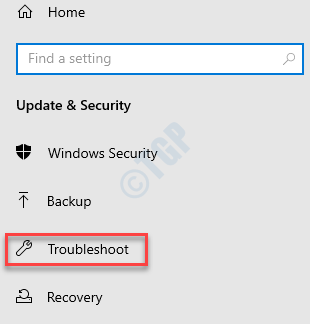
Passo 4: Em seguida, navegue até o lado direito do painel, role para baixo e clique no Solucionadores de problemas adicionais.
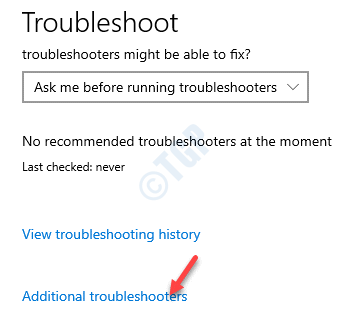
Etapa 5: No Solucionadores de problemas adicionais janela, sob o Levante -se Seção, selecione atualização do Windows.
Clique em Execute o solucionador de problemas botão.
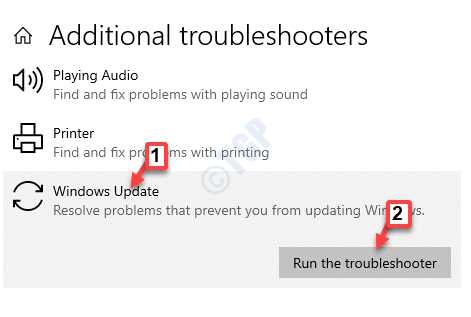
Agora, aguarde o solucionador de problemas para detectar qualquer problema e ele reparará automaticamente os problemas encontrados.
Quando o processo terminar, feche o solucionador de problemas e tente lançar o aplicativo OneDrive.
Método 7: Exclua arquivos da pasta OneDrive
Se nenhum dos métodos acima funcionar, você pode tentar excluir arquivos e pastas da pasta de aplicativos OneDrive no Windows Explorer, siga as instruções abaixo para verificar se isso ajuda a corrigir o problema:
Passo 1: aperte o Win + e chaves simultaneamente no seu teclado para abrir o Explorador de arquivos janela.
Passo 2: Copie e cole o caminho abaixo no Explorador de arquivos barra de endereço e hit Digitar:
C: \ Users \%UserProfile%\ AppData \ Local \ Microsoft \ OneDrive
Etapa 3: Agora, no OneDrive pasta de aplicativos, selecione todos os arquivos e pastas e pressione Excluir.
Isso irá desinstalar o OneDrive aplicativo.
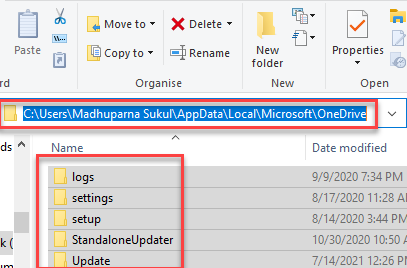
Uma vez feito, reinstale o aplicativo e tente lançá-lo agora. Deve abrir normalmente sem o código de erro - 0x80070005.
Como alternativa, você também pode tentar corrigir os erros de atualização do Windows usando o solucionador de problemas manuais da Microsoft que oferece algumas etapas básicas que possivelmente corrigem o problema de instalação do OneDrive.
- « Como corrigir o código de erro OneDrive - 0x8004dedc/geo local
- Como reverter com segurança para o Windows 10 do Windows 11 »

