Como corrigir problemas de eco do microfone no Windows

- 1227
- 316
- Loren Botsford
Você tem uma ligação importante em uma hora. Você está pronto, sentado em frente ao seu computador em um terno, gravata e calças de pijama. Você inicia sua due diligence com uma câmera, fone de ouvido e verificação de microfone, mas você percebe um eco.
A interrupção pode colocá -lo no modo de pânico, mas não se preocupe; Vamos ajudá -lo a corrigir problemas de eco do microfone nos próximos minutos.
ÍndiceAntes de solucionar problemas do problema do eco, vamos falar sobre alguns problemas comuns que podem causar um efeito de eco do microfone.
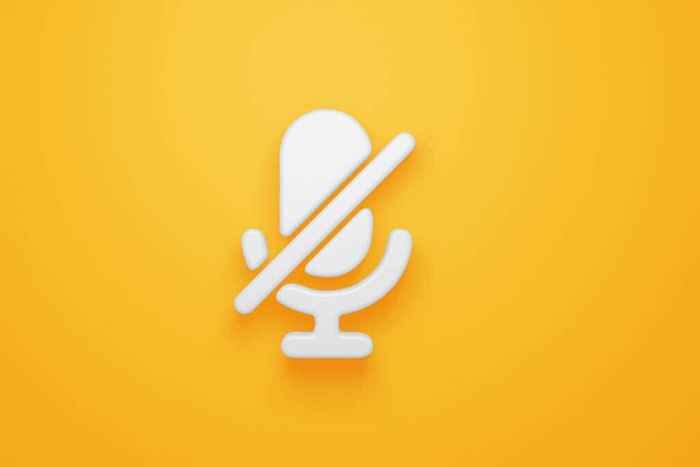
Silenciar impedirá que seu problema de eco de interromper a reunião. Se o problema no seu caso for o ruído de fundo, você pode eliminar a fonte do ruído e depois ativar o microfone para ver se o problema persiste.
Reconecte o fone de ouvido
O eco do fone de ouvido pode ocorrer quando não estiver conectado corretamente ao computador. Desconectar o fone de ouvido quebrará o loop de feedback de áudio e imediatamente interrompe o som ecoando. Conecte o fone de ouvido novamente e veja se ele resolve o problema.
Abaixe o volume do alto -falante
Seu microfone captará a saída de áudio dos alto -falantes se você definir o volume muito alto. Em seguida, o microfone alimenta o som em seus alto -falantes novamente e criará um loop de feedback de áudio.
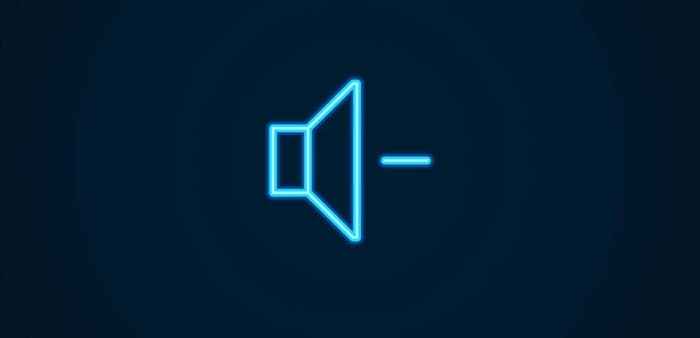
O mesmo pode acontecer quando há muito ruído de fundo. Abaixe o volume em seus alto -falantes para consertar o eco.
Mude a colocação do microfone
Alterar a colocação do microfone não é uma opção se você estiver usando um microfone embutido. No entanto, se você tiver um microfone externo, deve colocá -lo longe dos alto -falantes do computador para eliminar o eco.
Um microfone externo pode ser unidirecional, bidirecional ou omnidirecional. A colocação ideal depende do tipo de microfone que você usa. Essencialmente, você deseja garantir que não coloque um dispositivo de áudio, como seus alto -falantes ou outros dispositivos que emitem ruído de fundo em uma direção da qual o microfone pode pegar o som.
Por exemplo, se você usar um microfone bidirecional, não coloque seus alto -falantes na frente ou na parte traseira do microfone.
Má conexão com a Internet
A questão do eco também pode ser causada por uma conexão ruim. Por exemplo, se uma das pessoas da chamada tiver uma conexão instável, sua rede transmitirá dados de forma inconsistente, fazendo com que o software renderize sons gaguejante ou ecoando.
Geralmente você pode detectar se uma conexão fraca na Internet é o culpado olhando para a qualidade do seu vídeo. Como as chances de seu fone de ouvido e webcam serem com defeito são baixas, experimentando baixa qualidade de áudio e vídeo pode confirmar que você tem uma conexão de internet ruim.
Desligue a opção para 'ouvir este dispositivo'
A opção "Ouça este dispositivo" é útil quando você deseja alimentar áudio nos alto-falantes diretamente de outro dispositivo de áudio, conectando-o através de uma porta em linha. Isso permitirá que o som seja transmitido diretamente de dentro do sistema, em vez de alto -falantes externos.
No entanto, o recurso às vezes pode causar um eco, então você pode querer desativá -lo do painel de controle ou do aplicativo de configurações e ver se isso ajuda.
- Imprensa Win + i Para iniciar o aplicativo de configurações. Navegar para Sistema > Som > Mais configurações de som.
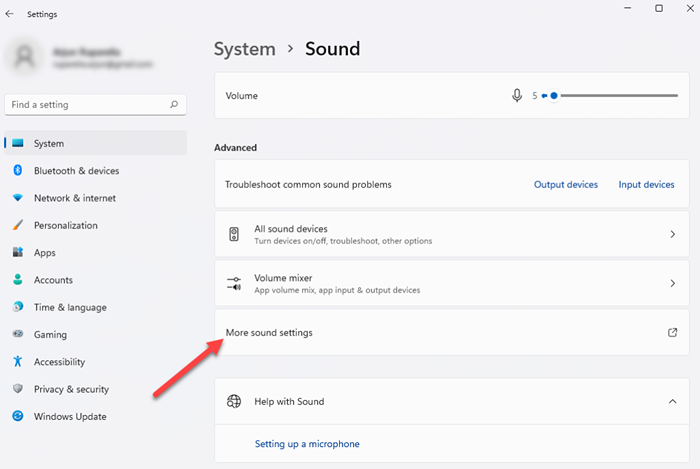
- Você verá uma pequena janela aparecer. Mude para o Gravação aba. Clique com o botão direito do mouse no seu dispositivo de gravação da lista e selecione Propriedades.
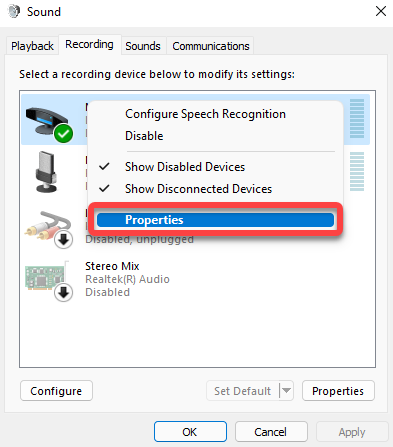
- Na janela Propriedades do dispositivo, mude para o Ouvir aba. Você verá uma caixa de seleção ao lado do Ouça este dispositivo opção. Desmarque essa caixa e selecione OK.
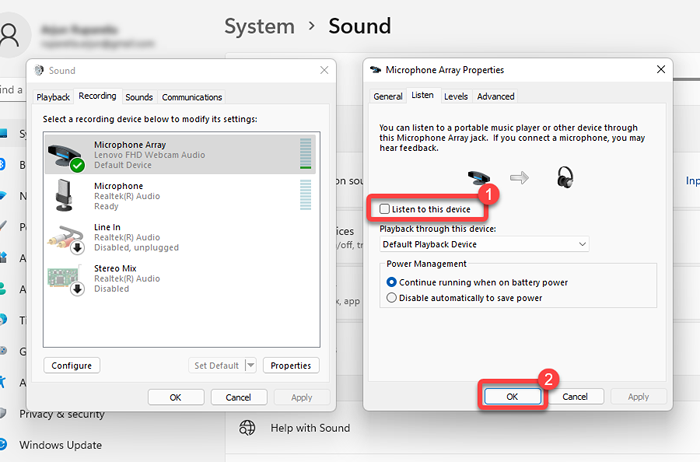
Desative o aumento do microfone
O Windows permite controlar a sensibilidade do microfone e ampliar a entrada, para que o microfone pegue mais som. É semelhante à função de redução de ruído ambiente no mac. Você pode fazer isso usando o nível de microfone e a opção Boost de microfones em configurações de som.
- Imprensa Win + i Para abrir configurações e ir para Sistema > Som > Mais configurações de som.
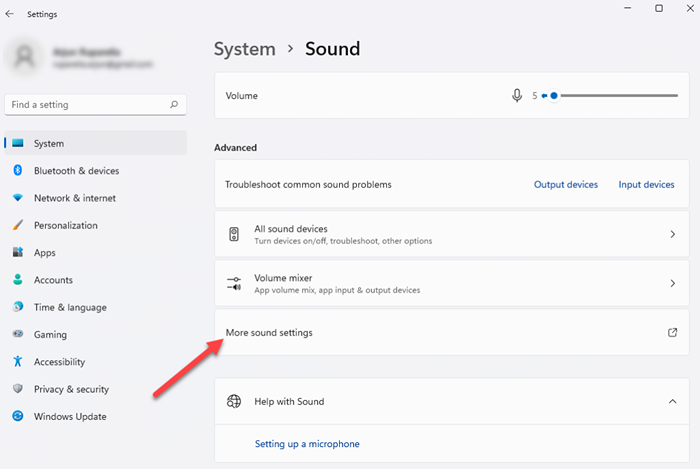
- Mude para o Gravação guia, clique com o botão direito do mouse no seu microfone e selecione Propriedades.
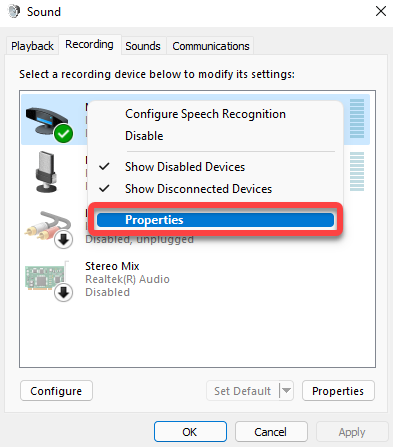
- Mude para o Níveis guia e defina Boost de microfone a 0. Selecione OK Para sair da janela.
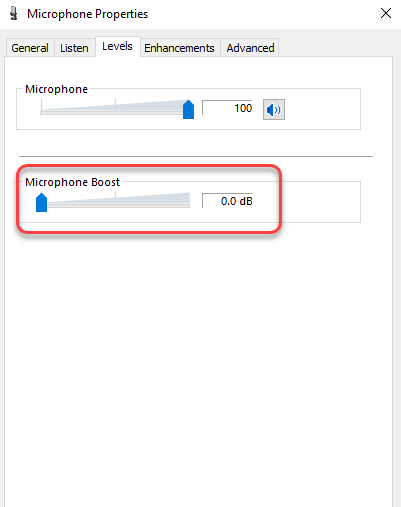
Desative aprimoramentos de som
O Windows vem com um conjunto de funções de áudio embutidas que podem aprimorar a qualidade de reprodução do seu computador. Em alguns casos, aprimoramentos podem resultar em um eco. Se você ativou aprimoramentos de áudio, tente desativá -los e veja se isso corrige o problema do eco.
- Imprensa Win + i Para iniciar o aplicativo de configurações e ir para Sistema > Som > Mais configurações de som.
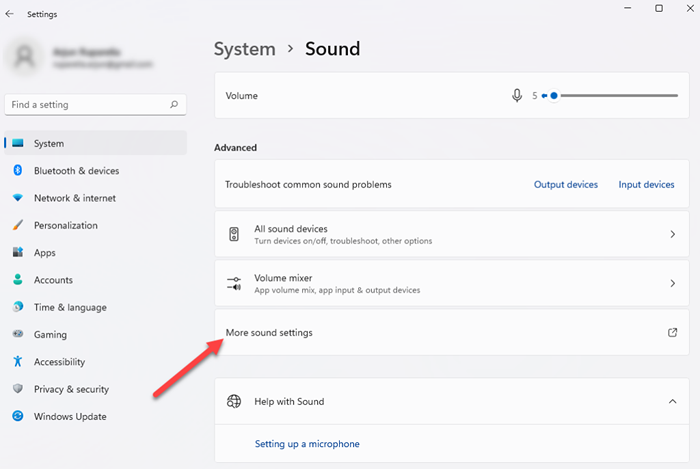
- Mude para o Gravação guia, clique com o botão direito do mouse no dispositivo de gravação ativo e selecione Propriedades.
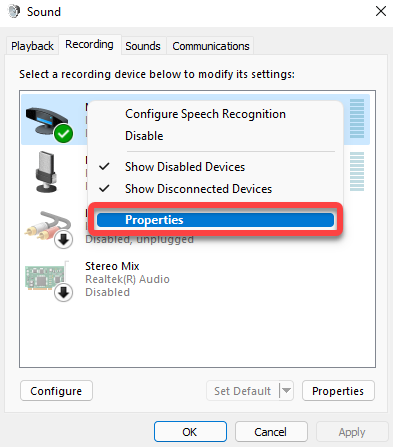
- Na janela Propriedades do dispositivo, mude para o Aprimoramentos guia e desmarcar todas as caixas. Selecione OK sair.
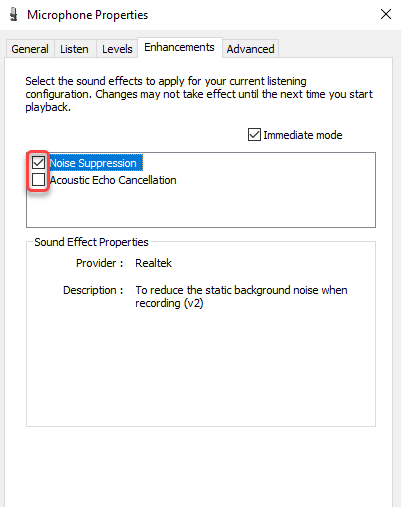
Atualize os drivers de áudio
Um motorista desatualizado no seu computador pode potencialmente causar um problema de eco, mas a atualização dos drivers pode corrigir facilmente o problema.
- Imprensa Win + r, tipo devmgmt.MSc, e pressione Digitar Para iniciar o gerenciador de dispositivos.
- Procure e expanda a categoria nomeada Controladores de som, vídeo e jogo.
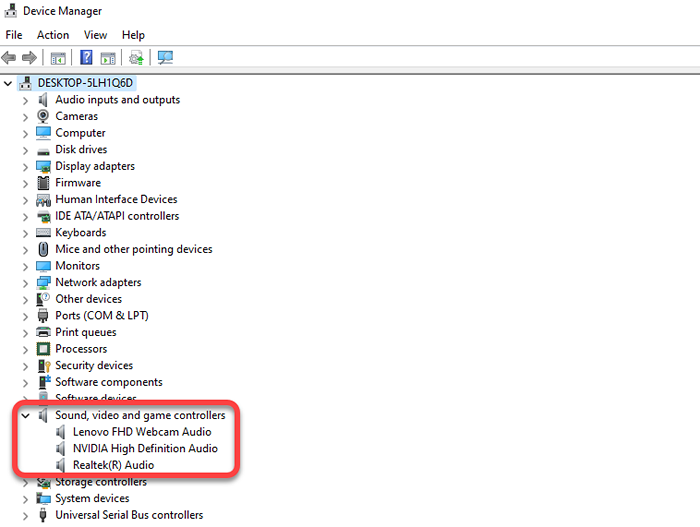
- Clique com o botão direito do mouse no dispositivo de som e selecione Driver de atualização.
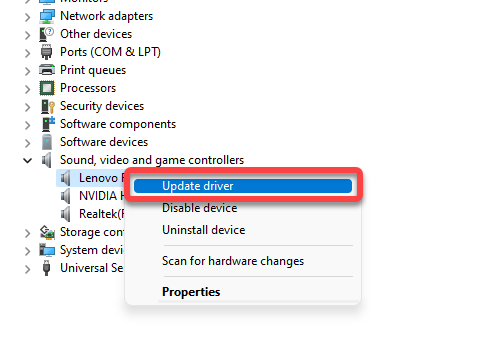
Siga as instruções na tela no assistente de atualização para atualizar seus drivers.
Até muito tempo, eco
Felizmente, você deveria corrigir o problema do Echo no seu PC do Windows usando uma dessas correções. Infelizmente, os computadores do Windows costumam ter problemas de áudio e, às vezes, o áudio para de funcionar completamente. No entanto, na maioria dos casos, as correções são simples.

