Como corrigir o atraso de entrada do teclado no Windows 10/11
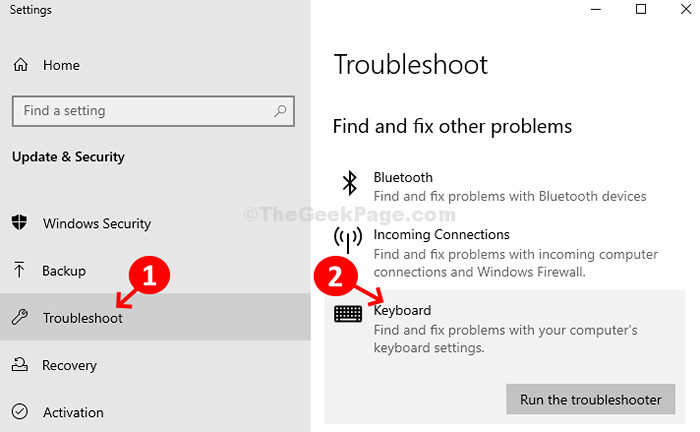
- 823
- 17
- Mr. Mitchell Hansen
A resposta lenta do teclado é um problema comum e pode acontecer com qualquer pessoa, a qualquer momento, enquanto estiver trabalhando em seu PC do Windows 10. Muitas vezes você pode experimentar, que o que você digita no teclado leva as idades para aparecer na tela do Windows 10 PC. Isso pode ser frustrante.
No entanto, existem alguns métodos pelos quais você pode corrigir esse problema e voltar a digitar na velocidade normal. Vamos ver como.
Leia também: - Como consertar o teclado de atraso lento
Índice
- Método 1: Como corrigir o atraso de entrada do teclado no prompt de comando do Windows 10
- Método 2: Como corrigir o atraso de entrada do teclado no Windows 10 via teclado Propriedades
- Método 3: Desativar as teclas de filtro
- Método 4: afaste -o de outros sinais de wifi
- Método 5: Verifique a bateria
- Método 6: Atualizar driver de teclado
- Método 7: Como consertar o lag de entrada do teclado via solucionador de problemas
Método 1: Como corrigir o atraso de entrada do teclado no prompt de comando do Windows 10
Passo 1: Procurar cmd na caixa de pesquisa do Windows 10 e clique com o botão direito do mouse e escolha executar como administrador.
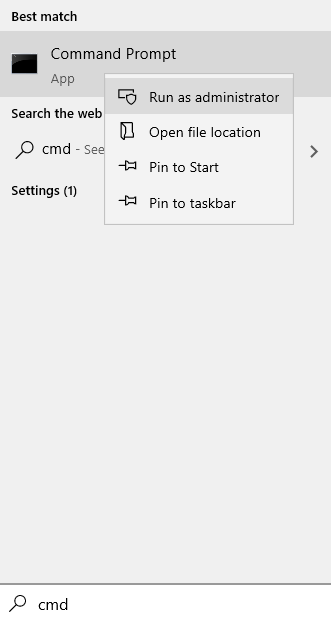
Passo 2: No Prompt de comando Janela, execute os comandos abaixo um por um e acerte Digitar:
DIST /ONLINE /LIMPEÇÃO-AMAGEM /ScanHealth Disp /Online /Cleanup-Image /CheckHealth Disp /Online /Cleanup-Image /RestoreHealth
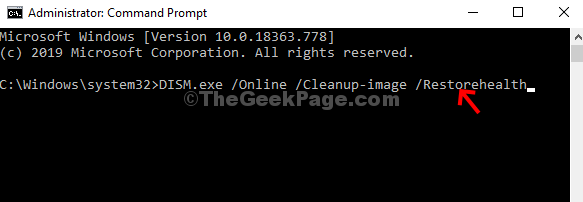
Agora, reinicie seu PC e seu teclado deve estar funcionando bem.
Método 2: Como corrigir o atraso de entrada do teclado no Windows 10 via teclado Propriedades
Passo 1: aperte o Chave do Windows + R Juntos no seu teclado para abrir Correr caixa de comando. Agora, digite Teclado de controle na caixa de corrida e depois bata Digitar chave do teclado.
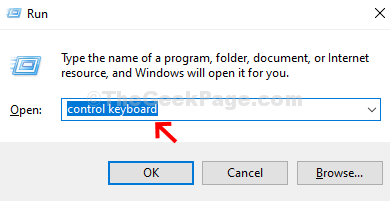
Passo 2: No Propriedades do teclado Janela, clique em Velocidade guia e no Personagem repetindo Seção Altere o Taxa de repetição . Basta mover o controle deslizante para rápido.
Clique em Aplicar e OK.
Tente novamente e veja se funciona.
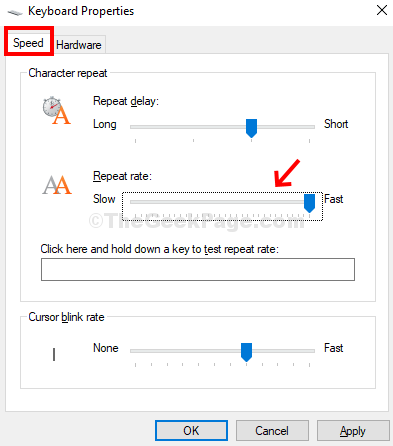
Este método deve corrigir o teclado funcionando muito lento no seu PC Windows 10.
Método 3: Desativar as teclas de filtro
Passo 1: Clique no Começar Botão na sua área de trabalho> Clique Configurações > Localizado acima do Poder opção.
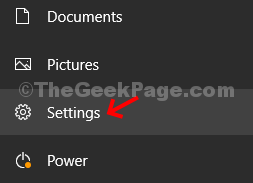
Passo 2: No Configurações Janela> Facilidade de acesso opção.
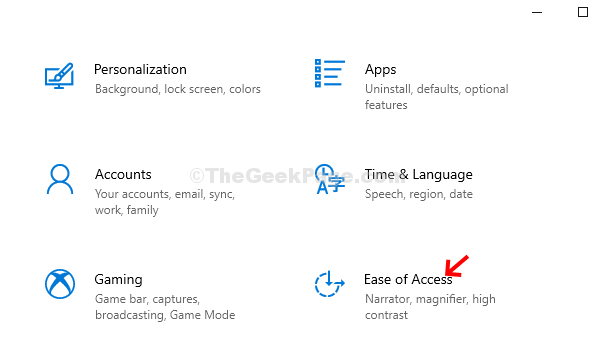
Etapa 3:Em seguida, clique no Teclado opção no lado esquerdo> no lado direito do painel, role para baixo para encontrar Use teclas de filtro Seção> Desligue.
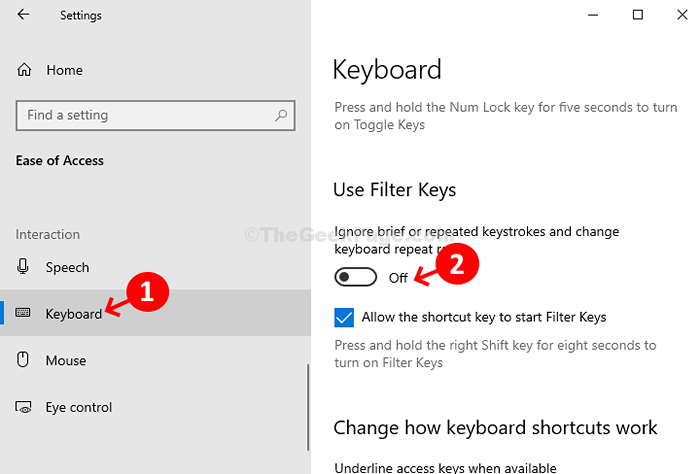
Esta etapa deve resolver o problema do lag de entrada do teclado.
Nota: - Para usuários do Windows 11
Imprensa Chave do Windows + i Chaves juntas para abrir configurações. Agora, clique em Acessibilidade No menu esquerdo e clique em teclado do lado direito.
Agora, vire desligado as teclas de filtro.
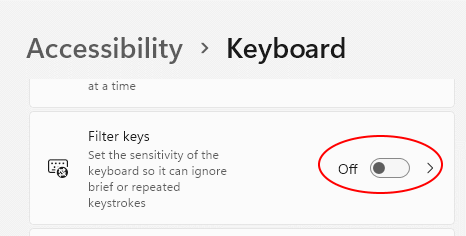
Método 4: afaste -o de outros sinais de wifi
Se você estiver usando um teclado Bluetooth / teclado sem fio, verifique se não há sinais de wifi fortes de interferência entre teclado e computador. Se você colocou o roteador do mesmo lado ou muito perto da CPU ou do laptop, tente movê -lo para o outro lado (do teclado) ou movê -lo um pouco para longe da CPU.
Método 5: Verifique a bateria
A bateria baixa no teclado também pode ser motivo para uma resposta de atraso do teclado. Verifique a bateria do teclado e altere -a se puder e veja se está funcionando.
Método 6: Atualizar driver de teclado
Passo 1: aperte o Tecla do Windows + X Juntos no seu teclado> Gerenciador de Dispositivos Do menu de contexto.
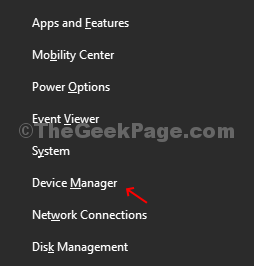
Passo 2: No Gerenciador de Dispositivos , Clique duas vezes Teclados para expandi -lo . Agora, localize e clique com o botão direito do mouse no seu dispositivo de teclado e clique em Driver de atualização.
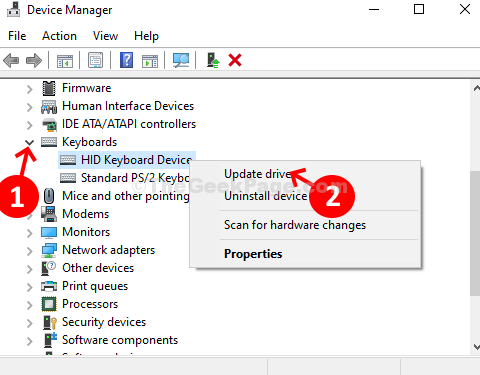
Etapa 3 - Agora, selecione Pesquise automaticamente por drivers.
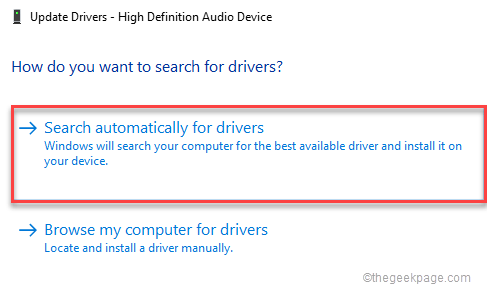
Agora, Siga as instruções da tela para concluir o processo de atualização do driver. Se alguma atualização disponível, ele atualizará o driver automaticamente. Uma vez concluído, feche e saia. Reinicie o seu PC e o teclado deve estar funcionando bem agora.
Agora, se não funcionar, siga as etapas abaixo para reinstalar o motorista.
Apenas abra gerenciador de Dispositivos E então, este Clique com o botão direito do mouse no seu driver de teclado e escolha Desinstalar.
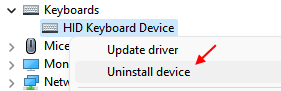
Agora, reiniciar seu computador.
Método 7: Como consertar o lag de entrada do teclado via solucionador de problemas
Passo 1: Clique no Começar botão e pesquisa Solucionar problemas.
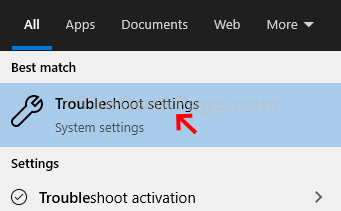
Passo 2: Próximo, Atualização e segurança > Solucionar problemas No lado esquerdo> no lado direito do painel, role para baixo> Encontre e conserte outros problemas > teclado.
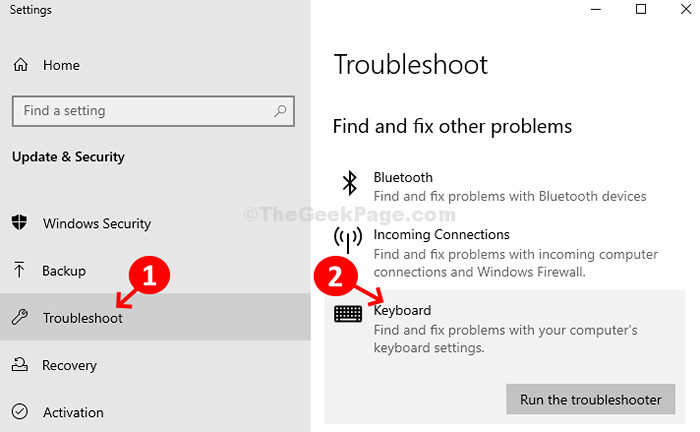
Etapa 3: Clique no Execute o solucionador de problemas botão sob o Teclado opção. Vai executar o solucionador de problemas. Se for encontrado algum problema, siga as instruções para solucionar o problema.
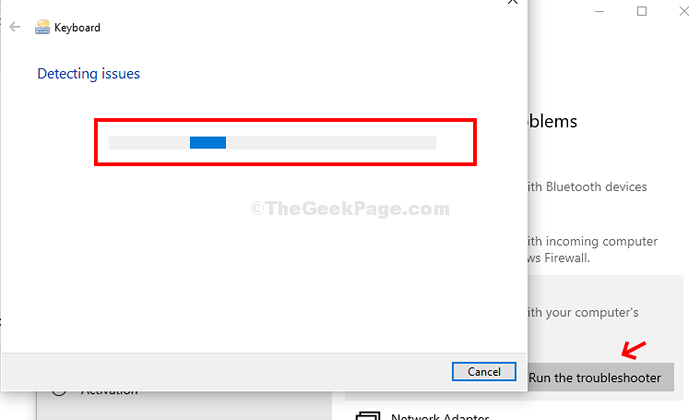
Nota: - Para usuários do Windows 11
1 - Pesquise Solucionar problemas Na caixa de pesquisa do Windows 11. Clique em Solucionar problemas
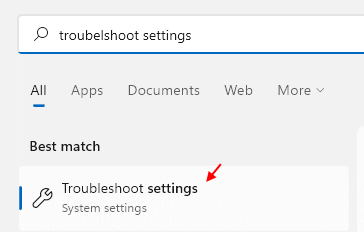
2 - Agora, clique em Outros solucionadores de problemas
3 - agora, Correr Solução de problemas de teclado
- « Corrija o instalador do Windows que não está funcionando no Windows 10/11
- Como corrigir o problema do bloqueio do Caps no Windows 11/10 »

