Como corrigir o erro inválido da função MS-DOS no Windows 10/11
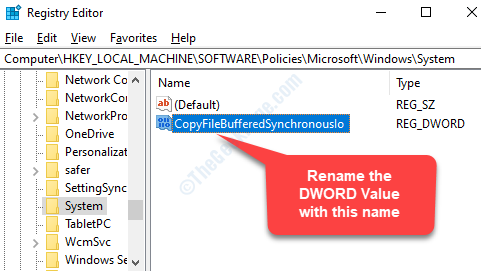
- 1816
- 437
- Ms. Travis Schumm
Ao trabalhar em um computador, existem algumas funções cruciais que você precisa executar diariamente e que inclui, copiando, renomeando, movendo ou excluindo arquivos. No entanto, ao executar essas funções, você pode encontrar um erro, “Função MS-DOS inválida““.
Este é um erro do sistema de arquivos que é conhecido por impactar apenas a funcionalidade do arquivo. No entanto, pode ser frustrante, pois restringe seu uso. Mesmo quando você está tentando mover um arquivo de uma unidade com o formato NTFS para uma unidade com formato FAT32, você pode encontrar o erro. No entanto, o bom é que isso pode ser consertado. Vamos ver como.
Solução 1: Usando o editor de registro
Passo 1: Navegue até o botão Iniciar no seu PC e digite Editor de registro Na caixa de pesquisa. Clique com o botão esquerdo no resultado para abrir o Editor de registro janela.
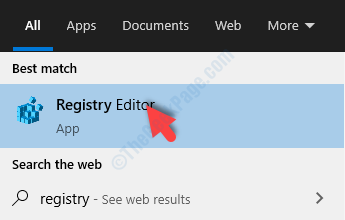
Passo 2: Antes de prosseguir para fazer alterações no registro, é recomendável criar um backup de seu Editor de registro dados. Depois de fazer backup dos dados do registro com sucesso, no Editor de registro janela, copiar e colar o caminho abaixo no Editor de registro barra de endereço e hit Digitar.
Agora, no lado direito da janela, clique com o botão direito do mouse em uma área vazia e selecione Novo No menu do clique com o botão direito. Do submenu, selecione Valor DWORD (32 bits).
HKEY_LOCAL_MACHINE \ Software \ Políticas \ Microsoft \ Windows \ System
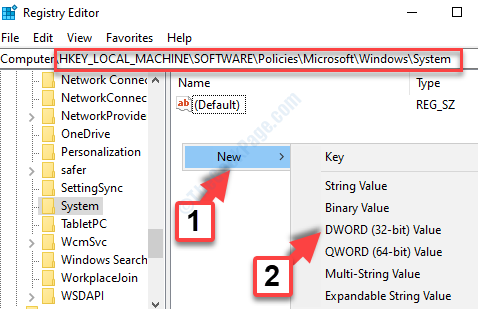
Etapa 5: Agora, para renomear o recém -criado Valor DWORD (32 bits), copie o texto abaixo, clique com o botão direito do mouse no Valor DWORD, Selecione Renomear No menu de contexto, e cole -o no campo.
CopyFileBufferedSynchronsio
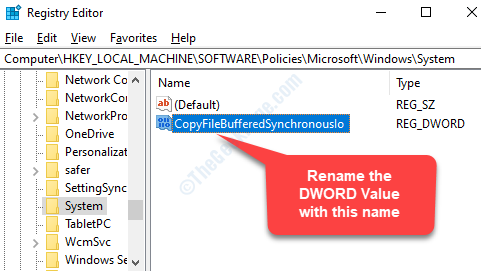
Etapa 6: Clique duas vezes no novo Valor DWORD (32 bits), E no Editar valor caixa de diálogo, vá para o Dados de valor campo. Agora, mude o valor aqui de 0 para 1 e pressione OK Para salvar as mudanças e saída.
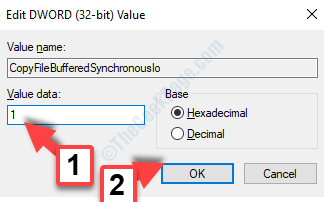
Isso é tudo. Agora, basta reiniciar seu PC para que as alterações sejam eficazes e você não encontrará mais o erro ao copiar, mover, excluir ou renomear arquivos.
Solução 2 - Usando o comando CHDSK
1 - Pesquise cmd No comando de pesquisa do Windows
2 -direito, clique no prompt de comando e clique em Run como administrador
3 - Agora, execute o comando dado abaixo
chkdsk x: /r
- « Como fazer backup do editor de registro Configurações no Windows 10/11
- Este tema não pode ser aplicado ao erro da área de trabalho no Windows 10 Fix »

