Como corrigir o erro de ativação do iMessage no iPhone [resolvido]
![Como corrigir o erro de ativação do iMessage no iPhone [resolvido]](https://ilinuxgeek.com/storage/img/images/how-to-fix-imessage-activation-error-on-iphone-[solved].png)
- 1009
- 22
- Robert Wunsch DVM
Muitos usuários observaram que estão recebendo uma mensagem de erro enquanto tentam ativar o iMessage em seus iPhones. A mensagem de erro que eles receberam é mostrada abaixo.
Ativação de iMessage, ocorreu um erro durante a ativação. Tente novamente.
A maioria dos usuários de iPhone que mudaram do Android para o iPhone recentemente ou os que atualizaram o iPhone para o modelo mais recente estão enfrentando esse erro em seus iPhones. Esta questão deve ter ocorrido nos iPhones devido aos seguintes motivos.
- O problema com o cartão SIM
- Conexão fraca na Internet ou sem dados
- A data e hora são definidas incorretamente
- iPhone com iOS desatualizado
- Um problema com o ID da Apple
Não se preocupe se você também estiver tendo o mesmo problema com o seu iPhone. Você pode encontrar as melhores soluções possíveis no artigo abaixo, que resolverão esse erro e obterão o iMessage ativado.
Índice
- Corrigir 1 - Altere o cartão SIM
- Corrigir 2 - Verifique se o iPhone está conectado à Internet
- Corrigir 3 - Verifique se o modo de avião está ativado
- Corrija 4 - Desative a configuração do iMessage e ative -a
- Corrija 5 - Saltar e depois login com seu ID da Apple
- Correções adicionais
Corrigir 1 - Altere o cartão SIM
A maioria dos usuários do iPhone também relatou que foram capazes de resolver esse problema mudando e substituindo o cartão SIM por um transportador de celular diferente.
Isso pode ser possível porque algumas operadoras causam problemas ao ativar aplicativos como iMessage, etc. Por isso, recomendamos que nossos usuários tentem mudar sua operadora alterando o cartão SIM e veja se isso ajuda.
Corrigir 2 - Verifique se o iPhone está conectado à Internet
Para ativar o iMessage em qualquer iPhone, ele precisa ter uma forte conexão à Internet. Então você precisa verificar se a conexão Wi-Fi ou os dados móveis estão ativados. Siga as etapas abaixo sobre como fazer isso.
Etapa 1: Abra o Configurações página no seu iPhone.
Etapa 2: toque no Wi-fi opção na página Configurações, como mostrado na captura de tela abaixo.
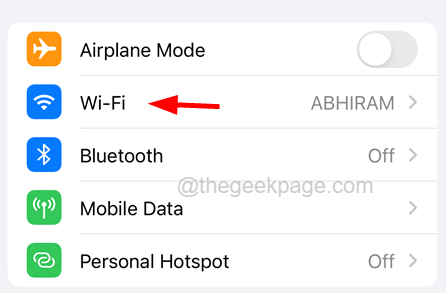
Etapa 3: verifique se o seu iPhone está conectado a qualquer um dos sinais Wi-Fi disponíveis.
Etapa 4: se não conseguir se conectar a um sinal Wi-Fi, você pode ativar os dados móveis para acessar a Internet.
Etapa 5: para fazer isso, volte para o Configurações página e escolha o Dados móveis opção tocando nele.
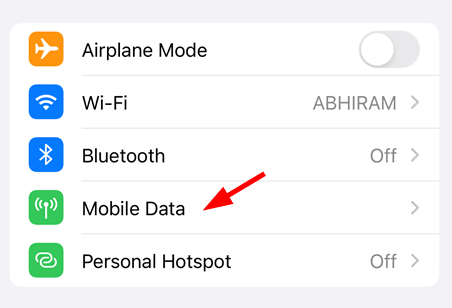
Etapa 6: toque no Dados móveis alterne o botão para ativá -lo como mostrado abaixo.
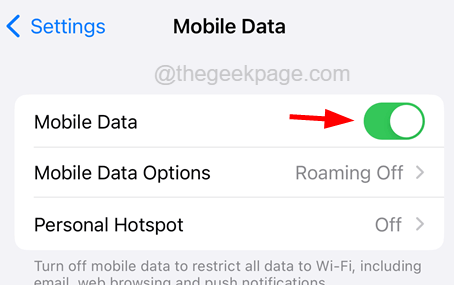
Etapa 7: Depois de garantir que a conexão com a Internet seja estabelecida, tente ativar o iMessage no iPhone sem nenhum erro.
Corrigir 3 - Verifique se o modo de avião está ativado
Quando o modo de avião está ativado no iPhone, ele desativa todas as conexões de rede no iPhone e isso está causando o erro de ativação do iMessage. Portanto, verifique se o modo de avião está ativado e se estiver ativado, desative -o.
Etapa 1: Abra o Configurações Página no iPhone.
Etapa 2: você verá o Modo avião opção na página de configurações.
Etapa 3: Se o botão de alternância do modo de avião estiver ativado, toque nele para desativá -lo.
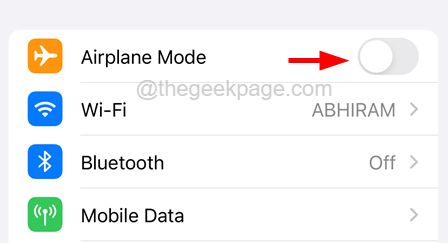
Etapa 4: Depois de desativado, tentará estabelecer a conexão com a Internet Wi-Fi ou Dados Móveis.
Corrija 4 - Desative a configuração do iMessage e ative -a
Esse problema também pode ser causado devido a uma pequena falha nas configurações das mensagens no iPhone. Portanto, isso pode ser corrigido desativando as configurações do iMessage e depois ativando -o usando as etapas mencionadas abaixo.
Etapa 1: Abra o Configurações página no seu iPhone.
Etapa 2: então role para baixo o Configurações página e toque no Mensagens opção como mostrado na captura de tela abaixo.
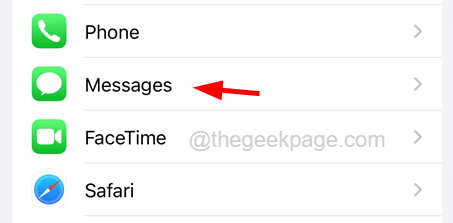
Etapa 3: procure o iMessage alterne o botão e toque nele para desativar isto.
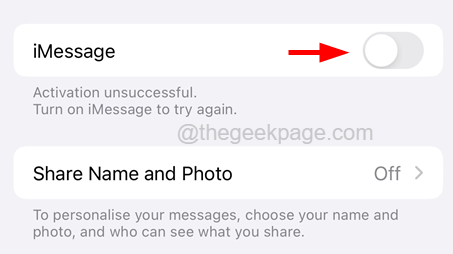
Etapa 4: depois de desativar, aguarde algum tempo.
Etapa 5: Então habilitar Volte novamente tocando no botão de alternância, como mostrado na imagem abaixo.
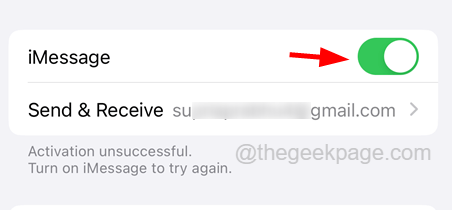
Corrija 5 - Saltar e depois login com seu ID da Apple
O erro de ativação do iMessage ocorreu devido a algum problema com o ID da Apple, como alteração de senha, etc. Portanto, assinar o Apple ID do iPhone e depois assinar novamente definitivamente ajudará a resolver esse problema se for esse o caso.
Aqui estão as etapas abaixo sobre como você pode sair e depois fazer login com seu ID da Apple.
Etapa 1: para fazer isso, você precisa ir para o Configurações página da tela inicial do seu iPhone.
Etapa 2: Escolha o Nome do perfil Na parte superior da página de configurações, tocando nela, como mostrado na captura de tela abaixo.
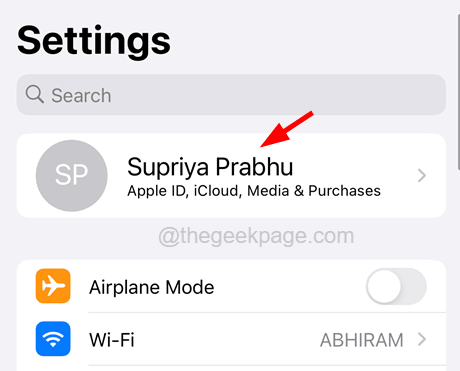
Etapa 3: role para baixo na página de identificação da Apple e toque no Sair opção na parte inferior da página, como mostrado abaixo.
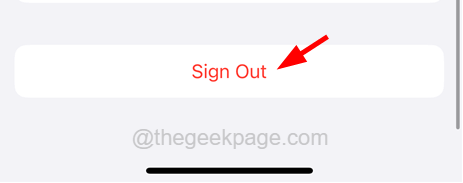
Etapa 4: agora digite sua senha de ID da Apple e toque no Desligar opção no canto superior direito, como mostrado.
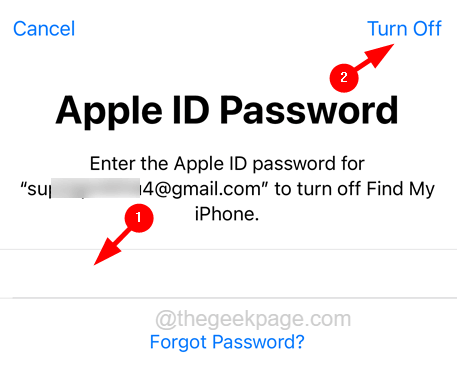
Etapa 5: finalmente, selecione o Saúde e Chaveiro Botão de alternância se você quiser manter uma cópia e toque no Sair opção.
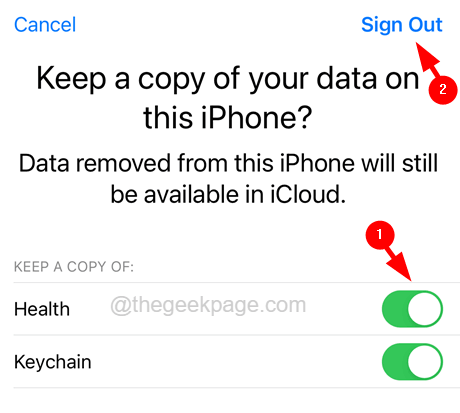
Etapa 6: depois que os dados do iCloud são removidos do seu iPhone, aguarde algum tempo e depois toque no Faça login no seu iPhone opção na parte superior da página de configurações, como mostrado abaixo.
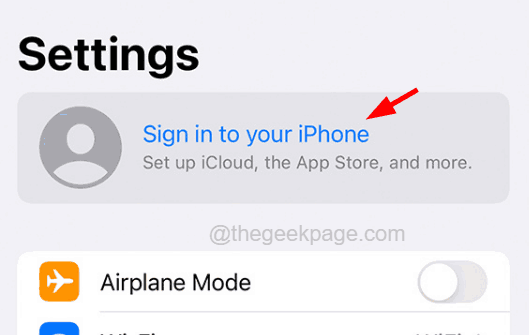
Etapa 7: Siga as instruções na tela para fazer login novamente, digitando o ID da Apple e sua senha.
Etapa 8: Após a inscrição nas costas, o problema deve ter sido resolvido.
Correções adicionais
Redefinir as configurações de rede em seu iPhone
Quando problemas como esse ocorrem em qualquer iPhone, provavelmente é por causa de algumas mudanças que estão sendo feitas nas configurações de rede. Portanto, a execução das configurações de rede de redefinição pode ajudar a resolver este problema.
Siga as etapas abaixo sobre como redefinir as configurações de rede no iPhone.
Etapa 1: Abra o Configurações página no seu iPhone.
Etapa 2: depois toque no Em geral opção.
Etapa 3: no Em geral página, selecione o Transferir ou redefinir iPhone opção no fundo.
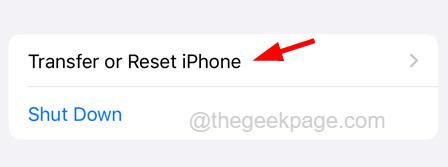
Etapa 4: toque no Reiniciar opção.
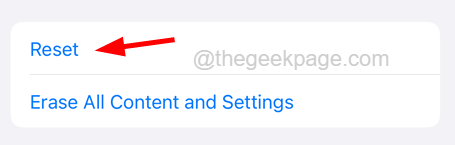
Etapa 5: Em seguida, selecione Redefinir Ajustes de Rede Da lista apareceu, tocando nela uma vez.
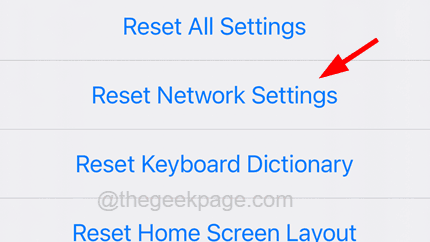
Etapa 6: isso solicitará que você digite sua senha para prosseguir.
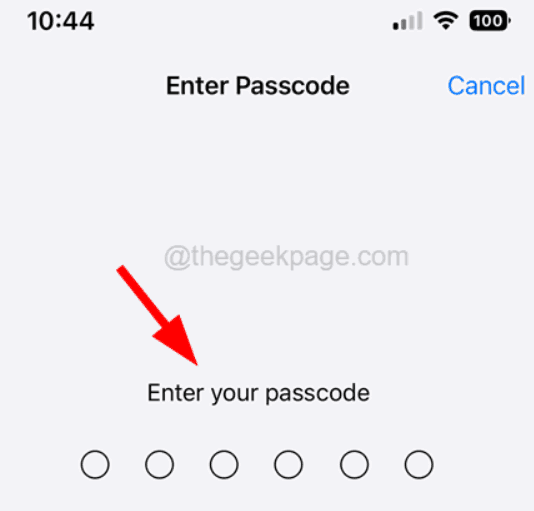
Etapa 7: Depois de entrar na senha, você precisa confirmá -lo tocando Redefinir rede Configurações novamente como mostrado na captura de tela abaixo.
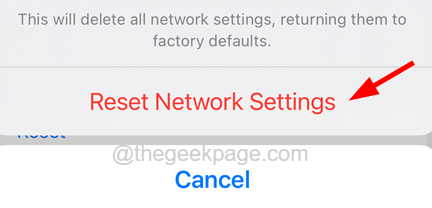
Atualize seu iPhone
Os problemas que devem ocorrer em qualquer dispositivo podem ser resolvidos atualizando o dispositivo. Por isso, recomendamos que nossos usuários tentem atualizar seus iPhones usando as etapas explicadas abaixo.
Etapa 1: Este método seria verificar se há alguma atualização disponível para o seu iPhone.
Etapa 2: você tem que ir para o Configurações página no seu iPhone e toque no Em geral opção.
Etapa 3: depois selecione o Atualização de software opção tocando nela uma vez e aguarde alguns segundos até carregar a página.
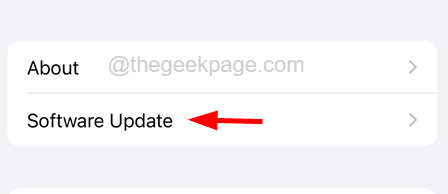
Etapa 4: se houver alguma atualização disponível, toque em Baixar e instalar Para atualizar seu iPhone.
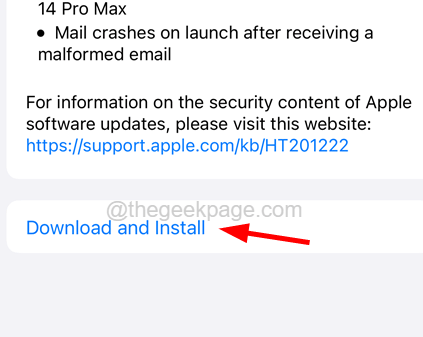
Etapa 5: Após a conclusão da atualização, verifique se o problema ainda persiste ou não.
- « Como ocultar o histórico de compras de aplicativos para iPhone na App Store
- Como excluir o histórico de transações do GPAY no telefone Android »

