Como consertar serviços de localização acinzentados no Windows 10/11
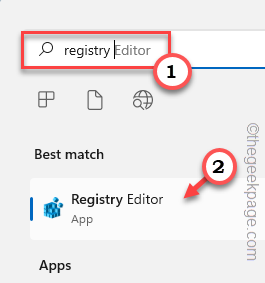
- 5070
- 1228
- Enrique Gutkowski PhD
Os serviços de localização são um recurso crucial para alguns aplicativos no Windows que depende da localização do sistema. Então, se você viu que a opção de serviços de localização está acinzentada no seu sistema, você não pode nem alternar manualmente. Geralmente, alguns problemas de funcionamento causam esse problema e você pode resolvê -lo facilmente seguindo essas soluções fáceis.
Índice
- Corrigir 1 - ajustar o registro
- Fix 2 - Use a política do grupo
- Corrigir 3 - automatizar o serviço de geolocalização
Corrigir 1 - ajustar o registro
Você pode ajustar o registro para corrigir este problema de serviços de localização acinzentado.
1. aperte o Chave de ganha e tipo “registro““.
2. Então, toque no “Editor de registro”Para abrir o editor de registro em seu sistema.
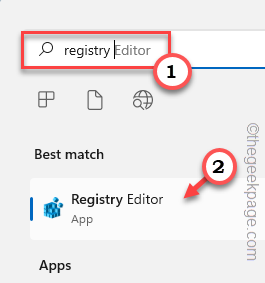
3. Você vai remover um subdiretório de registro específico. Geralmente, isso não afeta seu sistema. Mas é recomendável que você faça um backup do sistema.
a. Depois de abrir o editor de registro, toque em “Arquivo”E clique no“Exportar”Opção para fazer backup do registro.
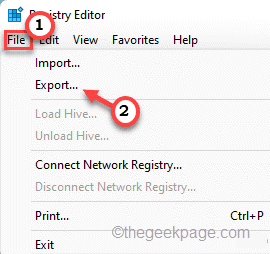
3. Depois de fazer o backup, vá por aqui -
Hkey_local_machine \ System \ currentControlset \ Services \ lfsvc \ triggerinfo
4. Agora, no painel esquerdo, reproduza a direita “3Pasta e clique em “Excluir”Para excluir a pasta.
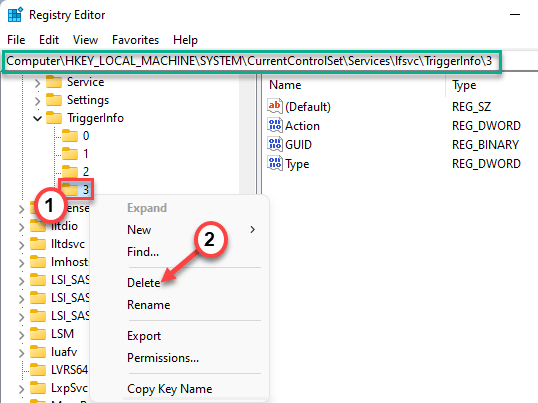
5. Você verá um aviso de aviso. Tocar "Sim”Para removê -lo do seu sistema.
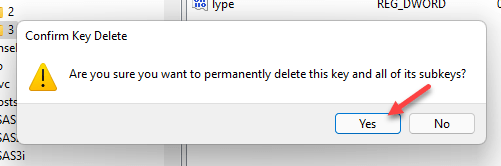
Depois disso, feche esta janela e execute um sistema reiniciar. Após reiniciar, abra a página de configurações e teste se você pode verificar se pode alternar os serviços de localização ou não.
Fix 2 - Use a política do grupo
[PARA Windows Pro & EMPREENDIMENTO Edições]
Você pode usar as configurações de política de grupo local para ativar os serviços de localização.
1. Você tem que pressionar o Win Key+R teclas juntas.
2. Basta escrever isso e clique em “OK““.
gpedit.MSc
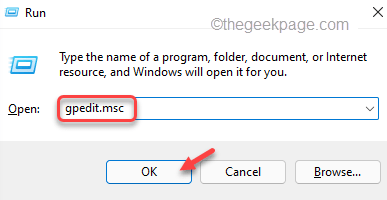
3. Depois de abrir a página do utilitário, vá por aqui -
Configuração do computador> Modelos administrativos> Componentes do Windows> Localização e sensores
4. No lado direito, você encontrará três configurações de política.
5. Você tem que desativar todos aqueles. Então apenas toque duplo o "Desligue o script de localização”Configurações de política para acessá -lo.
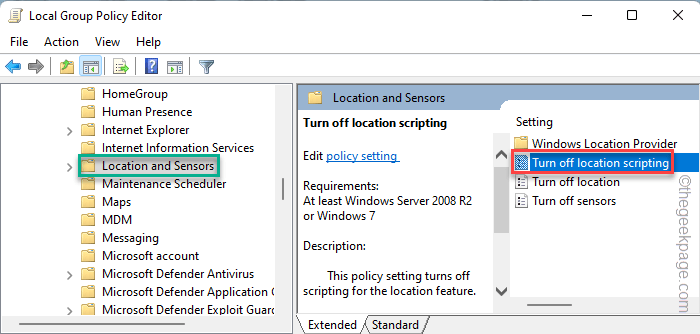
6. Em seguida, clique no “Desabilitado”Política para desativar a política em seu sistema.
7. Depois disso, toque “Aplicar" e "OK”Para salvar esta modificação.
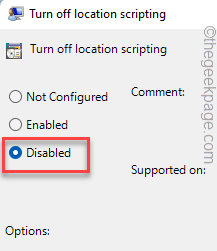
8. Dessa forma, você precisa desativar duas outras políticas também. Então, toque duplo o "Desligue a localização”Política para editá -lo.
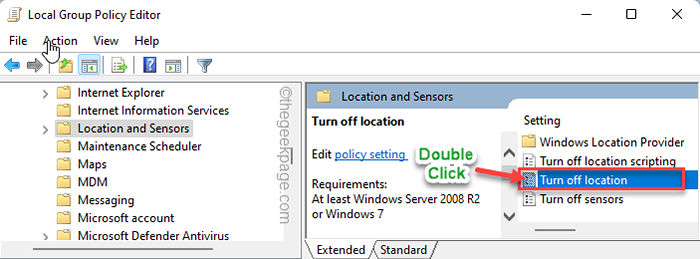
9. Defina esta política como “Desabilitado“, Assim como a outra política.
10. Então, toque “Aplicar" e "OK" de novo.
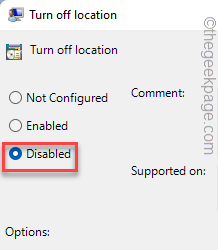
11. Finalmente, toque duplo o "Desligue os sensores" política.
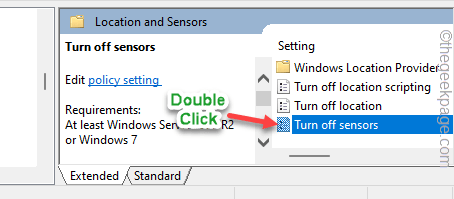
12. Em seguida, escolha o “Não configurado”Opção.
13. Em seguida, clique em “Aplicar" e "OK”Para salvar a mudança.
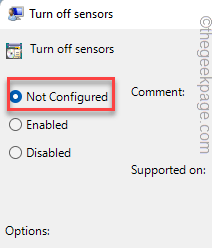
Feche a página do editor de políticas de grupo local. Agora, você só tem que reiniciar sua máquina uma vez.
Depois disso, depois de reiniciar, você pode alternar e verificar se pode ativar ou desativar a localização.
Corrigir 3 - automatizar o serviço de geolocalização
Você tem que automatizar o serviço de geolocalização.
1. Basta pressionar o Tecla Windows e tipo “Serviços““.
2. Em seguida, clique em “Serviços”Para acessar.
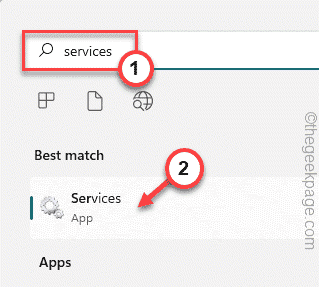
3. Quando estiver na página do utilitário de serviços, procure o “Serviço de geolocalização““.
4. Então, Duplo click no serviço para acessá -lo.
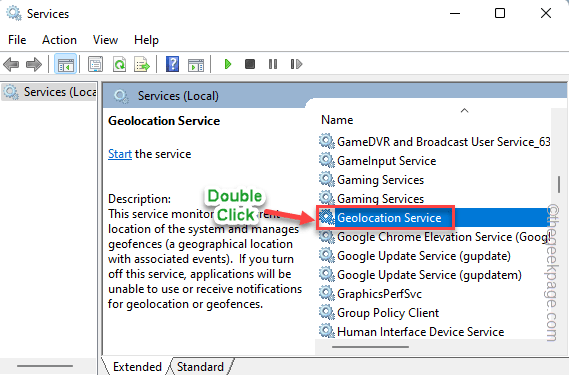
5. Em seguida, defina o 'status de serviço:' para “Automático”Do suspenso.
6. Se você perceber que o serviço está 'parado', você só precisa tocar “Começar”Para iniciá -lo.
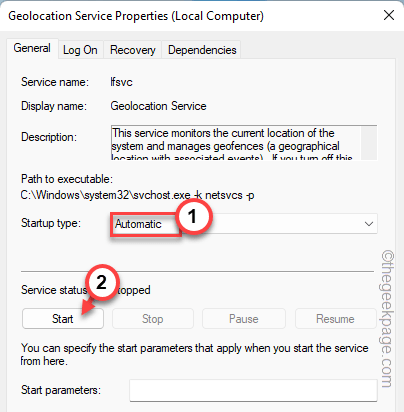
7. Depois disso, clique em “Aplicar" e "OK”Para salvar as mudanças.
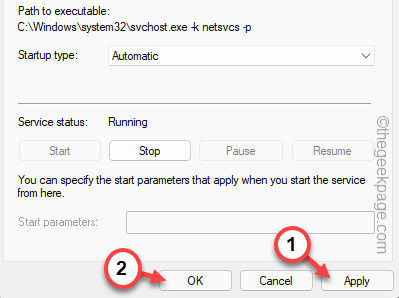
Depois disso, feche a página de serviços. Em seguida, tente ativar o serviço de localização mais uma vez.
Isso deveria ter resolvido seu problema.
- « Como mudar a cor das linhas de grade no Microsoft Excel
- Como ativar o modo de desenvolvedor no Microsoft Outlook »

