Como corrigir o Google Drive não sincronizar o problema no Windows 11/10
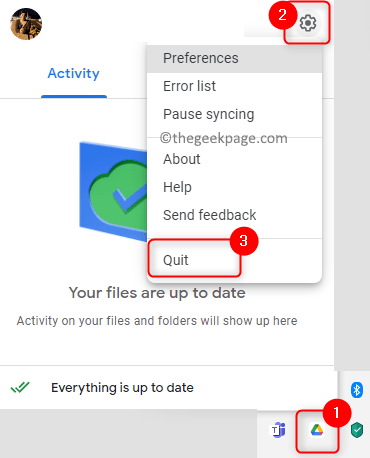
- 4767
- 278
- Arnold Murray
Google Drive é uma solução em nuvem fornecida pelo Google que permite que os assinantes enviem e armazenem seus arquivos (documentos, imagens e vídeos) e os acessam em seus diferentes dispositivos. Ele fornece um espaço de armazenamento inicial de 15 GB que é extensível assinando os planos de armazenamento. Recentemente, muitos usuários relataram um problema com o aplicativo Google Drive em seu PC do Windows, onde ele parou de sincronizar. Neste artigo, discutiremos algumas estratégias de solução de problemas para ajudar a superar isso Google Drive Not Syncing Issue. Antes de experimentar as correções, verifique se o seu A conexão com a Internet está funcionando e execute um Reinicie o seu PC Para ver se ajuda com este problema.
Índice
- Corrigir 1 - reinicie o aplicativo Google Drive for Desktop
- Fix 2 - Reinstale o aplicativo Google Drive
- Corrija 3 - Desconecte e reconecte sua conta do Google
- Corrigir 4 - Verifique novamente as configurações de sincronização
- Fix 5 - Execute o aplicativo Google Drive com privilégios de administrador
- Corrigir 6 - Modificar configurações de proxy de unidade
- Fix 7 - Exclua a área de trabalho.arquivo ini
Corrigir 1 - reinicie o aplicativo Google Drive for Desktop
Alguns usuários sugeriram que simplesmente desistir e reiniciar o aplicativo ajudou a corrigir esse problema.
1. Clique no Ícone para Google Drive Na sua bandeja do sistema.
2. Na janela que aparece, clique no ícone de engrenagem no canto superior direito.
3. Clique em Desistir No menu que se abre para sair e fechar o aplicativo.
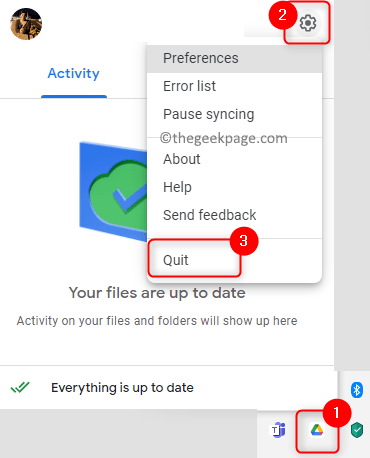
4. Agora pressione o janelas botão e tipo Google Drive Na caixa de pesquisa.
5. Lançar O aplicativo clicando no aplicativo Google Drive na lista.
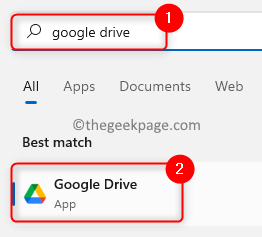
6. Agora você verá o ícone na bandeja do sistema. Verifique se o processo de sincronização foi iniciado e seu problema é corrigido.
Fix 2 - Reinstale o aplicativo Google Drive
1. Abra o Correr diálogo usando o Windows e r Combinação de chaves.
2. Tipo MS-Settings: AppsFeatures Para abrir o Configurações de aplicativos e recursos página.
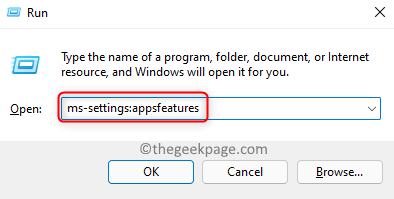
3. Na caixa de texto abaixo Lista de aplicativos tipo Google Dirigir Para encontrar o aplicativo na lista de aplicativos instalados.
4. Clique no três pontos verticais associado ao aplicativo e escolha Desinstalar.
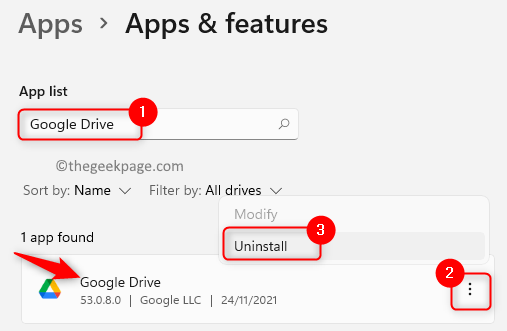
5. Clique em Desinstalar novamente no prompt de confirmação. Aguarde o processo de desinstalação concluído.
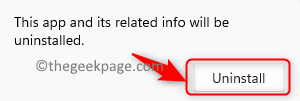
6. Agora vá para este link para baixar o executável para o aplicativo.
7. Clique no Download Drive for Desktop botão.
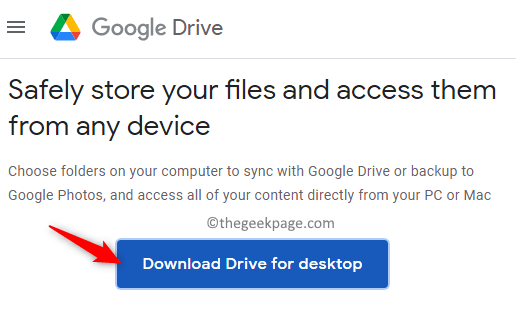
8. Duplo click no instalador e conclua a instalação seguindo as instruções.
9. Lançar Google Drive e faça login com sua conta. Verifique se o problema de sincronização foi resolvido.
Corrija 3 - Desconecte e reconecte sua conta do Google
1. Na bandeja do sistema, procure o Ícone do Google Drive e selecione -o.
2. Você pode ver um ícone de engrenagem no canto superior direito da janela que aparece. Clique nisso.
3. Selecione os Preferências opção na lista de menus.

4. No Janela de preferências do Google Drive, Clique no Configurações (ícone de engrenagem).
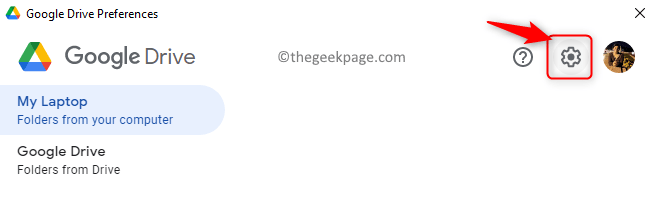
5. Clique no Desconecte a conta link.
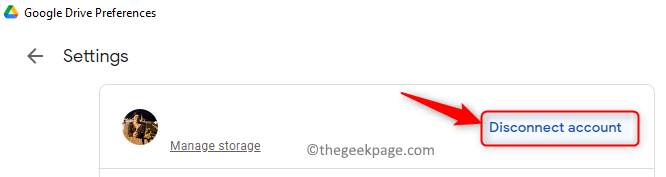
6. Na confirmação, clique em desconectar de novo.
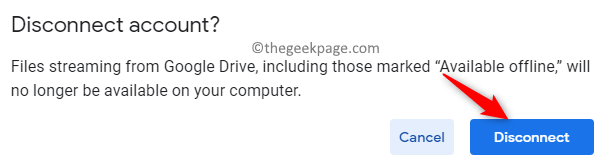
7. Lançar o aplicativo e entrar para sua conta do Google Drive para reconectá -la.
8. Verifique se você conseguiu corrigir o problema de sincronização.
Corrigir 4 - Verifique novamente as configurações de sincronização
O Google Drive oferece duas opções de sincronização diferentes para os usuários: Arquivos de transmissão e espelho. Se você usar arquivos de fluxo, os arquivos estarão presentes apenas no Google Cloud, mas você poderá selecionar um local onde deseja que os arquivos estejam disponíveis offline no seu PC. Enquanto os arquivos espelhados armazenam os arquivos presentes na unidade offline em um diretório diferente do seu sistema.
1. Vá para a bandeja do seu sistema e selecione o ícone para Google Drive.
2. Clique no ícone de engrenagem.
3. Escolher Preferências no menu que aparece.

4. Vou ao Google Drive guia no lado esquerdo no Preferências janela.
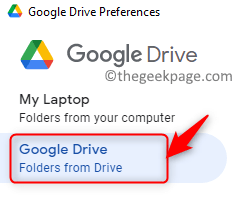
5. Selecione o botão de rádio associado a Arquivos espelhados no painel direito.
6. Você será solicitado a selecionar uma pasta no seu computador no qual os arquivos devem ser salvos. Você pode clicar em Confirme a localização Para usar o local indicado. Caso contrário, clique em Altere a localização da pasta Para definir uma nova pasta para sincronizar arquivos.
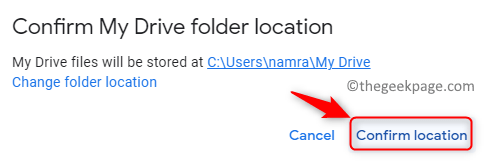
7. Clique no Salvar botão para salvar as configurações.
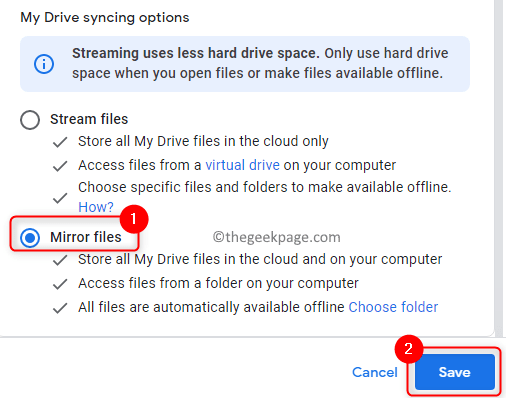
8. No prompt, clique em Reinicie agora Para reiniciar seu PC. Inicie o Google Drive e verifique se o problema de sincronização é corrigido.
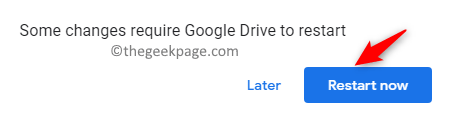
Fix 5 - Execute o aplicativo Google Drive com privilégios de administrador
1. Acerte o janelas chave e tipo Google Drive Na caixa de pesquisa.
2. Clique com o botão direito do mouse sobre Google Drive na lista de aplicativos e clique em Executar como administrador.
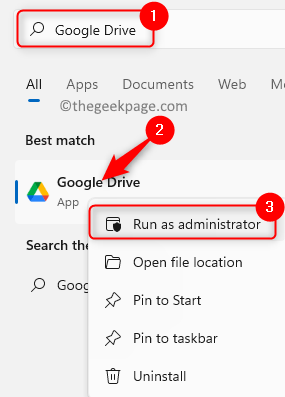
3. Clique em Sim quando solicitado por Controle de acesso ao usuário.
4. Depois que o aplicativo for lançado, verifique se você conseguir sincronizar as pastas.
Corrigir 6 - Modificar configurações de proxy de unidade
1. Clique no Ícone de bandeja do sistema do Google Drive.
2. Selecione os engrenagem ícone e escolha Preferências.

3. No Preferências Janela, selecione o Configurações ícone de engrenagem.
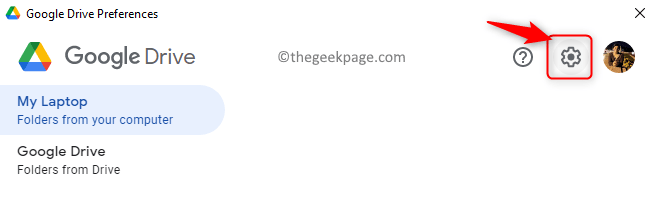
4. Procure o Configurações de proxy.
5. Selecione a opção Conexão direta e clique em Salvar Para salvar as mudanças de configuração.
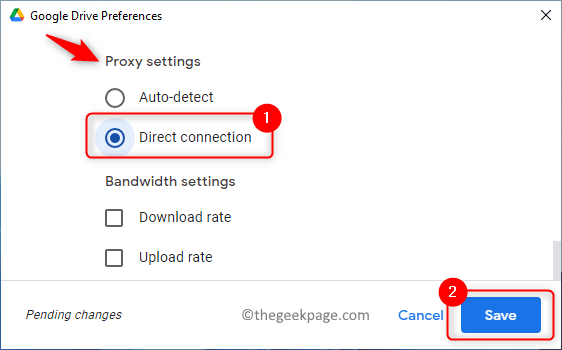
6. Clique em Reinicie agora Para relançar o Google Drive e verificar se o problema é corrigido.
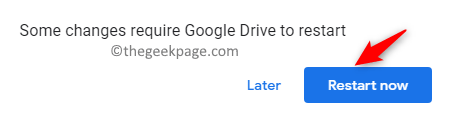
Fix 7 - Exclua a área de trabalho.arquivo ini
Normalmente, o sistema operacional do Windows cria um arquivo de configuração (que está oculto) dentro da pasta que você definiu para sincronizar sempre que ocorre o erro de sincronização do Google Drive no seu PC. Alguns usuários descobriram que a exclusão deste arquivo de configuração de desktop específico na pasta de sincronização os ajudou a esclarecer o erro.
1. Vou ao Minha unidade Pasta que é o local em que seus arquivos estão sendo sincronizados.
2. Clique em Visualizar No seu explorador de arquivos.
3. Vá para Mostrar No menu que aparece e selecione a opção Itens ocultos.
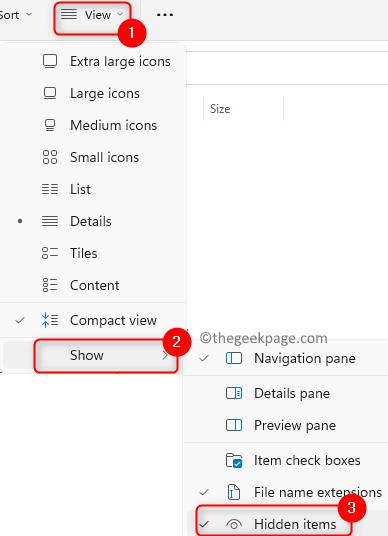
4. O arquivo de erro Área de Trabalho.ini ou desktop será visível.
5. Selecione o arquivo. No topo clique no Excluir ícone para remover o arquivo.
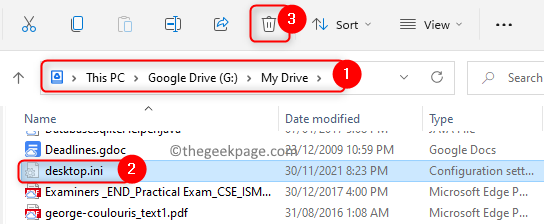
6. Agora inicie o Google Drive e verifique se o problema de sincronização está corrigido.
É isso.
Esperamos. Comente e deixe -nos saber a correção que o ajudou.
- « Como ligar ou desligar a rotação automática da tela no Windows 11
- Corrija o erro do Google Chrome 0xc00000A5 no Windows 11/10 »

